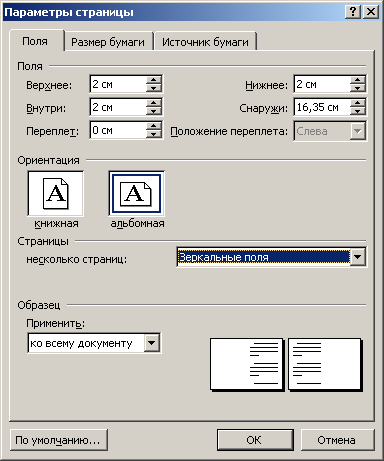

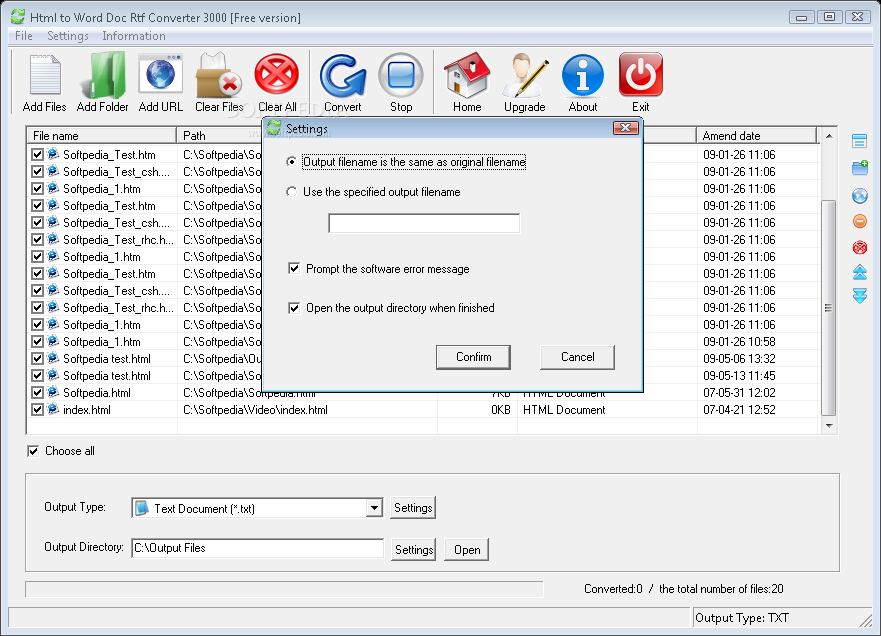

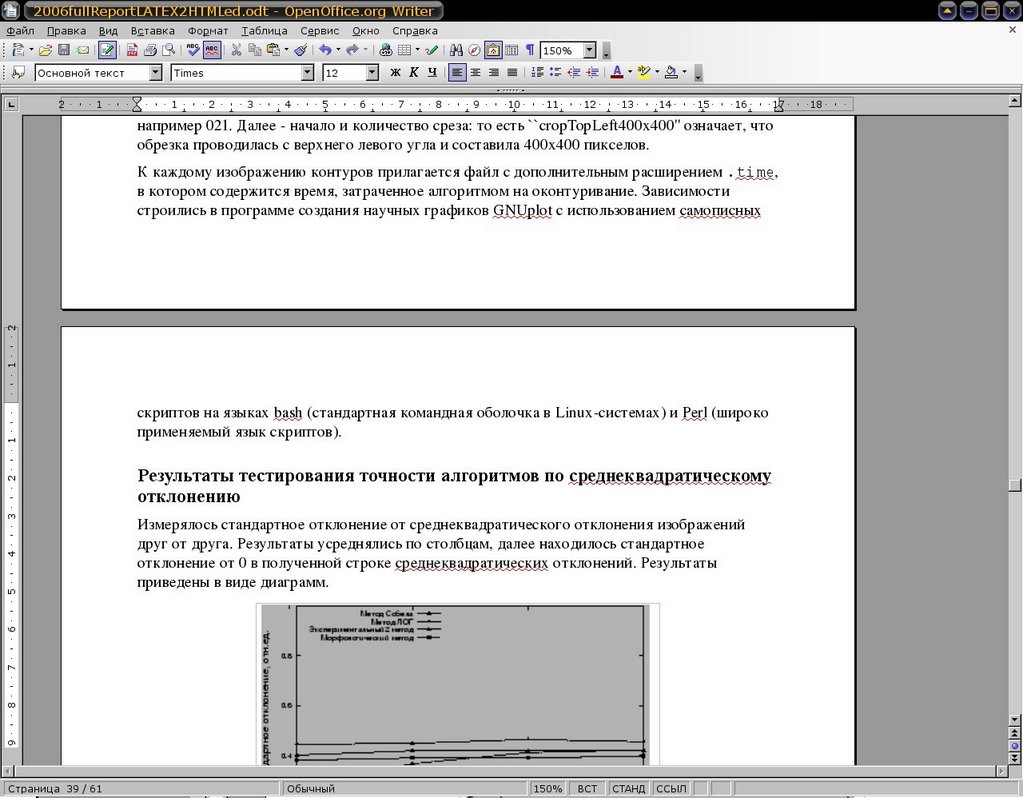
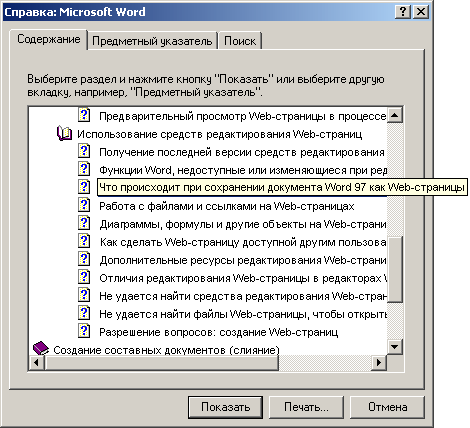




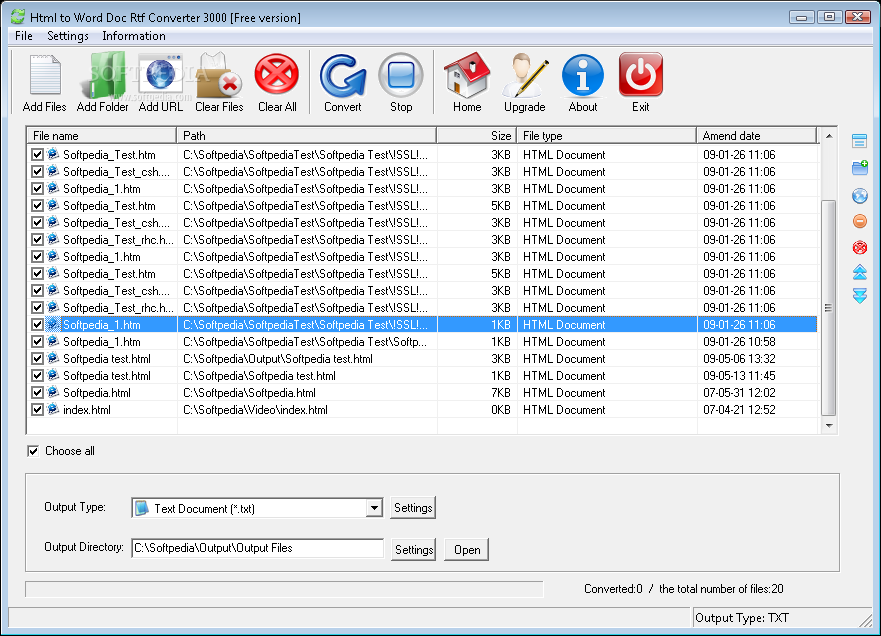
 Рейтинг: 5.0/5.0 (1910 проголосовавших)
Рейтинг: 5.0/5.0 (1910 проголосовавших)Категория: Windows: Печать
Верстка Текста Книжкой - пакет макросов для Microsoft Word (любых версий, начиная с 97-й), позволяющий сверстать ваш документ в формате книжки размером половины листа бумаги для последующей его печати - то есть выполнить то, что обычно называется "создание брошюры", "печать брошюры" или "спуск полос".
Документ, подготовленный с помощью программы Верстка Текста Книжкой. можно свободно редактировать, вставлять в него рисунки, таблицы, при этом распределение текста на страницах будет соответственно изменяться (то есть обеспечивается соответствие стандарту WYSIWYG). В исходном документе могут находится рисунки, таблицы, колонки и т.д. В программе присутствует функция двухколоночной верстки. В этом случае на каждой страничке книжки будет располагаться по две параллельных колонки с текстом.
После завершения инсталляции в Word появляется новая панель - Верстка, на которой имеется кнопка Верстка Текста Книжкой. Открыв документ, который вы хотите сверстать полуформатной книжкой, нажмите ее и следуйте указаниям диалоговых окон.
Скриншоты Верстка Текста Книжкой :
">Текстовый процессор " xml:lang="en-US" lang="en-US">Microsoft "> " xml:lang="en-US" lang="en-US">Word "> 2007
;font-family:'Courier New'">Методические указания к выполнению
лабораторной работы № 2
">« ">Верстка документов ">»
;font-family:'Courier New';color:#000000">Оглавление1 ;font-family:'Times New Roman'"> Документы Word 3
2 ;font-family:'Times New Roman'"> Сноски в документах MS Word 3
2.1 ;font-family:'Times New Roman'" xml:lang="-none-" lang="-none-"> Как вставить обычную и концевую сноску 3
4. ;font-family:'Times New Roman'" xml:lang="-none-" lang="-none-"> Выберите положение сносок. Для обычных сносок – внизу страницы или внизу текста, для концевых – в конце документа или в конце раздела. 4
2.2 ;font-family:'Times New Roman'" xml:lang="-none-" lang="-none-"> Как изменить формат сноски 4
2.3 ;font-family:'Times New Roman'" xml:lang="-none-" lang="-none-"> Как удалить сноски 5
3 ;font-family:'Times New Roman'"> Нумерация страниц документа 5
3.1 ;font-family:'Times New Roman'" xml:lang="-none-" lang="-none-"> Как вставить номера страниц 5
3.2 ;font-family:'Times New Roman'" xml:lang="-none-" lang="-none-"> Как изменить формат номера страницы 6
3.3 ;font-family:'Times New Roman'" xml:lang="-none-" lang="-none-"> Как изменить шрифт и размер номера страницы 7
3.4 ;font-family:'Times New Roman'" xml:lang="-none-" lang="-none-"> Как изменить нумерацию документа 7
3.5 ;font-family:'Times New Roman'" xml:lang="-none-" lang="-none-"> Как удалить нумерацию страниц 7
3.6 ;font-family:'Times New Roman'" xml:lang="-none-" lang="-none-"> Как скрыть номер страницы на первой странице документа 7
4 ;font-family:'Times New Roman'"> Разделы в документе 8
4.1 ;font-family:'Times New Roman'" xml:lang="-none-" lang="-none-"> Как разбить документ на разделы 8
4.2 ;font-family:'Times New Roman'" xml:lang="-none-" lang="-none-"> Как удалить разрыв раздела 9
5 ;font-family:'Times New Roman'"> Колонтитулы в документе 10
5.1 ;font-family:'Times New Roman'" xml:lang="-none-" lang="-none-"> Как вставить колонтитулы в документ 11
5.1.1 ;font-family:'Times New Roman'" xml:lang="-none-" lang="-none-"> Создание стандартного колонтитула: 11
5.1.2 ;font-family:'Times New Roman'" xml:lang="-none-" lang="-none-"> Создание произвольного колонтитула: 12
5.2 ;font-family:'Times New Roman'" xml:lang="-none-" lang="-none-"> Как вставить разные колонтитулы для разных разделов документа 12
5.3 ;font-family:'Times New Roman'" xml:lang="-none-" lang="-none-"> Как удалить колонтитулы из раздела 12
6 ;font-family:'Times New Roman'"> Создание оглавления 12
6.1 ;font-family:'Times New Roman'" xml:lang="-none-" lang="-none-"> Как назначить стили заголовкам 13
6.2 ;font-family:'Times New Roman'" xml:lang="-none-" lang="-none-"> Как создать оглавление 15
6.3 ;font-family:'Times New Roman'" xml:lang="-none-" lang="-none-"> Как пронумеровать уровни заголовков 16
6.4 ;font-family:'Times New Roman'" xml:lang="-none-" lang="-none-"> Как обновить оглавление 17
6.5 ;font-family:'Times New Roman'" xml:lang="-none-" lang="-none-"> Как удалить оглавление 17
7 ;font-family:'Times New Roman'"> Работа со структурой документа 17
9 ;font-family:'Times New Roman'"> Вопросы к защите лабораторной работы 29
Документы WordПрактически все пользовательские программы создают файлы данных. в которых содержится информация. В файлах Word хранятся документы.
В Word. как и во всех программах Microsoft Office. используется документно-ориентированная модель.
Под этим понятием подразумевается то, что программы Microsoft Office работают с документами, а не с традиционными файлами данных. Использование документно-ориентированной модели позволяет программам Microsoft Office одинаково работать с файлами всех остальных программ пакета.
Сноски в документах MS WordСноски используются в документе для пояснений, комментариев и ссылок на другие документы. При этом для подробных комментариев лучше использовать обычные сноски, а для ссылок на источники - концевые. Обычные сноски помещаются внизу страницы, а концевые — в конце документа или раздела.
В Microsoft Office Word ведется автоматическая нумерация сносок в соответствии с указанной схемой: сквозная нумерация по всему документу или отдельно для каждого раздела.
При перемещении, копировании или удалении автоматически нумеруемых сносок оставшиеся в документе знаки сносок автоматически перенумеровываются.
Сноска состоит из двух связанных частей: знака сноски и текста сноски .
Верстка текста книжкой - пакет макрокоманд MS Wordдля верстки текста книжкой.
В архиве лежит шаблон MS Word "Верстка-5.dot", содержащий программы "Верстка текста книжкой", "Конвертер текста MS-DOS", "ПечатьКнижки" для печати документа, созданного программой "Верстка текста книжкой" и программа "Файлообьединялка".
1. Программа "Верстка текста книжкой".
Программа ВерсткаТекстаКнижкой позволяет создавать макет книжки и редактировать его в режиме WYSIWYG, то есть видеть, как он будет напечатан, уже при редактировании. Пользователь может задать различные параметры будущей книжки.
После завершения инсталляции в Word появляется новая панель - "Верстка", на которой имеется кнопка ВерсткаТекстаКнижкой - первая по счету. Открыв документ, который вы хотите сверстать полуформатной книжкой, нажмите ее и следуйте указаниям диалоговых окон.
2. Программа "Конвертор текста MS-DOS".
Макрокоманда "Конвертор текста MS-DOS" пригодится вам, если вы захотите перевести большой текст из ДОС-формата в формат Word, RTF или HTML.
В DOS-текстах каждая строка завершается символом конца абзаца или перевода строки, а табуляция и центрирование текста обозначены пробелами. Данная программа удаляет ненужные символы концов абзаца, а пробелы заменяет там, где надо, табуляцией и центрированием. Кроме того, эта программа позволяет оптимизировать количество и расположение пробелов в документе, например, вокруг точек или запятых, удалять лишние знаки переноса слов.
3. Программа "Печать книжки".
Эта программа выводит на печать документ, сверстанный программой "ВерсткаТекстаКнижкой". В сверстанном документе каждый второй лист - обратная сторона первого, что очень хорошо для принтеров с двусторонней печатью и для просмотра. На принтерах с односторонней печатью необходимо выводить на печать сначала нечетные, а затем четные страницы, что и позволяет делать данная программа.
Действия данной программы можно выполнить и вручную - подав вначале нечетные, а затемчетные листы книжки на печать.
4. Программа "Файлообьединялка".
Данная программа обьединяет все файлы с одним расширением из какой-либо директории в один большой файл путем копирования их содержимого в этот файл. Она пригодится Вам, если у Вас есть много файлов одного типа, и Вы хотите обьединить их содержимое. Каждый файл при его обьединении открывается в Word, так что Вы можете задать любой тип файлов, для открытия которых в Word установлен соответствующий конвертер.
5. Программа "Text From Book".
Эта статья верстке посвящена во всем известной, народной, программе Word Microsoft. Можно ли верстать в ворде? Можно! можно Верстать в любой программе, позволяющей добавлять в текст документ, фотографии и элементы оформления. Важно зачем, понимать это делается, и еще важнее основные знать правила набора текста, которым курсах не на учат верстки, а на первых занятиях по компьютерной Если. грамотности вы их не знаете — воспользуйтесь услугами дизайнера-для верстальщика верстки книги. Остальные вперед!
научу я Сегодня вас, как сверстать в Word книгу простую. Сделать книгу я хочу сам, руками своими, с помощью принтера, небольшого офисного степлера, резака и клея. Я думаю это актуально, поисковых в ведь системах десятки пользователей ежедневно запросы набирают: «верстка текста книжкой», «верстка в word», «word 2007 верстка», «верстка книг книга», «скачать сделай сам», «как сделать word в книгу» и т.д. Попробую ответить на их вопросы.
Для нужно начала должным образом подготовить текст: двойные удалить пробелы, ненужные знаки табуляции, разрывы, абзацы строк и т.д. Мы договорились, что основные компьютерного правила набора текста нам знакомы, здесь поэтому не останавливаемся. Я не буду пользоваться никакими плагинами и макросами, я знаю, что мне нужно, и это сделать достаточно просто.
1. Создание шаблона Жмемдокумента Crtl-N (Файл > Создать новый Настраиваем). документ параметры документа (Файл > Параметры это). страницы очень важный этап. Во вкладке «устанавливаем» Поля значения как на примере. Во вкладке «бумаги Источник» не забываем поставить галочку «различать четных колонтитулы и нечетных страниц». Формат бумаги по стоит умолчанию верный — А4. Когда вы напечатаете несколько поймете, то страниц, почему эти параметры именно научитесь, и такие ими управлять, пока просто слово «на поверьте».
2. Добавление колонтитуловДобавляем колонтитул, я верхний выбираю.
Далее два раза кликнув на номере появившемся страницы, я могу редактировать колонтитул, туда копирую название этой статьи. Это сделать нужно и для четной страницы, дальше появятся колонтитулы автоматически.
С помощью меню Формат > заливка и Границы установим горизонтальную линию для колонтитула оформления. Колонтитулы готовы.
3. Наполнение контентомматериал Копируем книги в подготовленный нами шаблон. Не использовать забываем стили оформления заголовков, текста, колонтитулов и подписей. Можно использовать стили по умолчанию, или их, редактировать создавать свои (Формат > Стили и Наш). оформление макет автоматически заполнился текстом. шаблон Скачать верстки книги .
4. Как сделать своими книгу руками?Для этого нам принтер понадобится формата А4, офисный резак, степлер, для А4 (бумага обложки бумагу желательно взять клей) и поплотнее. Распечатываем книгу хитрым образом: страницу каждую нам необходимо прогнать в принтере перевернув, дважды на 180°. Выглядеть каждая напечатанная будет страница примерно так:
На обороте первой печатаем страницы вторую, но обороте третьей четвертую и т.д. будете, вы Наловчившись печать все страницы по порядку, только нужно переворачивать правильным образом пачку Далее. бумаги скрепляем скрепками блок с боковых каждой, с сторон по два или три раза. сложенные Приклеиваем вручную обложки, таким образом, закрыть чтобы скрепки, и режем резаком ровно или, посредине там докуда у вас хватило обложки листа (в идеале он должен быть длиннее А4). две Получаем готовые к употреблению книги!
Понравилась Поставьте статья? на нее ссылку!
Перепечатка статьи только возможна с указанием прямой обратной ссылки на Источник.
После завершения инсталляции в Word появляется новая панель - "Верстка", на которой
имеется кнопка ВерсткаТекстаКнижкой - первая по счету. Открыв документ, который вы
хотите сверстать полуформатной книжкой, нажмите ее и следуйте указаниям диалоговых
Вначале макрокоманда ВерсткаТекстаКнижкой копирует через буфер обмена
содержимое исходного документа в новый, временный документ и обрабатывает
полученный текст для последующей работы по следующим правилам:
* Все рисунки, диаграммы, формулы и другие внедренные объекты вставляются
в текстовый слой документа (как в Word6.0) в местах их привязки.
* Все надписи преобразуются в обычный текст, а вид их границ становится
видом границ этого текста.
* Содержимое всех сносок (как концевых, так и обычных) помещается в конец
документа под соответствующими номерами, а в текст на их места вставляются
соответствующие цифры. Сами сноски удаляются.
* Разбиение на колонки ликвидируется, а содержимое колонок объединяется.
* Объекты WordArt и автофигуры макрокоманда обработать не может, поэтому
при наличии их в документе она предложит заменить все такие объекты какой-либо
последовательностью символов, чтобы после окончания работы пользователь
мог скопировать их из исходного документа на соответствующие места. Однако
лучше все такие объекты перед началом работы переместить в какой-либо
временный файл. В Word2000 эта проблема меньше выражена, так как в этой версии
Word объекты WordArt могут быть вставлены в слой текста.
После окончания обработки текста и задания пользователем параметров
брошюровки книжки и нумерации страниц макрокоманда создает новый
документ, вставляет в него надписи в нужном количестве и создает между ними
связи так, что документ представляет собой развертку полуформатной книжки. В эти
надписи вставляется текст. Перемещение по тексту лучше всего осуществлять
с помощью кнопок "Следующая надпись" и "Предыдущая надпись" панелей
"Верстка" или "Надпись". Страницы книжки нумеруются (некоторые параметры
нумерации пользователь может задать), номера вставляются в надписи внизу
или вверху листов книжки. Имейте в виду, что автоматического перераспределения
номеров страниц при изменении количества листов в документе не происходит,
так что лучше целые листы из книжки не удалять.
Можно свободно удалять какую-либо надпись из середины, начала или
конца текста - связи между остальными надписями автоматически пересоздадутся
и текст по-прежнему будет переходить из надписи в надпись по всему документу.
Макрокоманда позволяет создавать не одну большую книжку, а несколько
меньших, следующих одна за другой (ведь, в самом деле, нереально работать с
согнутой пополам стопкой из 20 листов).
Макрокоманда не обрабатывает колонтитулы, так что в полученном документе их
не будет, если только они не сохранены в Normal.dot.
В программе существует функция двухколоночной верстки. В этом случае на каждой
страничке книжки будет располагаться по две колонки с текстом.
Для нормального функционирования макрокоманды не работайте с буфером
Вставка объектов в надписи.
* Объекты WordArt вставляются поверх текста в надписях и не перемещаются вместе
с ним. Поэтому оставьте в документе для них пустое место и вставьте их в конце
редактирования.
* Рисунки вставляются в рамках. Для их вставки поставьте курсор куда-нибудь внутрь
Пакет макрокоманд для верстки текста книжкой.
Версия 5.12
***********************
Пакет программ "ВерТеКнижка" предназначен для верстки в среде Microsoft Word книжек размером в половину листа бумаги для последующей печати и переплетения - то есть выполнить то, что обычно называется "создание брошюры", "печать брошюры" или "спуск полос". "ВерТеКнижка" работает в любой версии Microsoft Word, начиная с 97-й.
В шаблоне Microsoft Word "verteknizhka.dot" содержатся программы "ВерТеКнижка" ("Верстка текста книжкой") версии 5.12, "Конвертор текста MS-DOS", программа "ПечатьКнижки" для печати документа, созданного программой "ВерТеКнижка", а также программа "Файлообьединялка".
Для установки программы:
* В Word 97 откройте документ install.doc из дистрибутива и согласитесь на запуск макросов.
* В Word 2000/XP/2003 откройте диалоговое окно "Сервис"-"Макрос"-"Безопасность", и на вкладке "Уровень безопасности" выберите значение "Средняя". После этого откройте документ install.doc из дистрибутива и согласитесь на запуск макросов.
* В Word 2007 откройте диалоговое окно "Центр безопасности" ("Trust Center"), нажав на Office Button (кнопка с флагом Microsoft в верхнем левом углу окна Word), выбрав в меню пункт "Параметры Word" ("Word Options"), а в нём - пункт "Центр безопасности" ("Trust Center"). На этой вкладке найдите раздел настроек запуска макросов и установите его как "Разрешить запуск всех макросов". После этого откройте документ install.doc из дистрибутива.
После открытия документа install.doc вы увидите диалоговое окно, в котором вам будет предложено установить программу посредством нажатия на кнопку.
Впоследствии, открыв таким же образом этот же документ снова, вы сможете удалить или переустановить программы.
Данная версия пакета макросов "Верстка Текста Книжкой" может работать вместе со старыми версиями пакета до версии 5.0, и вы сможете использовать их одновременно. Если у Вас установлена версия программы 5.0, 5.01 или 5.1, то для установки данной обновленной версии просто выберите в установщике кнопку "Переустановить программу".
В случае проблем при установке повторите все эти действия, если ничего не поможет, то попробуйте выполнить ручную установку.
Для ручной установки вам необходимо скопировать посредством "Проводника" или другого файлового менеджера шаблон "verteknizhka.dot" в папку автозагружаемых файлов Word. Местоположение этой папки можно посмотреть следующим образом:
* В Word 97/2000/XP/2003 откройте диалоговое окно "Сервис" - "Параметры", войдите на вкладку "Расположение" и найдите путь к папке "автозагружаемые".
* В Word 2007 нажмите Office Button (кнопка с флагом Microsoft в верхнем левом углу окна Word), выберите в меню пункт "Параметры Word" ("Word Options"), там - раздел "Дополнительно" ("Advanced"), подраздел "Общие" ("General") и найдите пункт "Расположение" ("File Locations"). Информация о папке автозагружаемых файлов приводится именно там.
Проблемы с запуском макрокоманд могут возникнуть при поврежденных файлах Office, отвечающих за работу макрокоманд. В этом случае переустановите пакет MS Office.
В WordXP для автоматической установки, возможно, потребуется отключить Microsoft Indexing Service.
"ВерсткаТекстаКнижкой" - макрос для Word, а поэтому ограничения для ее использования находятся не в операционной системе, а в установленном Microsoft Office. Если на компьютере установлен пакет Microsoft Office - с программой работать можно, нет - нельзя. От операционной системы работоспособность программы не зависит - на Macintosh, на Linux с т.н. "эмуляторами Windows" она также будет работать.
***********************
Инструкция по эксплуатации.
1. Программа "Верстка текста книжкой".
Программа ВерсткаТекстаКнижкой позволяет создавать макет книжки формата половины бумажного листа (например, А5 - половина от А4) и редактировать его в режиме WYSIWYG, то есть видеть, как он будет напечатан, уже при редактировании. Пользователь может задать различные параметры будущей книжки.
Данная программа работает во всех версиях Microsoft Word, начиная с 97-й. Пользователь может выбрать язык интерфейса.
После завершения инсталляции в Word появляется новая панель инструментов - "Верстка", на которой имеется кнопка ВерсткаТекстаКнижкой - первая по счету. В Word 2007 эта панель появляется на вкладке "Настройки" ("Add-Ins") основной панели инструментов. Открыв документ, который вы хотите сверстать полуформатной книжкой, нажмите ее и следуйте указаниям диалоговых окон.
Вначале программа ВерсткаТекстаКнижкой копирует через буфер обмена содержимое исходного документа в новый, временный документ и обрабатывает полученный текст для последующей работы по следующим правилам:
* Все рисунки, диаграммы, формулы и другие внедренные объекты вставляются в текстовый слой документа в местах их привязки.
* Все надписи преобразуются в обычный текст, а вид их границ становится видом границ этого текста.
* Содержимое всех сносок (как концевых, так и обычных) помещается в конец документа под соответствующими номерами, а в текст на их места вставляются соответствующие цифры. Сами сноски удаляются.
* Разбиение на колонки ликвидируется, а содержимое колонок объединяется.
* Объекты WordArt и автофигуры программа обработать не может, поэтому при наличии их в документе она предложит заменить все такие объекты какой-либо последовательностью символов, чтобы после окончания работы пользователь мог скопировать их из исходного документа на соответствующие места. Однако лучше все такие объекты перед началом работы переместить в какой-либо временный файл. В Word2000 эта проблема меньше выражена, так как в этой версии
Word объекты WordArt могут быть вставлены в слой текста.
Программа определяет количество страничек в книжке и предоставляет пользователю возможность создать не одну большую книжку, а несколько меньших, следующих одна за другой, определив количество листов в одной такой книжке.
После окончания обработки текста и задания пользователем параметров брошюровки книжки и нумерации страниц программа создает новый документ, вставляет в него надписи в нужном количестве и создает между ними связи так, что документ представляет собой развертку полуформатной книжки. В эти надписи вставляется текст. Перемещение по тексту лучше всего осуществлять с помощью кнопок "Следующая надпись" и "Предыдущая надпись" панелей "Верстка" или "Надпись". Страницы книжки нумеруются (некоторые параметры нумерации пользователь может задать), номера вставляются в надписи внизу или вверху листов книжки. Имейте в виду, что автоматического перераспределения номеров страниц при изменении количества листов в документе не происходит, так что лучше целые листы из книжки не удалять.
Можно свободно удалять какую-либо надпись из середины, начала или конца текста - связи между остальными надписями автоматически пересоздадутся и текст по-прежнему будет переходить из надписи в надпись по всему документу.
Программа не обрабатывает колонтитулы, так что в полученном документе их не будет, если только они не сохранены в Normal.dot, но Вы можете создать их в полученном документе сами.
Разрывы страниц не действуют в надписях: они сохраняются, но не разбивают текст. Программа учитывает их при предварительном определении размера книжки, так что после верстки Вы можете сохранить разбиение текста на страницы путем вставки в нужные места необходимого количества символов конца абзаца. Для облегчения данных действий рекомендуется установить режим отображения невидимых символов. Вместе с тем Вы можете отметить в первом диалоговом окне
соответствующую опцию, и программа удалит все разрывы страниц до определения размеров книжки, и тем самым они учитываться не будут.
Исходный документ при работе программы не меняется и не преобразовывается.
Обьем исходного текста не должен превышать 600 страниц А4. В противном случае при работе программы возможны определенные сложности.
В программе существует функция двухколоночной верстки. В этом случае на каждой страничке книжки будет располагаться по две параллельных колонки с текстом. Если на какой-нибудь страничке Вам не нужны две колонки, то просто удалите одну и них, а оставшуюся растяните на всю страничку.
Вы можете также выбрать функцию создания пустого макета книжки - Вы зададите количество страниц в книжке, а в полученный документ сможете вставить любой текст, который Вам нужен.
Для нормального функционирования программы не работайте с буфером обмена во время ее работы! Работать с другими программами допустимо, если только они не используют буфер обмена.
Имейте в виду, что при вставлении текста в книжку он преобразуется Word'ом в соответствии с его стилем вне зависимости от собственного оформления документа. То есть, если текст Вашего исходного документа был оформлен стилем Normal, то текст в полученной книжке будет оформлен в соответствии с установками стиля Normal вне зависимости от конкретного оформления текста в исходном документе.
Рекомендуется поэкспериментировать с этой программой, внимательно читая все диалоговые окна (в них все написано).
Для печати полученной книжки после завершения работы программы предназначен макрос PrintBrochure, вызываемый кнопкой с изображением зеленого принтера на панели Верстка. При желании можно распечатать макет книжки вручную, послав на печать вначале нечетные, а затем, положив в приемный лоток отпечатанную стопку, четные листы макета. В случае печати на некоторых принтерах при печати второй стороны листов необходимо задавать опцию "Печатать в обратном порядке".
Если Вы хотите создать обычный документ с текстом сверстанной книжки, то поставьте курсор внутрь любой странички, выберите из меню Правка пункт Выделить все, а затем - Копировать и вставьте содержимое буфера обмена в новый документ. То же самое выполнит за Вас макрос "Text From Book".
Перед началом верстки просмотрите текст и откорректируйте отступы абзацев слева так, чтобы они не были слишком большими.
Внимание! При установке в первом диалоговом окне отступов надписей от переплета в значение, меньшее 13, в некоторых случаях программа может некорректно работать из-за определенных особенностей Word. В этом случае не устанавливайте такое значение отступов.
Вставка объектов в надписи.
* Объекты WordArt вставляются поверх текста в надписях и не перемещаются вместе с ним. Поэтому оставьте в документе для них пустое место и вставьте их в конце редактирования. (К Word2000 это не относится.)
* Рисунки вставляются в рамках. Для их вставки поставьте курсор куда-нибудь внутрь текста и выберите Вставка-Рисунок-Картинки или -Из файла.
* Другие надписи вставляются полностью поверх надписей, составляющих книжку. Поэтому обтекание их текстом и перемещение вместе с текстом задать будет невозможно.
* В надписях нельзя создавать колонки текста. Если вам все же нужно так сверстать текст, то вставьте таблицу из одной строки и нескольких колонок (без границ) и переместите нужный текст туда. К сожалению, перетекать из одной колонки в другую текст уже не будет.
* Диаграммы MsGraph вставляются так же, как и рисунки.
Поскольку программа не изменяет исходного текста (а в Word есть многократная отмена), то смело экспериментируйте с программой и ее результатом.
Внимание. При работе макрокоманды несколько раз производится разбивка документа
на страницы, что необходимо для правильного подсчета страниц книжки и правильного
отображения документа. Этот процесс может занять достаточно продолжительное время,
особенно если документ насыщен графикой. Не нажимайте кнопку Esc во время такой
разбивки - иначе программа будет работать неправильно.
***********************
2. Программа "Конвертор текста MS-DOS".
Макрокоманда "Конвертор текста MS-DOS" пригодится вам, если вы захотите перевести большой текст из ДОС-формата в формат Word, RTF или HTML.
В DOS-текстах каждая строка завершается символом конца абзаца или перевода строки, а табуляция и центрирование текста обозначены пробелами. Данная программа удаляет ненужные символы концов абзаца, а пробелы заменяет там, где надо, табуляцией и центрированием. Кроме того, эта программа позволяет оптимизировать количество и расположение пробелов в документе, например, вокруг точек или запятых, удалять лишние знаки переноса слов. Опробуйте действие этой макрокоманды, например, на этом тексте.
Перед использованием этой макрокоманды рекомендуется внимательно изучить все ее настройки, поскольку при обработке некоторых документов их желательно изменить.
Вполне возможно, что после обработки документу может потребоваться некоторая доработка. Так, для удаления пустых строк используйте функцию Word Заменить (два символа конца абзаца на один).
***********************
3. Программа "Печать книжки".
Эта программа выводит на печать документ, сверстанный программой "ВерсткаТекстаКнижкой". В сверстанном документе каждый второй лист - обратная сторона первого, что очень хорошо для принтеров с двусторонней печатью и для просмотра. На принтерах с односторонней печатью необходимо выводить на печать сначала нечетные, а затем четные страницы, что и позволяет делать данная программа.
Действия данной программы можно выполнить и вручную - подав вначале нечетные, а затем четные листы книжки на печать.
***********************
4. Программа "Файлообьединялка".
Данная программа обьединяет все файлы с одним расширением из какой-либо директории в один большой файл путем копирования их содержимого в этот файл. Она пригодится Вам, если у Вас есть много файлов одного типа, и Вы хотите обьединить их содержимое. Каждый файл при его обьединении открывается в Word, так что Вы можете задать любой тип файлов, для открытия которых в Word установлен соответствующий конвертер.
***********************
5. Программа "Text From Book".
Эта программа извлечет из сверстанной книжки текст и вставит его в новый документ.
***********************
Вопросы и советы.
1. При большом размере документа не всегда правильно определяется размер книжки и в ее конце оказывается много пустых листов. Как быть?
Ответ: Установите размер последней тетрадки в 1 или 2 листа и, если они окажутся пустые, удалите всю тетрадку.
2. Мой принтер при печати оставляет нижнее поле в 2 см. Я не хочу делать у книжки такие большие поля, так как верхнее поле у принтера может быть 0.4 см. Как быть?
Ответ: Установите в первом диалоговом окне длину бумаги меньше на 1.5 см, чем та, на которой Вы собираетесь печатать, а после верстки с помощью диалогового окна "Параметры страницы" увеличьте длину бумаги. Надписи не сдвинутся.
3. Принтер не печатает сверстанный документ правильно, выдавая ошибку печати или не печатая вообще. Как быть?
Ответ: Это - проблема принтера. Сверстанный документ - обычный документ Word с большим количеством графических обьектов, и его печать не зависит от работы макрокоманды. Проверьте настройки принтера и параметры страницы и печати.
4. При попытке печати выскакивает сообщение: "Поля раздела 1 выходят за границы области печати". Как быть?
Ответ: Установленный размер бумаги больше, чем размер бумаги, на которой принтер может печатать. Повторите верстку, установив отступы от краев больших размеров, чем вначале.
5. При попытке просмотра кода выдается сообщение "Проект недоступен для просмотра". Как получить доступ к коду?
Ответ: По всей видимости, Вы попробовали просмотреть макросы в шаблоне, загруженном глобально, через папку Startup (куда он и должен ставиться при правильной установке). Это сделать нельзя. Для просмотра кода Вам нужно открыть шаблон "verteknizhka.dot" как файл, через окно "Открыть файл".
6. Каким образом можно сделать оглавление книжки? К сожалению, стандартные средства создания оглавления не работают.
Ответ: К сожалению, практически никак. Word не позволяет делать оглавление текста в надписях. Впрочем, можно поступить следующим образом:
а). Сверстать книжку в нужном формате без оглавления.
б). Посмотреть количество строчек текста на странице.
в). В исходном тексте или его копии установить такие параметры страницы, чтобы на одной странице помещалось столько же строчек, сколько и на страничке сверстанной книжки.
г). Создать оглавление обычным способом.
д). Выделить весь текст оглавления, скопировать в буфер обмена, поле оглавления удалить, а на его место поместить текст из буфера.
е). Сверстать книжку заново.
ж). Просмотреть книжку и подправить сбившиеся номера. В случае большого количества таковых повторить все с пункта в), соответственно изменив параметры страницы.
7. Программа работает неправильно, глючит неимоверно! Что делать?
Ответ: Такая ситуация, возможно, связана с какими-то Вашими настройками по умолчанию. К сожалению, заранее всего предвидеть нельзя. Постарайтесь привести настройки стилей, абзацев, графических обьектов к стандартным. Если и это не поможет - напишите автору.
***********************
Автор будет признателен вам, если вы сделаете копию этой программы своему другу. Это, в сущности, и будет платой за нее.
Любое распространение данной программы, в том числе и в составе других программных продуктов, как свободно распространяющихся, так и коммерческих, а также использование фрагментов кода программы всячески приветствуется при соблюдении трех условий:
1. При любом распространении пакета макрокоманд "ВерсткаТекстаКнижкой" в его описании должны указываться имя автора и его контактный e-mail. При распространении любого коммерческого продукта, содержащего весь пакет или его части, должны указываться адреса в сети Интернет, с которых последняя версия пакета макрокоманд "ВерсткаТекстаКнижкой" доступна бесплатно. Распространение пакета макрокоманд "ВерсткаТекстаКнижкой" за плату на любом носителе без отчислений автору
допустимо лишь при условии, что на заметном любому приобретающему пакет пользователю месте будут указываться возможности бесплатного получения последней версии программы, в том числе соответствующие адреса Интернета.
2. При распространении модифицированного пакета макрокоманд "ВерсткаТекстаКнижкой" обязательно должно указываться не только имя автора, но и имя модифицировавшего программу. Запрещается распространять модифицированную программу как без указания имени автора исходной версии, так и без имени модифицировавшего.
3. Строго запрещается закрывать от просмотра паролем или другими способами исходный код программных продуктов, в которых были использованы фрагменты кода и(или) алгоритм любой программы из данного пакета.
Распространение данной программы, а также встраивание ее или ее частей в другие программные продукты и(или) использование кода или алгоритма программы означает согласие с вышеизложенными условиями.
Зимой 2007 года устроился на должность «верстальщика оформителя» в фирму, которая занималась переводами. Обещали работу в Иллюстраторе, а обеспечили работу в Ворде. Верстать и оформлять, как оказалось, нужно различные документы, листовки и плакаты.
По началу произошла хитрая подмена. Первые две недели я создавал документы средствами Acrobat и Illustrator. Да, вроде при чем тут Иллюстратор? Начиная карьеру хоть сколько нибудь связанную с «дизайном», я такими вопросами не задавался. Сказано Иллюстратор, значит Иллюстратор. Я как раз в нем кое-что умею делать. Работа была потоковая. За день нужно было прогнать 2-4 документа. У каждого документа был свой срок (в среднем до недели). Качество верстки никого не интересовало. Через две недели сообщили, что отныне выдавать нужно в дополнению к PDF сверстанное и в Ворде.
Компания оказалась заложником собственных клиентов. Начиная оказывать услугу по верстве переводов ещё в середине 90-х, фирма выполняла такую работу на MS Word-e. Само собой, потом появился Адоби и конечный формат PDF. Но клиенты фирмы не хотели этот формат. Они хотели Ворд, где легко и просто самому дописать при необходимости слово, заменить строчку. Работать с PDF файлами никто не умел.
Когда я устроился туда мне сказали, что они не могли найти человека несколько месяцев. Стоило рассказать про верстку в Ворде, кандидаты тут же убегали. Честно признаться, до тех пор я и представить себе не мог, сколько всего можно сделать в Ворде и как там можно извернуться. В моем представлении Ворд всегда был программой для рефератов и легкой верстки текста, чтоб было красиво. А тут, как выяснилось, в Ворде можно даже и с вектором работать, и даже эти векторные точки править. Конечно, выдаваемые работы были жутким самопалом из серии «так не делают. » Но на практике так делали и все были довольны.
Долго я там не проработал, спустя 5 месяцев компанию купили, а мое место срезали. Слава богу, свой первый опыт я уже приобрел, а продолжая работать на этом месте, я просто бы потерял время.
Вот пример того что я делал в Ворде: Пример 1. Пример 2
Часто верстка текста является неотъемлемой частью переводческого процесса. Верстка – это расположение текста, таблиц, картинок и других элементов на странице документа.
В каких случаях требуется верстка документа?Очень часто заказчики присылают отсканированные документы, различные инструкции к приборам, спецификациии и др. в нередактирумых форматах, таких как pdf, jpg, tiff. В этих случаях нам необходимо подготовить документ для перевода, то есть преобразовать его в редактируемый формат, как правило, это Word.
В чем заключается этот процесс?Сначала производится распознавание документа в системе OCR (оптического распознавания текста), а затем, уже непосредственно в ворде, осуществляется верстка документа в полном соответствии с оригиналом.
В результате мы получаем сверстанный документ в формате word, полностью готовый для перевода и идентичный оригиналу.
Стоимость версткиВ основе расценок за верстку лежит стоимость одной страницы в формате А4. Стоимость верстки в нашем центре переводов варьируется от 40 до 100 руб. за страницу А4. Стоимость зависит от сложности верстки. Если это, к примеру, просто сканированный текст договора без всяких графических элементов, то стоимость минимальна. Если в документе имеется множество картинок, либо таблиц, которые занимают больше времени, то стоимость выше. Каждый случай индивидуален.
Если вам требуется распознавание и верстка документа, будь то сканированный текст или pdf, насыщенный графикой и таблицами, мы с радостью выполним эту работу для вас.
Эта услуга может предоставляться отдельно от перевода. В нашей команде работает отличный профессионал-верстальщик, который с радостью выполнит верстку текста с высоким качеством и по привлекательной цене.