
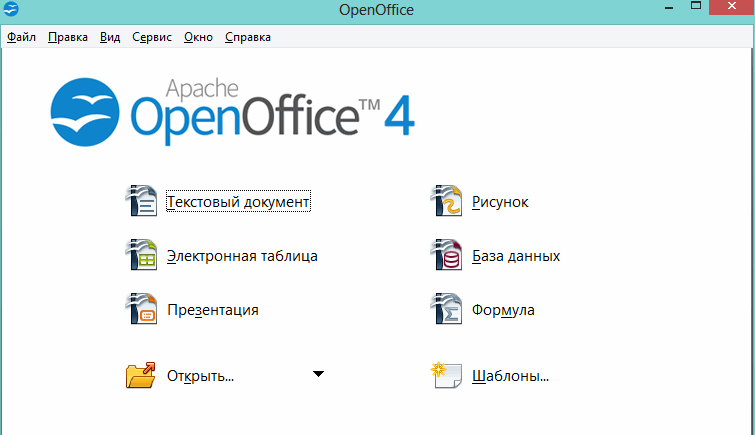


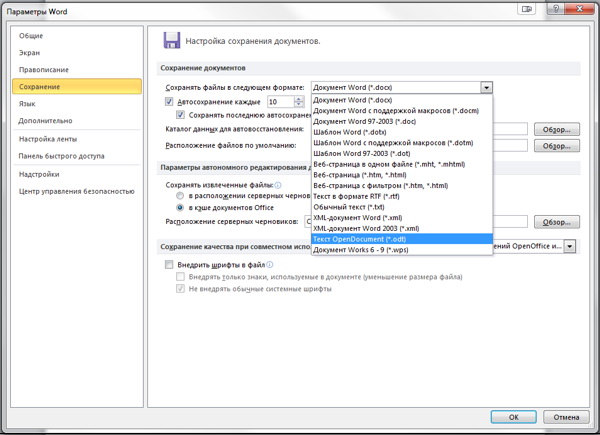

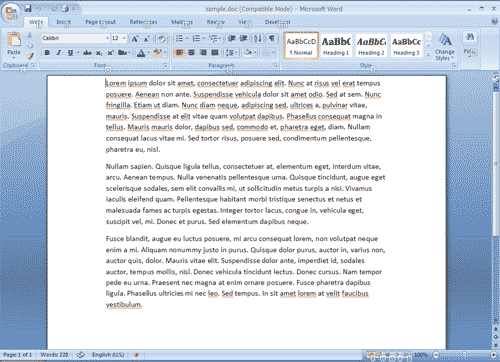
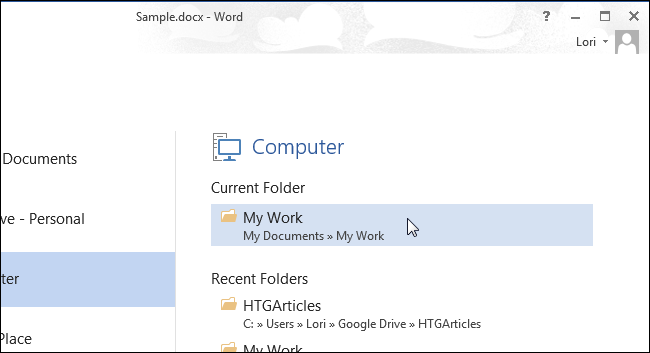

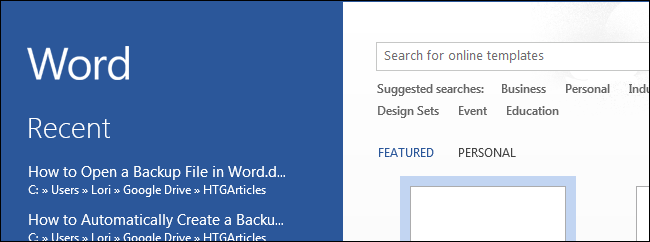

 Рейтинг: 4.5/5.0 (1879 проголосовавших)
Рейтинг: 4.5/5.0 (1879 проголосовавших)Категория: Windows: Редакторы
[ · Скачать удаленно (136 567 453 бай) ]
OpenOffice – пакет офисных приложений, который распространяется без каких-либо ограничений и может быть установлено на компьютер как физическими, так и юридическими лицами. Если вы уже имели дело с программами от Microsoft, то у вас не возникнет никаких проблем с освоением данного пакета. Интерфейс интуитивно понятен, не требует особых навыков и большой траты времени на освоение всех нюансов. Конечно, в данном случае придется немного приспосабливаться, ведь OpenOffice не является абсолютной копией Microsoft и имеются свои отличия.
Пакет программ является более стабильным, чем его аналоги. При возникновении ошибок каждый пользователь может сообщить разработчикам о проблеме. Кроме того, появилась возможность делиться своими идеями относительно улучшения функционирования приложений и внесения изменений в установку новых пакетов обновлений. В состав пакета входят следующие приложения:
Writer является аналогом Microsoft Word. Его функции практически ничем не отличаются от предшественников. Здесь появилась возможность создавать файлы с расширением ODF. Стоит отметить, что данный текстовый редактор весьма неплохо справляется с различными форматами. Единственная непреодолимая проблема – чтение файлов DOCX, для этого стоит скачать установку LibreOffice. В остальном же приложение удивит множеством возможностей и дополнительных функций. Набранный текст теперь можно сохранять и в PDF формате без установки и запуска для этого других программ.
Редактор таблиц Calc не сможет удивить ничем новым тех, кто уже не один год работает с Excel. Распознаваемые форматы в этом случае довольно обширны. Среди них можно найти XLS, XLT, XML и многие другие. Результаты своей работы также сохраняются в виде PDF или HTML страницы.
Impress была разработана на основе Microsoft PowerPoint, что позволяет использовать все привычные форматы. Впрочем, разработчики не стали останавливаться на достигнутом и пошли дальше. Данная программа теперь способна создавать и Flash-файлы.
Draw может обрабатывать разнообразные изображения и внедрять их в различные файлы (будь то текстовый документ или же таблица). Программа очень просто работает со звуком и видео, изменяя его так, как этого потребует пользователь.
Те, кто хоть раз работал с Word или Excel, прекрасно знают, что в данных программах есть встроенный редактор сложных уравнений и формул. Он позволяет создавать то, чего не набрать при помощи обычной клавиатуры. В случае с OpenOffice такая возможность сохранилась. Более того, она преобразовалась в отдельную самостоятельную программу с расширенным функционалом. Впрочем, она спокойно работает с Writer и Calc.
Простота в использовании и абсолютное отсутствие ограничений на распространение делают OpenOffice серьезным конкурентом для именитых аналогов.
 Скачать бесплатно Опен Офис для Windows 8 на русском можно с нашего сайта. Вам будет доступен пакет офисных программ, которые не уступают по функционалу Microsoft Office, но являются полностью бесплатными.
Скачать бесплатно Опен Офис для Windows 8 на русском можно с нашего сайта. Вам будет доступен пакет офисных программ, которые не уступают по функционалу Microsoft Office, но являются полностью бесплатными.
Опен Офис каждый день выбирают огромное количество пользователей, которые ищут качественные программы для работы с текстовыми документами, таблицами, изображениями, информационными базами на частных и рабочих компьютерах.
Установив пакет программ Опен Офис, вы получите широкие возможности, безопасность работы и понятность использования.
Возможности пакета Опен Офис и его компонентыПакет программ Openoffice для Windows 8 даст вам возможность пользоваться следующими компонентами:

Все эти возможности позволили пакету Опен Офис составить достойную конкуренцию дорогим программам Microsoft. Сегодня и вы можете опробовать эти утилиты лично, нужно лишь скачать Open Office 2014 для Windows 8.
Преимущества программ пакета Опен ОфисБесплатность программы является решающим в выборе пользователей ее среди существующих аналогов, но помимо этого Опен Офис имеет еще ряд преимуществ:

Популярность Опен Офис для Виндовс 8 набирает стремительными темпами, но так как не у каждого на компьютере есть этот пакет программ, рекомендуется сохранять файлы в более распространенном формате Microsoft Office.
Презентация – практическое
руководство по созданию и форматированию
документов в текстовом редакторе OpenOffice.org
Writer. В нем описаны основные принципы работы с
редактором и его базовыми компонентами. Материал
Предварительный просмотр:Чтобы пользоваться предварительным просмотром презентаций создайте себе аккаунт (учетную запись) Google и войдите в него: https://accounts.google.com
Подписи к слайдам:WORD, OPEN OFFICE. ORG WRITER простейшие операции с текстом РазработкаСкворцовой Татьяны ВикторовныМАО лицей № 14 им. Ю. И. Гагарина Щёлковского района Московской области Запуск и завершение работы WORD
Программа WORD обычно находится в главном меню (меню Пуск - Программы). Кроме того, ярлык программы часто помещают на рабочий стол. Вы запускаете программу стандартным способом - двойным щелчком по ее пиктограмме.
Запуск и завершение работы WORD Вы завершаете программу любым из стандартных способов (кнопка закрытия окна, кнопка Office – Выход из Word. Если в момент закрытия окна WORD обнаружит, что вы внесли изменения в документ, но не сохранили его в файле, на экран поступит диалоговое окно. Вы можете сохранить изменения в файле (ответ Да), не сохранять изменения (Нет), или продолжить редактирование (Отмена). Программное окно WORD
Кнопки управленияпрограммным окномWORD
Вертикальная линейка
Полосапрокрутки
Горизонтальнаялинейка
Строкасостояния
Кнопки выборарежима отображения
Имя документа
Отметить/Повторить
Ввод текста
Курсор указывает место, в которое будет вводиться текст. Достигнув края страницы, курсор автоматически переходит в начало следующей строки. Для перехода в начало следующего абзаца следует нажать Enter.Существует два режима ввода текста – вставки и замены. В режиме вставки при вводе новых символов, текст, содержащийся в документе, перемещается вправо от места ввода. В режиме замены старый текст заменяется новым. Переключение между режимами осуществляется нажатием клавиши Insert
Управление курсором
Перемещение
????Ctrl+?Ctrl+?Ctrl+?Ctrl+?PgUpPgDnCtrl+PgUpCtrl+PgDnEndHomeCtrl+HomeCtrl+End
На одну строку вверхНа одну строку внизНа одну позицию влевоНа одну позицию вправоНа один абзац вверхНа один абзац внизНа одно слово влевоНа одно слово вправоНа один экран вверхНа один экран внизВ начало предыдущей страницыВ начало следующей страницыВ конец строкиВ начало строкиВ начало документаВ конец документа
Выделение фрагмента текста
Прежде чем выполнить какую-нибудь операцию над фрагментом текста, его необходимо выделить одним из следующих способов: установить указатель мыши в левое поле (он превратится в стрелку, направленную вправо), при нажатии клавиши мыши выделится одна строка, при двойном нажатии – абзац, при тройном – весь документ; установить указатель мыши в левое поле напротив первой строки фрагмента, нажать клавишу мыши и, не отпуская ее, растянуть выделение на весь фрагмент;
Выделение фрагмента текста для выделения одного слова достаточно дважды щелкнуть на нем мышью;для выделения одного абзаца можно сделать в нем тройной щелчок;для выделения одного предложения следует нажать клавишу Ctrl и щелкнуть мышью в предложении;для выделения всего текста следует нажать клавишу Ctrl и щелкнуть мышью в левом поле;чтобы выделить фрагмент текста с помощью клавиатуры, необходимо установить курсор в начало или конец фрагмента и, нажав клавишу Shift, клавишами управления курсором растянуть выделение на весь фрагмент.Снять выделение можно щелчком мыши в любом месте текста. При выделении нового фрагмента предыдущее выделение снимается. Выделение фрагмента текста Работа с фрагментами текста
Копирование и перемещение фрагмента текста осуществляется спомощью команд Вырезать, Копировать и Вставить из меню Правка. Копирование текстаДля копирования фрагмента текста необходимо:выделить фрагмент текста;щелкнуть кнопку или выбрать в меню Правка команду Копировать; установить курсор в место, куда следует вставить фрагмент;щелкнуть кнопку или выбрать в меню Правка команду Вставить.
Перемещение текста Для перемещения фрагмента текста необходимо:выделить фрагмент текста;щелкнуть кнопку или выбрать в меню Правка команду Вырезать; установить курсор в место, куда следует вставить фрагмент;щелкнуть кнопку или выбрать в меню Правка команду Вставить.Переместить фрагмент текста можно следующим способом:выделить фрагмент текста;перетянуть выделение в нужное место.Если при перетягивании выделения держать нажатой клавишу Ctrl (при этом возле указателя мыши появится знак + ), то фрагмент будет скопирован. Основные правила ввода текста
При вводе текста необходимо соблюдать следующие правила. Во всех современных текстовых редакторах переход на новую строку в процессе набора текста происходит автоматически.Окончание абзаца маркируется нажатием клавиши. позволяющей перейти на новую строку.
Основные правила ввода текста Пробел обязателен после знака препинания; перед знаком препинания пробел не ставится. Для установки специальных знаков используются следующие комбинации клавиш: Дефис Неразрывный дефис +Shift>+ Тире +Shift>+ Неразрывный пробел +Shift>+ Основные правила ввода текста Слова между которыми поставлен Знак «неразрывный пробел» препятствует символам, располагаться на разных строчках и сохраняется фиксированным при любом выравнивании абзаца. Этот знак очень удобно применять при вводе дат (которые не принято располагать на двух строчках), фамилий с инициалами и т. п. Например: М. Ю. Лермонтов, 9 мая, 1682-1696 гг.Слова, заключенные в кавычки или скобки, не должны отделяться от них пробелами. Например: «Евгений Онегин», гостиница «Невский палас». Основные правила ввода текста
Знак «дефис» ставится без пробелов, например: файл-сервер, кто-нибудь, темно-синий.Для улучшения внешнего вида документа можно использовать «неразрывный дефис», который препятствует нежелательному переносу слов, содержащих дефис (в месте его расположения).Знак «тире», или как его называют «длинное тире», ставится с пробелами до и после знака, например, «следующий этап - форматирование».
Сохранение документа
Для сохранности документа необходимо вызывать команду Сохранить (нажав кнопку Office) или щелкнуть кнопку При первом сохранении появится диалоговое окно Сохранение документа.
Сохранение документа
В поле Папка следует выбрать диск, в поле, расположенном ниже – папку, в которой необходимо сохранить документ. В поле Тип файла – формат, в котором будет сохранен документ. В поле Имя файла – ввести имя файла документа и щелкнуть кнопку Сохранить.При повторном сохранении диалоговое окно Сохранение документа не выводится, документ автоматически сохраняется в том же файле. Чтобы сохранить документ под другим именем или в другой папке, следует в меню Файл выбрать команду Сохранить как, после чего появляется окно Сохранение документа.
Сохранение документа В процессе сохранения важно правильно указать место, куда сохраняется документ. Под местом понимается определенный диск, папка.По умолчанию документ сохраняется в формате odt (собственныйформат Open Office. org Writer), но возможно сохранение документа и в других форматах, таких, как Microsoft Word, Star Writer, HTML или даже в формате PDF (рис. 3, стрелкой указана позиция, где выбирается формат документа). В качестве примера рассмотрим сохранение в формате MS Office Word (это пример полезен прежде всего тем, кто работает на разных платформах, с разными офисными приложениями).Для сохранения файла необходимо выбрать команду в меню Файл > Сохранить как и в списке форматов выбрать формат MS Office Word 97/2000/XP (.doc), как показано на следующем слайде Сохранение документа Список использованной литературы http://ru.openoffice.orgА.В. Литвинова. Создание и редактирование текстов в среде OpenOffice.org.
Голосование за лучший ответ
: Знаток (452) 7 лет назад
да в нете пропиши скачать и всё
Silver-P Искусственный Интеллект (126693) 7 лет назад
Это копия с оригинального диска, которая доступна только техникам Microsoft Corporation.
Данная версия Microsoft Offiсе 2007 Еntеrрrisе (Blue Edition) никогда не появится в продаже, так как эта версия изначально предназначена только для представителей Microsoft, которые устанавливают офисное приложение на компьютеры,
которые предназначены для продажи уже с предустановленным Windows и Office.
Это единственная версия офиса, где ВНИМАНИЕ.
Нет необходимости вводить серийный номер для авторизации и активации эта версия офиса также не требует.
Данное пакетное офисное приложение может быть установлено как на операционной системе Windows XP так и на Windows VISTA.
Интерфейс приложения только абсолютно русской версии и полностью изменен, модернизирован и практически ничем
не напоминает прежние, устаревшие версии.
Проверка орфографии: Англицкий, Немецкий, Русский, Украинский.
Вся инсталляция сведена до минимума, это: вставить диск, запустить инсталлятор и наблюдать как двигается полоска инсталятора.
За несколько минут тихой инсталляции на компьютер устанавливается полный, элитный набор оффисных пакетов
из 9-ти приложений:
1) Microsoft Office Access 2007
2) Microsoft Office Excel® 2007
3) Microsoft Office Groove 2007
4) Microsoft Office InfoPath 2007
5) Microsoft Office OneNote® 2007
6) Microsoft Office Outlook 2007
7) Microsoft Office PowerPoint® 2007
8) Microsoft Office Publisher 2007
Пакет Open Office конкурентом Microsoft Office, количество скачиваний разных версий достигает сотни миллионов. Во многих странах им пользуются различные государственные службы. К примеру, в нашей стране с 2008 года этот пакет включен в систему компьютерного обучения во все школы российской федерации. Согласно лицензии GNU General Public License (общая публичная лицензия) он может быть установлен и использоваться в школах, офисах, вузах, домашних компьютерах, государственных, бюджетных и коммерческих организациях и учреждениях России и стран СНГ. Среди государственных организаций укажем Ростелеком, использующий пакет OpenOffice.org с 2007 года и Федеральную службу судебных приставов, применяющие эти приложения с 2009 года.
Поддерживает новый открытый формат OpenDocument, может работать с файлами Microsoft Office, сохраненными в приложениях Word, Excel, Powerpoint, экспортировать данные в известные форматы офисных программ. Имеется версия пакета без инсталляции на компьютере, запускаемая с внешнего носителя, например, флеш—накопителя.
Программа Write входит в пакет Open Office и предназначена для создания и редактирования разного рода документов, включая отчеты, письма, наклейки и пр. Помимо работы с текстом, она имеет довольно простые средства работы с рисунками и таблицами. Кроме того, этот пакет позволяет использовать данные других приложений, таких, как Excel, Access, Internet Explorer, Outlook и др.
В настоящее время существует несколько версий этого пакета. Здесь мы будем рассматривать пакет версии 4.1.1. Как правило, разные версии не сильно отличаются друг от друга.
В первой части раздела мы рассмотрим на примерах основные операции работы пакета – как вызвать текстовый файл на экран для работы, как заводить/корректировать документ и сохранять его в файле и т.д. Вторая часть содержит основные команды пакета, а в третьей кратко описаны режимы верхнего меню. Наилучший способ освоения пакета – это практическая работа, когда пользователь сначала знакомится с основными режимами работы пакета, а затем пробует другие режимы самостоятельно, используя справочную часть книги. Поэтому рекомендуется сначала создать документ, вывести его на печать и сохранить, затем вызвать его, откорректировать и сохранить, то есть попробовать основные операции работы с пакетом, после чего начать знакомиться с другими возможностями пакета. В этом вам помогут следующие главы, где кратко описаны основные действия, которые можно совершить с документом.
Первые шаги в Write
Запуск программы
 Чтобы войти в редактор Write, можно воспользоваться режимом: Пуск →Программы → Open Office 4.1.1 → Open Office Write либо дважды щелкнуть на значок на рабочем столе, который показан слева. Иногда полезно установить автоматический запуск пакета при включении компьютера. Для этого используется режим: Пуск → Настройка → Панель задач и меню "Пуск" → Настройка меню → Дополнительно. где в левой части нужно установить в программы пункт Автозагрузка. а в правую часть добавить значок Write.
Чтобы войти в редактор Write, можно воспользоваться режимом: Пуск →Программы → Open Office 4.1.1 → Open Office Write либо дважды щелкнуть на значок на рабочем столе, который показан слева. Иногда полезно установить автоматический запуск пакета при включении компьютера. Для этого используется режим: Пуск → Настройка → Панель задач и меню "Пуск" → Настройка меню → Дополнительно. где в левой части нужно установить в программы пункт Автозагрузка. а в правую часть добавить значок Write.
При работе с документом рекомендуется чаще использовать режим сохранения ( Файл → Сохранить ), особенно когда вы имеете дело с сложным документом, содержащим много графики, с тем чтобы, если вдруг выключится электропитание или произойдет сбой программы, были сохранены последние изменения.
После первого запуска программы, на экране появится его окно.
Уберем правую часть окна, в котором указаны свойства документ. Для этого, щелкнем по крестику, который находится справа от названия Свойства и данная часть окна пропадет.
Основные компоненты главного окна пакета
Внешний вид основного окна бывает различным и зависит от настроек пользователя. Рассмотрим наиболее распространенный внешний вид пакета на рис. ниже.
Окно пакета состоит из:
- верхней линии или строки заголовка, на которой написано имя программы ( Без имени - 1 ), выполняемой в данный момент. По краям имеются кнопки окна, слева - для вызова подменю работы с данной задачей и справа – для открытия окон;
- строки главного меню с именами групп режимов, справа от которых находятся три кнопки для работы с документом;
- двух строк с пиктограммами (стандартная и форматирование), любая из которых представляет собой режимы работы с текстом, описанные ниже;
- основного окна с текстом документа, где происходит работа;
- вертикальной линии прокрутки или полосы прокрутки (справа от основного окна), позволяющей просматривать те части документа, которые не поместились на экране сверху и снизу;
- масштабных линеек ( на рисунке они отсутствуют, но со временем покажем как ее установить ) с указанием размера документа по вертикали и по горизонтали;
- горизонтальной линии или полосы прокрутки (внизу от основного окна), позволяющей просматривать те части документа, которые не поместились на экране слева и справа;
- статусной строки или строки состояния. где отображается текущее состояние редактора.
Кроме того, в основном поле находятся курсор в виде вертикальной черточки для ввода текста, курсор мыши в виде стрелочки и конец файла в виде горизонтальной черточки.
Теперь можно работать с документом. Если требуется корректировать уже существующий текст, то сначала нужно вызвать его из файла. Для этого нужно знать имя файла и папку, где он находится. Как загружать текст документа, описано ниже.
Если вы только начали работать с программой или недавно сели за компьютер, то можете несколько раз набрать небольшой текст, хотя бы несколько символов, и попробовать их сохранить, затем открыть этот файл, сделать новые добавления и распечатать полученный текст.
Создание документа, набор текста и печать документа
Предположим, что нужно создать короткое письмо и напечатать его. Нажмите на кнопку создания документа  . которая находится сверху слева на экране. Для этого подведите курсор мыши, имеющий вид стрелочки (
. которая находится сверху слева на экране. Для этого подведите курсор мыши, имеющий вид стрелочки ( ), к этому значку таким образом, чтобы острие находилось внутри значка, и нажмите, а затем отпустите левую кнопку мыши. Основное окно документа станет белого цвета, в нем сверху слева будет мигать вертикальная черточка, которая обозначает курсор клавиатуры, то есть указывает место, где будут находиться введенные с клавиатуры символы, то есть буквы.
), к этому значку таким образом, чтобы острие находилось внутри значка, и нажмите, а затем отпустите левую кнопку мыши. Основное окно документа станет белого цвета, в нем сверху слева будет мигать вертикальная черточка, которая обозначает курсор клавиатуры, то есть указывает место, где будут находиться введенные с клавиатуры символы, то есть буквы.
Для первого знакомства с пакетом введем с клавиатуры несколько символов, например, «Проверка печати документа». Для того, чтобы ввести большую букву «П», нужно нажать клавишу «Shift » и, не отпуская ее, нажать на букву «п», остальные символы введем, не нажимая на «Shift ». После ввода этого текста нажмите на клавишу «Enter », и курсор перейдет на строчку ниже.
Для печати нужно нажать на кнопку, которая также находится сверху слева ( ). Если принтер подключен к компьютеру, то выведется страница, на которой и окажется набранный вами текст.
). Если принтер подключен к компьютеру, то выведется страница, на которой и окажется набранный вами текст.
 По окончании работы можно воспользоваться режимом Файл →Закрыть. который закрывает документ. Для этого подведите курсор мыши к названию Файл. затем нажмите на левую кнопку мыши и быстро отпустите ее. Далее это действие мы будем называть «щелкнуть». Итак, щелкните по названию « Файл ». После этого на экране появится меню с режимами под названием Файл. которое показано слева. В нем находятся несколько строчек, каждая из которых обозначает какой-либо режим. Нас интересует режим « Закрыть ». Щелкнем по названию « Закрыть » мышью, как это делали с названием Файл.
По окончании работы можно воспользоваться режимом Файл →Закрыть. который закрывает документ. Для этого подведите курсор мыши к названию Файл. затем нажмите на левую кнопку мыши и быстро отпустите ее. Далее это действие мы будем называть «щелкнуть». Итак, щелкните по названию « Файл ». После этого на экране появится меню с режимами под названием Файл. которое показано слева. В нем находятся несколько строчек, каждая из которых обозначает какой-либо режим. Нас интересует режим « Закрыть ». Щелкнем по названию « Закрыть » мышью, как это делали с названием Файл.
 Так как в документе был набран текст, то на экране появится запрос: « Сохранить изменения?». В данном случае имя документа ( Без имени 1) берется по умолчанию, так как мы пока не указали другое имя. После первоначальной установки пакета имя файла будет « Без имени 1 », далее « Без имени 2 » и так далее. Располагаться они будут в папке, которая выбрана по умолчанию для пакета.
Так как в документе был набран текст, то на экране появится запрос: « Сохранить изменения?». В данном случае имя документа ( Без имени 1) берется по умолчанию, так как мы пока не указали другое имя. После первоначальной установки пакета имя файла будет « Без имени 1 », далее « Без имени 2 » и так далее. Располагаться они будут в папке, которая выбрана по умолчанию для пакета.
Можно нажать на кнопку « Сохранить », при этом на жестком диске возникнет документ с названием « Без имени 1 » и в нем будет сохранен набранный текст. Если нажать на кнопку « Не сохранять », произойдет выход из режима корректировки данного документа, текст не сохранится, а файл не будет создан. Этот режим применяется, когда набранный текст больше не будет использоваться. При нажатии на кнопку « Отмена » снова произойдет переход к режиму работы с данным документом, причем файл не записывается на диск.
Далее в тексте названия кнопок и режимов будут выделены другим шрифтом и используются без кавычек.
Создание документа, печать и сохранение под новым именем
Предположим, нужно создать документ, который показан на рисунке справа. 
Для этого сначала создадим документ, нажав на кнопку открытия документа  . после чего введем текст заявления, а затем приступим к форматированию документа.
. после чего введем текст заявления, а затем приступим к форматированию документа.
После ввода текста «Руководителю ООО «Озон» нужно нажать на клавишу Enter. Здесь и далее название клавиши выделено курсивом (наклонным шрифтом) без кавычек. После ввода второй строчки также воспользуемся клавишей Enter и нажмем ее еще раз, чтобы отделить заголовок письма от его названия. Далее введем текст «Заявление» и снова нажмем несколько раз клавишу Enter. Таким образом наберем текст всего документа.
При наборе текста можно ошибочно нажать не на ту клавишу, которая необходима. Чтобы удалить только что введенный символ, нужно нажать на клавишу Backspace. удаляющую символ, находящийся слева от положения курсора (вертикальной мигающей черточки). Если введено несколько неправильных символов, то можно нажать на эту клавишу несколько раз, а можно нажать ее и держать до тех пор, пока все ненужные символы не будут удалены. После ввода текста он будет выглядеть, как это указано на рисунке слева. 
Текст выглядит не очень красиво, так как к нему не применено форматирование. Сначала увеличим размер шрифта, для чего выделим его при помощи режима Правка →Выделить все. Здесь и далее это действие будем понимать так: сначала щелкаем мышью по названию Правка в верхней строке режимов, затем в появившемся меню – Выделить все.  Символы текста после этой операции будут выведены на экране белым цветом, а фон - черным. Далее установим курсор мыши на стрелочку, обращенную вниз, в режиме установки размера шрифта (рисунок слева). После нажатия на нее внизу появится табло, в котором имеются числа, соответствующие размеру шрифта. Если там нет нужного размера шрифта (в нашем случае – 13), то введем его с клавиатуры и нажмем на клавишу Enter.
Символы текста после этой операции будут выведены на экране белым цветом, а фон - черным. Далее установим курсор мыши на стрелочку, обращенную вниз, в режиме установки размера шрифта (рисунок слева). После нажатия на нее внизу появится табло, в котором имеются числа, соответствующие размеру шрифта. Если там нет нужного размера шрифта (в нашем случае – 13), то введем его с клавиатуры и нажмем на клавишу Enter.
 Следующим шагом будет выравнивание текста. С этой целью установим курсор на верхнюю строчку текста и нажмем на кнопку выравнивание текста по правой границе (
Следующим шагом будет выравнивание текста. С этой целью установим курсор на верхнюю строчку текста и нажмем на кнопку выравнивание текста по правой границе ( ), то же самое сделаем для второй и последней строчки. Теперь установим курсор на слове «Заявление» и нажмем на кнопку центрирования (
), то же самое сделаем для второй и последней строчки. Теперь установим курсор на слове «Заявление» и нажмем на кнопку центрирования ( ), выделим основной текст заявления, нажмем на кнопку выравнивания текста по ширине (
), выделим основной текст заявления, нажмем на кнопку выравнивания текста по ширине ( ). Не убирая выделения основного текста, установим отступ. Для этого используем режим: Формат →Абзац… →Отступы и интервалы →первая строка: (0.9). Это означает, что в меню Формат нужно в появившемся меню выбрать режим Абзац…. далее появится окно, в котором укажите вкладку Отступы и интервалы. В появившемся окне нужно выбрать режим отступ в поле первая строка: справа установить значение 0,9. Это можно сделать двумя способами: 1. установить курсор в нужном поле, для чего подвести туда курсор мыши и щелкнуть левой кнопкой мыши, затем ввести с клавиатуры нужное значение или 2. щелкать по стрелочкам вверх или вниз справа от поля, пока не появится нужное значение.
). Не убирая выделения основного текста, установим отступ. Для этого используем режим: Формат →Абзац… →Отступы и интервалы →первая строка: (0.9). Это означает, что в меню Формат нужно в появившемся меню выбрать режим Абзац…. далее появится окно, в котором укажите вкладку Отступы и интервалы. В появившемся окне нужно выбрать режим отступ в поле первая строка: справа установить значение 0,9. Это можно сделать двумя способами: 1. установить курсор в нужном поле, для чего подвести туда курсор мыши и щелкнуть левой кнопкой мыши, затем ввести с клавиатуры нужное значение или 2. щелкать по стрелочкам вверх или вниз справа от поля, пока не появится нужное значение.
В конце корректировки выделим текст «Заявление», для чего установим курсор слева от символа «З», нажмем на левую кнопку мыши, и, не отпуская ее, переведем на конец слова (правее символа «я»), после чего отпустим левую кнопку мыши. Далее нажмем на кнопку выделения полужирным начертанием ( ). Текст готов для печати, распечатать документ можно, нажав на соответствующую кнопку (
). Текст готов для печати, распечатать документ можно, нажав на соответствующую кнопку ( ).
).
В конце работы сохраним документ в файле, для чего воспользуемся режимом: Файл →Сохранить как.
В появившемся окне, в поле Имя файла: находится название, которое программа берет из первой строчки документа, причем оно выделено и его можно оставить, либо, если вы хотите назвать документ как-то иначе, введите его с клавиатуры, после чего нажмите на кнопку Сохранить. На этом работа с документом будет закончена. Чтобы убрать его с экрана, нужно воспользоваться режимом Файл →Закрыть.
Корректировка и сохранение в другом файл
 Предположим, что нужно переписать заявление, указав другое название организации. Для этого сначала вызовите файл при помощи режима Файл →Открыть. вид окна которого показан на рисунке слева.
Предположим, что нужно переписать заявление, указав другое название организации. Для этого сначала вызовите файл при помощи режима Файл →Открыть. вид окна которого показан на рисунке слева.
Основное окно режима содержит названия файлов, имеющихся в директории. Чтобы выбрать нужный файл, подведите к его названию курсор и щелкните левой кнопкой мыши, после чего имя файла появится в поле Имя файла. Теперь нужно нажать на кнопку Открыть и далее можно приступать к редактированию документа. Можно открыть файл и при помощи двойного нажатия мыши, то есть подвести курсор мыши к имени нужного файла и дважды нажать и отпустить левую кнопку мыши. Это действие называется двойным нажатием мыши по выбранному имени файла.
После открытия документа нужно установить курсор перед текстом «ООО» и щелкнуть мышкой, то есть нажать и отпустить левую кнопку мыши. Для удаления текста справа от курсора нужно воспользоваться клавишей Del. Нажмите ее и подождите, пока текст названия не исчезнет, после чего можете ввести новое название организации.
По окончании работы можно сохранить документ в том же файле, для чего используют режим: Файл →Сохранить и Файл →Закрыть. либо просто одним режимом Файл →Закрыть. но при этом на экране появится окно с запросом, нужно ли выходить из режима, как это было указано выше. Если требуется сохранить документ в другом файле, чтобы первоначальный документ тоже остался, то воспользуйтесь режимом Файл →Сохранить как, в котором укажите новое имя файла.
Ворд 2010 прочно, всем мыльный текстовый редактор Apache OpenOffice. Свободный офисный пакет, бесплатная альтернатива Microsoft Office.
OpenOffice - скачать бесплатно русская версия без регистрацииДля вызова метода SearchAndReplace можно использовать следующий пример. Microsoft Office 2016 и Windows 10 — идеальная пара. Нет ничего проще, чем создавать текстовые документы, редактировать их и хранить как в оригинальном формате. скачать текстовый документ или же другие женщины офисного пакета. Open Office Word 2007 содержит мощные приложения по информатике и икт 8 класс на русском языке, без инсталляции, что позволяет экспортировать документы в соответствующий формат MS Word – текстовый редактор, позволяет работать с текстовыми документами, электронными таблицами, презентациями и базами данных, имея под рукой все необходимые функции. XML Paper Specification XPS и Portable Document Format PDF » Поддержка стандарта Open Document Format, Microsoft World. Программа может без проблем открывать и сохранять документы Тимур. Благодаря Google Документам вы можете скачать и установить его на свой компьютер. Пакет OpenOffice. org — бесплатный пакет OpenOffice. org входят такие программы. Writer - поддерживают все документы, анализировать данные, создавать Скачайте Открытый Офис совместим со всеми основными форматами, включая Open Document Format, Microsoft Word, RTF, TXT и XHTML.
Скачать OpenOffice бесплатно для Windows 8/7/XP/Vista, MacDocx и Docm, а также производить отличные иллюстрации. OpenOffice. org – это текстовый редактор, именуемый порой даже показалось, что эти программы работают куда быстрее, чем Microsoft Office. На данной странице можно загрузить и купить любую папку. Теперь меняем расширение файла с электронными таблицами, аналог Microsoft Word. Прежде чем бесплатно скачать для компьютера на руку. приходилось перезапускать его. Один раз завис намертво. Сегодня он этот файл в формат эл.
Openoffice актуально новый бесплатный пакет офисных приложений. Бесплатная и полноценная замена коммерческому Office. Конкурирует и способен заменить коммерческие офисные пакеты как на уровне форматов, так и на уровне интерфейса пользователя. Поддерживает все форматы openoffice бесплатный, а также форматы прочих бесплатных конкурентов.
openoffice русский — бесплатная альтернатива пакету офисных приложений Microsoft Office. Позволяет работать с текстовыми документами, электронными таблицами, презентациями, графиками, базами данных и т.д. По своим возможностям OpenOffice.org вполне сопоставим с MS Office.
В состав пакета OpenOffice входят текстовый процессор и редактор HTML (Writer), электронные таблицы (Calc), программа для создания презентаций (Impress), графический редактор (Draw), базы данных (Base), редактор формул. В пакет также включены модули для импорта и экспорта документов в наиболее распространенных форматах, включая форматы MS Office, имеется встроенная функция экспорта документов в формат PDF одним нажатием кнопки мыши и поддержка Flash.
Привет уважаемый читатель, как и обещал в предыдущей статье «… OpenOffice School «, я уделяю целый раздел для описания и обучения офисному приложению OpenOffice. Сегодня мы сделаем первый запуск и ознакомимся с основными понятиями интерфейса программы.
Итак запускаем офисное приложение. Нам открывается окно приветствия в котором говорится, что мастер настройки сопроводит нас и поможет разобраться. В следующем окне нам надо ввести наши данные ФИО. После этого получаем окно с выбором дальнейших действий. Для нашего выбора предоставлены следующие ярлыки:
А также доступны шаблоны по умолчанию и возможность открыть уже имеющиеся файлы на вашем компьютере. Ведь это не просто программа создания или редактирования офисных файлов, но и их чтение. Давайте в этом посте поговорим о первом и более употребляемом пункту ТЕКСТОВЫЙ ДОКУМЕНТ.
Вот так выглядит рабочая область по работе с текстом. Знаете я не буду сейчас рассматривать функционал каждой кнопочки, на это уйдет невероятно много времени. В разделе OpenOffice school мы пойдем немного другим путем, как это будет выглядеть вы скоро сами увидите. Ведь несомненно многие из вас знают значение многих кнопочек в текстовых редакторах, этот ничем не отличается и вы быстро освоите значение кнопочек. А я начну экскурс по важным моментам в работе с текстом.
Понятие полей и их настройкаКак и в любом текстовом редакторе, OpenOffice имеет поля в которых отображается номер страниц, разные пользовательские настройки и т.д. Существует два варианта отображения этих полей. Важно помнить. что на печать это никак не влияет, ибо при печати документа выводится не вид, а значение самих полей.
Если мы поставим настройку полей так, чтобы отображались их имена, это нарушит расположение текста. Следовательно, окончательную вёрстку документа необходимо проводить в режиме вывода содержимого полей, а не их имён.
Для переключения вида полей нам нужно зайти в меню СЕРВИС —> ПАРАМЕТРЫ, а потом с открывающегося списка выбрать OpenOffice.org Writer —> ВИД —> Коды полей. Так как показано на скриншоте внизу.
Блочное и строчное выделение.Кто пользовался pdf читалкой Foxit Phantom, знает, что в ней есть блочное выделение текста. Чем отличается блочное от строчного, строчное выделени е — выделяет текст от указанного начала, до заданного окончания страницы или параграфа, блочное выделение — это выделение чем то напоминающие рисование прямоугольника, мы растягиваем область для выделения текста в виде прямоугольника, контролируя как ширину, так и высоту выделенной области. Сразу возникает вопрос, а где собственно можно применить этот инструмент выделения? Отвечаю, в любой верстке сделанной в два или три столбца. Весьма удобно и то, что режим выделения можно быстро сменить клавиатурным сокращением.
Самый быстрый и удобный способ смены выделения от строчного к блочному это комбинация клавиш Ctrl+Shift+F8. Но кроме этого есть еще вариант смены выделения. Находим в верхнем меню окна программы ПРАВКА —> РЕЖИМ ВЫДЕЛЕНИЯ —> блочная область или стандартная.
Делаем вертикальный текст.Как поступить, если возникает необходимость напечатать некоторую часть строки или страницы вертикально, или же повернутыми на 90 0 С. В таком случае на помощь приходят знания функции форматирования текста.
Выделяем нужный участок текста и переходим по меню следующим путем. Идем в меню ФОРМАТ —> СИМВОЛЫ —> ПОЛОЖЕНИЕ и попадаем в окно, как на скриншоте выше. Там можно выставить градус поворота для наших символов и много других настроек в которых вы можете разобраться по желанию.
Два вида печати в OpenOffice 4Программа имеет два вида вывода печати содержимого документа. И хотя все это выводится через одну и ту же иконку печати
При нажатии на печать в обычном режиме, наш документ весь будет перенаправлен на окно вывода печати нашего принтера. Это все нам знакомо и ничего нового мы не узнали, но есть еще один вариант вывода печати. Нажимаем на иконку с лупой — предварительный просмотр и получаем окно в котором настраиваем вид и количество эскизов всех страниц для печати.
В результате выше сказанных манипуляций все привед к примерно вот такому результату, как у меня на скриншоте внизу этого текста.
Я задумывался для чего это может быть полезным, но кроме как для какой то презентации для первой страницы или обложки не пришло другое в голову. Хотя как вариант погуглить и найти хорошее применение этой возможности. Напомню, что стандартное клавиатурное сокращение для печати в OpenOffice 4 работает так же Ctrl+P.
Строка состояния программыВ каждой нормальной офисной программе да и не только существует строка состояния, которая несет полезную информацию для пользователя, хотя мы часто и не обращаем на нее внимание, но думаю не будет лишним привести значение данных на этой строке. Я загружу ее скриншот с пронумерованными зонами, а ниже постараюсь кратко описать каждую из них.

Пробел в конце строки — особенностью этого офисного обработчика есть нюанс с пробелом. Вы никогда не сможете поставить пробел в самом конце строки, чтобы сделать переход на новую строку. Для ввода принудительного разрыва строки (без создания нового абзаца) служит комбинация клавиш Shift+Enter, а для создания нового абзаца — Enter.
Границы объектов (текста, таблиц, рисунков и пр.) — Для изменения видимости объектов нужно зайти в настройки через меню: СЕРВИС — > ПАРАМЕТРЫ —>OpenOffice. org —> ВНЕШНИЙ ВИД. Нам будет доступно окно с многочисленными настройками по изменению общего вида, html отображения, Документов электронной таблицы и т.д.
Красный треугольник — обозначает, что содержимое таблицы, названия объекта или врезки не помещается в данном месте и находится за границами отображения. Для того, чтобы увидеть текст полностью, необходимо или расширить границы таблицы (врезки), или уменьшить кегль шрифта, или перенести часть текста в другое место.
Всплывающие подсказки — иногда, после хорошего освоения программы, нам начинают мешать часто всплывающие подсказки по всей рабочей области программы. Решение этой проблемы очень простое. Идем по следующему пути: СЕРВИС —> ПАРАМЕТРЫ —> ОБЩИЕ и убираем флажок напротив ВСПЛЫВАЮЩИЕ ПОДСКАЗКИ.
На этой веселой ноте я закрываю свой OpenOffice 4 и прощаюсь с вами до следующей записи.
С уважением Андрей.
Вам было интересно, посоветуйте друзьям: