




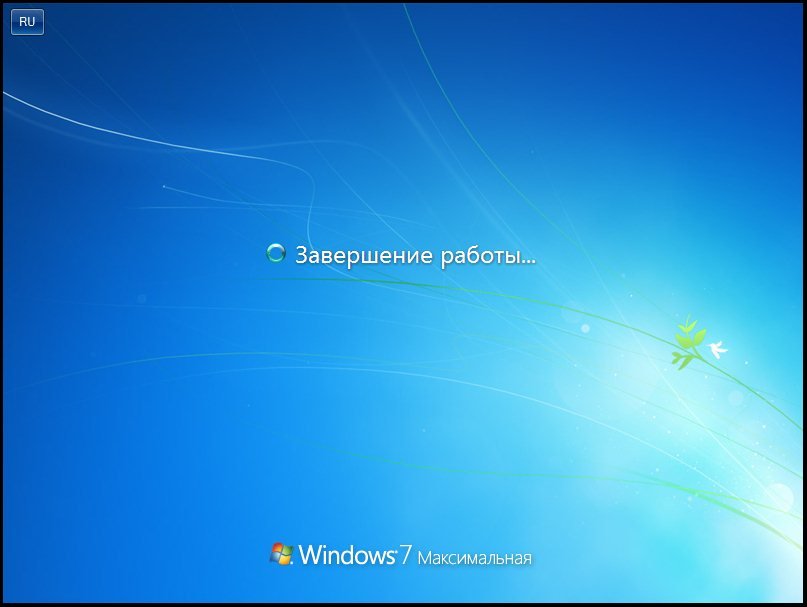


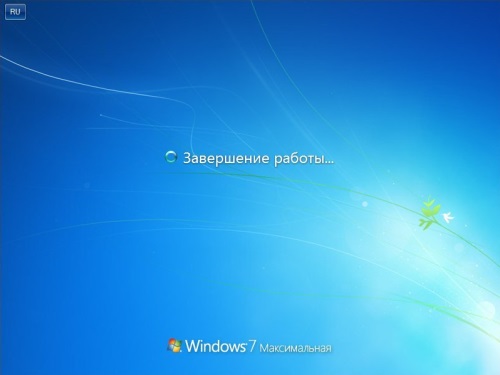


 Рейтинг: 4.4/5.0 (1845 проголосовавших)
Рейтинг: 4.4/5.0 (1845 проголосовавших)Категория: Windows: Управление питанием

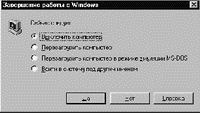
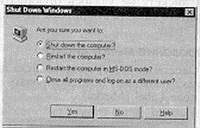



Выключение происходит аналогично описанному в разделе D.1. Различие происходит только в пункте 4. компьютер под управлением Windows NT сам автоматически не выключается. Для его выключения нужно после появления на экране сообщения: "Теперь компьютер можно выключить" с кнопкой: "Перезагрузка" ничего нажимать не надо, а просто выключить тумблер "Сеть". После этого необходимо выключить остальную периферию.
D.3. Выключение компьютера в MS-DOS.1. Закройте все запущенные Вами программы и выйдете в оболочку Norton Commander (или какую-либо другую).
2. Выберите из меню Norton Commander пункт "Завершение работы"
наберите на клавиатуре слово Park или bye. Эти программы подготовят компьютер к выключению.
Примечание: этот пункт необходимо выполнять в специальных случаях, только если специалист рекомендует Вам сделать это. Обычно сразу после первого пункта выполняют третий.
3. Выключите компьютер из сети (тумблером "Сеть" ).
4. Выключите периферийные устройства в обратной последовательности (монитор, принтер, модем, дисководы и т.п.)
D.4. Выключение компьютера, работающего под управлением Microsoft Windows 3.11.Ни для кого не секрет что в наше время компьютер сильно облегчает жизнь. Им удобно пользоваться, и он действительно помогает сэкономить много времени на поиске информации. Также часто его используют для развлечения. Многие люди смотрят сериалы, фильмы или играют в игры. Часто бывает так: смотришь какой-нибудь фильм на компьютере, и после финальных титров совсем не хочется вставать и выключать его. Зная специальные команды, можно избежать этих операций. Компьютер можно поставить на автозавершение. Выключение компьютера через командную строку сделает просмотр фильмов более комфортным. Здесь будет рассказано о порядке действий, а также о ярлыке, который работает как кнопка завершения работы.
Выключение компьютера через командную строкуСделать это может абсолютно любой пользователь. Команда выключения компьютера поможет вам в этом. Для начала вам необходимо войти в саму управляющую строку. Чтобы сделать это, нажмите "Пуск", наведите курсор на "Все программы" и постарайтесь найти там "Стандартные". Когда вы кликнете на нее, перед вами будет открыто меню Windows, которое может облегчить работу. Одна из этих программ - командная строка. Откройте её, перед вами появится черное окошко. Это и есть наше искомое. С помощью него можно управлять компьютером. Также можно выключить ПК или поставить на таймер. Для того чтобы выставить его на определенное время, достаточно ввести команду "Выключение компьютера" через командную строку. Вам необходимо написать английскими буквами текст shutdown. С английского это переводится как "закрыть". Однако ввести только эту команду недостаточно. Нужно дополнительно поставить "-" и английскую букву "s". Весь код выглядит так: "shutdown-s". После того как вы нажмете Enter, кнопка выключения компьютера сработает.
Теперь мы расскажем о том, как сделать работу своего ПК более удобной. Было бы неплохо, чтобы компьютер выключался самостоятельно через какой-то промежуток времени. Это также можно сделать через командную строку. Вам необходимо зайти в нее через "Пуск"/"Все программы"/"Стандартные"/"Командная строка". Далее, в открытом черном окне вы вписываете ту же команду что и для выключения - "shutdown-s". Но к ней необходимо добавить запись, что компьютер должен быть выключен не сейчас, а через некоторое время, то есть через пробел добавить «-t». Это даст понять компьютеру, что выключиться он должен через определенное время. Далее следует указать время в секундах, через которое ваш компьютер должен завершить работу. Допустим, написав "shutdown -s -t 10", ждите отключения через десять секунд. Если же написать shutdown -s -t 6000, компьютер будет выключен через 100 минут. Хотим напомнить, что за 10 минут до завершения работы на экране появится окно с оставшимся временем. Если вам будет угодно отменить выключение, вы сможете это сделать. Как осуществить это действие, вы можете увидеть ниже в статье.
Если вам было необходимо поставить ПК на таймер, но потом вы передумали и не нуждаетесь в этом действии, в командной строке вам нужно ввести код "shutdown -a". После этого предыдущая операция будет отменена, и вы можете дальше продолжать работать.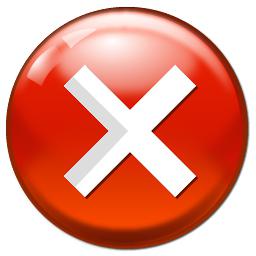
Согласитесь, это удобно, если компьютер можно выключить со значка на рабочем столе. Не нужно каждый раз заходить в "пуск-выключение". Просто нажав на иконку, вы запустите завершение работы. Это можно сделать самостоятельно и это не отнимет у вас много времени.
На первый взгляд, нет ничего проще чем выключение компьютера. Однако если поискать, то найдется очень много способов сделать это, как штатных, так и не очень. Кстати, один из наиболее нестандартных способов выключения компьютера, с которым мне пришлось столкнуться — пинок ногой по кнопке блока бесперебойного питания, стоявшего под столом. И в этой статье я постарался собрать все известные мне способы корректного выключения компьютера.
Начнем с простых и доступных способов выключения. Для примера возьмем Windows 8.1, как наиболее актуальную на данный момент операционную систему.
Панель SharmsНажимаем сочетание клавиш Win+I и в открывшейся сбоку панели находим кнопку выключения. Также до этой панели можно добраться, наведя указатель мыши в правый угол экрана, либо (для сенсорного экрана) проведя пальцем от правого края к центру и выбрав кнопку Параметры.
Контекстное менюКликаем правой клавишей мыши по кнопке Пуск или нажимаем Win+X. в открывшемся контекстном меню выбираем «Завершение работы или выход из системы». Эта возможность появилась в Windows 8.1, видимо как попытка компенсировать отсутствие привычного меню Пуск.
CTRL+ALT+DEL Экран блокировкиСочетание клавиш Alt+F4 вызывает окно, в котором можно выбрать вариант завершения работы компьютера.
Кнопка питанияКонечно же компьютер можно выключить кнопкой питания, причем совершенно корректно. Для этого надо перейти в панель управления, открыть оснастку «Электропитание», выбрать текущую схему управления питанием и указать завершение работы в качестве действия при нажатии кнопки питания компьютера. Теперь при нажатии кнопки питания операционная система завершит работу штатным образом. Для ноутбуков таким же образом можно настроить действие при закрытии крышки.
Примечание. На всякий случай напомню, что при нажатии и удержании кнопки питания более 5 секунд компьютер выключается в аварийном порядке, не зависимо ни от чего.
shutdown.exeЗавершить работу компьютера можно с помощью консольной утилиты shutdown.exe. Эта утилита имеет довольно много параметров, вот некоторые из них:
/p — немедленное выключение компьютера без предупреждения;
/s — закрытие приложений и завершение работы компьютера;
/r — выключение с последующей перезагрузкой компьютера;
/h — переход в режим гибернации;
/t xx — задержка перед выключением компьютера в секундах, используется с ключами /s или /r. По умолчанию составляет 30 сек;
/f — принудительное закрытие всех запущенных приложений. По умолчанию используется при использовании ключа /t с ненулевой задержкой;
/a — отмена завершения работы.
Есть несколько вариантов использования shutdown.exe. Например, можно нажать Win+R. ввести команду shutdown /s /t 30 и нажать ОК.
Эта команда выдаст предупреждение и выключит компьютер через 30 секунд.
Примечание. При получении команды shutdown операционная система пытается перед выключением завершить все запущенные процессы. При нехватке времени процессы могут быть завершены некорректно, что может привести к различным проблемам. Поэтому лучше не использовать для выключения команды с нулевой задержкой, такие как shutdown /p или shutdown /s /t 0. Опять же, задержка даст вам возможность отменить выключение с помощью команды shutdown /a. если вы вдруг передумаете выключать компьютер.
Еще один вариант использования утилиты — вызов графического интерфейса с помощью команды shutdown /i. В окне программы надо ввести имя компьютера, выбрать желаемое действие, задержку при выключении, а также указать причину выключения и оставить комментарий. Все эти данные будут зафиксированы в системном журнале.
Можно запустить shutdown.exe из командной строки, запущенной с правами администратора, например:
shutdown /s /t 60 /f /c ?Выключаемся?
Эта команда закроет все запущенные приложения и завершит работу системы через 60 секунд, выдав соответствующий комментарий.
Как вариант, можно создать для shutdown.exe ярлык и поместить на рабочем столе, в панели управления или на стартовом экране. Очень удобно, можно выключать компьютер одним кликом, либо указать сочетание клавиш для выключения.
PsShutdownУтилита PsShutdown производства компании Sysinternals представляет из себя аналог штатной shutdown.exe и входит в состав набора PsTools. Утилита не требует установки, достаточно загрузить ее и распаковать в системную папку %windir%\system32. Синтаксис знакомый, например для выключения с минутной задержкой надо выполнить команду psshutdown -s -t 60 .
Когда то PsShutdown была сильно круче штатного выключателя, однако на данный момент они практически идентичны по своим возможностям.
Переходим к тяжелой артиллерии 
Для выключения компьютера в PowerShell достаточно в консоли, открытой с правами администратора, ввести команду Stop-Computer. Никаких дополнительных параметров для задержки или ввода комментария данный командлет не предусматривает, только немедленное выключение.
Копнув чуть глубже, мы выясним, что для выключения командлет использует метод Win32Shutdown класса WMI Win32_OperatingSystem. Этот метод имеет несколько аргументов, поэтому с использованием WMI команда для выключения будет выглядеть так:
(Get-WmiObject Win32_OperatingSystem -EnableAllPrivileges).Win32Shutdown(1)
В качестве аргумента можно указать 1(shutdown), 2(reboot), 8(power off).
Метод Win32Shutdown не дает возможность указать дополнительные параметры, поэтому воспользуемся методом Win32ShutdownTracker, который позволяет указать задержку перед выключением, комментарий, код причины и тип выключения. Вот что получилось:
(Get-WmiObject Win32_OperatingSystem -EnableAllPrivileges).Win32ShutdownTracker(?60?,?Выключение с помощью PowerShell?,??,?1?)
Эта команда завершает работу системы с минутной задержкой и выводит соответствующее сообщение.
Автоматическое выключениеДля экономии электроэнергии можно настроить переход компьютера в режим гибернации при бездействии. Для настройки жмем Win+R и вводим команду powercfg.cpl (еще один способ открыть оснастку Электропитание), выбираем схему управления и в пункте «Сон» задаем время бездействия, по истечении которого компьютер перейдет в гибернацию. Эту же настройку можно произвести из командной строки, командой POWERCFG /CHANGE hybernate-timeout-ac 30 .
Замечу, что использование гибернации гораздо удобнее, чем обычное завершение работы системы и выключение питания.
Выключение по расписаниюИ в завершение еще один нестандартный способ выключения компьютера. Если вы трудоголик и не замечаете времени, проведенного за компьютером, то с помощью планировщика заданий можно настроить завершение работы по расписанию, в указанное время. Сделать это можно несложной  командой, выполненной из командной строки с правами администратора:
командой, выполненной из командной строки с правами администратора:
schtasks /create /TN Shutdown /RL Highest /RU ?System? /SC Daily /ST 00:00 /TR ?%windir%\system32\shutdown.exe /s /t 60 /c \?Пора спать. \??
Эта команда создает запланированное задание с именем Shutdown, которое выключает компьютер ежедневно в полночь. Ключ /RL Highest означает запуск с повышенными привилегиями, а /RU ?System? запускает задание от имени системы, независимо от наличия пользователя.
В результате в 12 часов ночи вы гарантированно получите вот такое предупреждение.
Ну вроде все, больше способов выключения лично я не знаю. А вы ?
Включаем компьютер мы специальной кнопкой на самом компьютере.
А вот выключать его нужно по-другому.
Откроется прямоугольное окошко.
Если на Вашем компьютере операционная система Windows XP, то внизу этого окошка будет кнопка «Выключение» (или «Выключить компьютер»). Нажмите на нее.
В центре экрана появится небольшое прямоугольное окно. Нас интересует кнопка «Выключение». Именно на нее и нужно щелкнуть левой кнопкой мышки.
После того как Вы нажмете на эту кнопку, подождите несколько секунд-минуту. Экран погаснет и компьютер замолчит — это будет означать, что он выключен.
Если же Ваш компьютер (ноутбук) работает на операционной системе Windows Vista, то при нажатии на кнопку «Пуск» откроется немного другое окошко, внизу которого есть маленькая кнопка со стрелкой.
Для правильного выключения компьютера нужно нажать на эту кнопку. Появится дополнительное окошко, в котором нужно нажать пункт «Завершение работы».
А если же Ваш компьютер на Windows 7, то для его выключения нажмите на кнопку «Пуск» и в открывшемся окошке нажмите на «Завершение работы».
Больше ничего нажимать не надо. Единственное, что можно сделать, это отключить питание — вытащить шнур из розетки или нажать кнопку на удлинителе. Но это совсем не обязательно, компьютер все равно выключен.
Дорогие коллеги! Если Вы первые дни осваиваете компьютер и на каждом шагу боитесь, как бы не нанести ему непоправимый ущерб, то этот урок для Вас!
Сегодня мы изучим, как правильно выключать компьютер. Ведь компьютер нельзя выключать путем выдергивания вилки из розетки. Это все равно, что ударить человека палкой по голове. Компьютер также может забыть все, что было перед таким выключением – все несохраненные данные пропадут. А главное, таким выключением можно попросту вывести компьютер из строя.
Поэтому делаем все по науке: нажимаем кнопку Пуск. а потом - Завершение работы.
Открывается специальное окно.
Примечание. Операционная система Windows может выглядеть не только в таком современном стиле, как у меня. Возможно, у Вас она представлена в классическом стиле. Тогда, вместо такого окна, у Вас будет выпадающий список. Из того списка и выбираете вариант выключения компьютера - варианты те же самые.
Итак, какие же варианты выключения компьютера существуют?
Выключение (в классическом варианте - Завершение работы). При этом варианте вся информация выгружается из оперативной памяти, все программы и открытые документы закрываются. При повторном включении вам придется по новой запускать программы, открывать документы и т.д.
Поэтому, лично я чаще всего использую другой вариант – Спящий режим.
Для этого, когда у Вас на экране находится окно выключения компьютера (рис. 1), Вы нажимаете клавишу Shift и сразу же кнопка Ждущий режим заменится на Спящий режим .
В этом режиме компьютер, прежде чем выключиться, всю информацию из оперативной памяти сохраняет на жесткий диск. Включив компьютер на следующий день, вы увидите на рабочем столе все недоделанные вчера документы. Не нужно искать, куда Вы их вчера сохранили, и какие документы еще нужно доделать – все они у вас перед глазами.
Я часто ночью, когда самый дешевый трафик, открываю в веб браузере нужные Интернет страницы на различных сайтах, порой получается штук 20-30. Но работать ночью с документами тяжело, поэтому я выключаю компьютер путем ввода в спящий режим, а утром, включив компьютер, начинаю изучать эти документы.
Кстати, и включается компьютер в таком режиме значительно быстрее, чем после полного выключения.
Вы скажете: «Тогда я буду постоянно только так и выключать компьютер!»
Но не все так просто! Дело в том, что после таких вариантов выключения в памяти компьютера будет накапливаться всякий мусор и через некоторое время вы заметите, что компьютер «тормозит» - замедленно реагирует на ваши команды, начинает «глючить»: то исчезнет trey вместе с часами, то перестанет исчезать или наоборот, исчезнет и не появляется Панель задач. То, когда вы в веб-браузере пытаетесь набрать веб-адрес – он не набирается.
В общем, все возможные «глюки» не перечислишь.
В таком случае, в конце рабочего дня компьютер нужно выключить по настоящему, выбрав в окошечке Выключение (или Завершение работы), а не спящий режим.
Если же вам еще сегодня нужно продолжать работу, а «глюки» уже надоели, тогда придеться сделать перезагрузку. Перед этим, если, конечно, компьютер не «завис» наглухо, нужно сохранить и закрыть все документы и программы.
А потом выбираете в окошечке Перезагрузка и нажимаете кнопку ОК. Перезагрузку вам придется применять нередко, как после установки различных программ, так и в случаях, когда компьютер "завис" или начал безбожно "глючить".
Ждущий режим. Это не настоящее выключение компьютера. Точнее, он вообще не выключается, а переходит в режим низкого энергопотребления. В частности, при этом выключается монитор.
В такой режим компьютер можно ввести, например, на время обеденного перерыва. Кстати, можно настроить так, что компьютер сам будет входить в этот режим при длительном простое.
Правда, я не считаю этот режим особенно полезным. Современные LCD мониторы энергии потребляют мало, так что, экономия ничтожная. Кроме того, иной раз компьютер так "заждется", что вывести из этого состояния можно только путем перезагрузки с потерей несохраненных данных или даже путем нажатия кнопки Reset (а это вообще издевательство над бедным компьютером!).
Завершение сеанса. Этот режим предусматривает переключение между пользователями, зарегистрированными на данном компьютере: Вы завершаете сеанс, а ваш коллега начинает.
Если Вам не нравятся настройки, которые устанавливает коллега по работе, (может быть, даже установленная им экранная заставка Вас раздражает), тогда вы можете установить свои настройки и начинать сеанс под своим именем. При этом, вы можете даже установить пароль, чтобы под вашем именем никто не мог работать.
Подводим итог сегодняшнему уроку. Основных режимов выключения два: Завершение работы и Спящий режим. В этих случаях вы выключаете компьютер из розетки. Остальные режимы не предусматривают полного отключения компьютера.
Единственное, хочу предупредить, что у некоторых из вас спящий режим может не работать. Почему? Возможно, устаревшая конфигурация компьютера не позволяет.
Кроме того, для работы в этом режиме нужны дополнительные 500 мб дискового пространства, поэтому этот режим у вас, возможно, не был включен при установке Windows на вашем компьютере.
Подключение функции Спящего режимаНажимаем уже известную нам кнопку Пуск 1.
Как выключить компьютер? Кажется, что всё просто. Однако люди, мало знакомые с компьютерами, но привыкшие к телевизорам и всяческим плеерам, часто допускают ошибки. Работающий телевизор можно просто выключить на «полуслове» или вообще выдернуть шнур из розетки. При этом телевизору ничего плохого не будет. А вот с компьютером так поступать нельзя! Разбираем варианты выключения компьютера.
Для выключения компьютера или ноутбука нужно нажать самую последнюю строку в меню «Пуск» (предпоследняя - «завершение сеанса» предназначена для перехода к профилю другого пользователя компьютера (если их несколько - такое бывает на рабочих компьютерах или на домашних, когда одним компьютером пользуются, например, брат с сестрой).
Эта кнопка может называться по-разному: Выключить компьютер, Завершение работы и т.д. При нажатии, система пригасит экран, сделает его монохромным, и выдаст вам диалоговое окно, где будет представлено три способа завершения работы: Ждущий режим, Выключение, Перезагрузка. На разных операционных системах могут быть разные надписи, но указанные три способа являются основными.
Команда выключения компьютера закрывает поочерёдно все запущенные программы, а затем отключает питание. Выключать компьютер иначе не стоит. Система должна закрыть все приложения и программы, удалить временные файлы и т.д. Если просто «вырубить» компьютер, то на диске остаётся всяческий мусор. В связи с чем, могут возникнуть неисправности и различные сбои. Может случиться так, что компьютер не захочет выключаться. В таком случае не стоит пытаться выключить его любыми средствами. Это может означать, что компьютер нуждается в установке драйверов (очень важных), либо какой-нибудь процесс не хочет завершаться (или просто тормозит). В таком случае необходимо найти этот процесс через Диспетчер задач (запускается нажатием клавиш CTRL - ALT - DELETE) и принудительно завершить его.
Так как вопрос важный, еще несколько слов о некорректном выключении компьютера. Под "некорректным" понимается выключение не вышеописанным способом: Пуск - Выключение компьютера, а выключение путем нажатия на кнопку отключения электропитания, по принципу выключения, например, телевизора. Такое выключение происходит также при отключении электричества в вашей квартире или офисе. Это чревато повреждением системных файлов и сбоями в системе при ее загрузке. Бывает, что после такого выключения система вообще не загружается и приходится ее переустанавливать. Но даже если такого не произошло, некорректное выключение компьютера в течение нескольких раз приводит к накоплению на жестком диске и в реестре компьютера различного "мусора" - как уже было сказано выше. Рано или поздно этот мусор приведет к сбоям, зависаниям, а то и полной потере работоспособности операционной системы.
Перезагрузку нужно выбирать в том случае, если произошёл сбой программы или приложения. Например, при работе в графическом редакторе возникает ошибка, и редактор закрывается (принудительно завершается). При этом, при попытке запустить его повторно, у вас он может и не запуститься. В таком случае, нужно перезагрузить компьютер (не просто кнопкой Reset на системном блоке, а именно выбрать команду в главном меню. ). Перезагрузка – это выключение всех приложений и выход из операционной системы (питание не выключается), а затем новый запуск. Перезагрузкой пользуются не только в случае сбоев, но и тогда, когда необходимо перейти в другую операционную систему (если у вас их установлено несколько). Перезагрузка также необходима, если вы установили какую-то новую программу (система вам сама предложит перезагрузиться), или если долго не обновляли антивирусную базу, тогда после обновления необходимо будет перезагрузиться.
Ждущий режим нужен вам тогда, когда вам нужно куда-нибудь отлучиться, но выключать компьютер вам не хочется. После выполнения этой команды у вас отключится монитор, жесткий диск, вентилятор (не всегда). Если вам захочется запустить компьютер, то достаточно нажать какую-нибудь клавишу или просто пошевелить мышкой. Ждущим режимом часто пользуются владельцы ноутбуков, т.к. им не хочется впустую разряжать аккумуляторы.
Существует ещё одна команда, которую вы можете и не найти в меню – это Спящий режим. Данный режим помимо отключения монитора, жесткого диска и вентилятора, отключает также электропитание. Однако программы перед выключением не закрываются. Система копирует всё содержимое оперативной памяти на жёсткий диск. При включении всё снова перепишется в память, и восстановится точно такой же вид программ и окон, какой был до засыпания. Например, вы набирали текст в word’е, а затем включили спящий режим; тогда при следующем запуске этот документ снова откроется и вся информация там сохранится (даже курсор будет в том же положении!).
Теперь о том, как включить спящий режим (т.е. саму функцию). Прежде всего, зайдите в утилиту Электропитание (Панель управления -> Электропитание). Там вы найдёте вкладку «Спящий режим». Затем разрешите спящий режим, поставив галочку.
Главное учтите, что вся оперативная память будет сбрасываться на жёсткий диск. Т.е. если у вас объём оперативной памяти составляет 2гб, то и на жёстком диске вам понадобится 2гб. После того, как вы всё сделали, можно будет переходить в спящий режим, нажав на кнопку ждущий режим и удерживая клавишу Shift.
В заключение - бонус от проекта «Бесплатные советы». Чрезвычайно маленькая, легкая и очень удобная программка Poweroff, что дословно переводится как "выключение". Программу даже не надо инсталлировать - просто скопируйте ее на рабочий стол и при желании запустите двойным щелчком левой кнопки мыши. Система не просто корректно выключает компьютер, а позволяет сделать это по расписанию: выключить в определенное время в будущем или же выключать его по расписанию, назначенному вами для каждого дня недели. Для чего это нужно? Самый простой пример. Вы скачиваете большой файл на рабочем компьютере. Качать еще осталось два часа, а ваш рабочий день подошел к концу. Вам приходится либо ждать два часа, либо оставлять компьютер включенным на всю ночь. С помощью программы вы можете задать время выключения компьютера и спокойно идти домой. После закачки файла компьютер сам выключится в нужное время!
Кроме выключения, с помощью этой программы можно перезагружать компьютер или уводить его в спящий режим в заданное время или по расписанию, а также выключать после завершения проигрывания последнего музыкального трека (если вы любите засыпать под музыку) или при минимальной загрузке процессора. Вот такая полезная программа!
Главная » Азы » Включение/выключение компьютера. Главные моменты и тонкости.
 Добрый день, уважаемые читатели. Представляю вашему вниманию первый урок из рубрики «Азы». Сегодня мы научимся правильно включать компьютер (сначала очень подробно, потом – интереснее, поверьте), устанавливать загрузку с жесткого диска в БИОСе, выключать наш компьютер, включать и выключать компьютер по таймеру (используя специальную программу, которую заодно установим и настроем), а так же включать компьютер в безопасном режиме.
Добрый день, уважаемые читатели. Представляю вашему вниманию первый урок из рубрики «Азы». Сегодня мы научимся правильно включать компьютер (сначала очень подробно, потом – интереснее, поверьте), устанавливать загрузку с жесткого диска в БИОСе, выключать наш компьютер, включать и выключать компьютер по таймеру (используя специальную программу, которую заодно установим и настроем), а так же включать компьютер в безопасном режиме.
Итак, включение компьютера:
1. Первым делом подключаем шнур питания в розетку. На блоках питания, с обратной стороны, часто можно встретить кнопку включения. Если таковая есть, нажимаем её в положение «включить».
Иногда компьютер работает через блок бесперебойного питания (очень полезная штука когда есть скачки напряжения в сети или вообще бывают отключения). В таком случае, шнур питания вставляется в бесперебойник (не забыть нажать кнопку включения на бесперебойнике, он должен пикнуть и засветиться);
2. Нажимаем кнопку «Power» на передней панели системного блока;
3. Если нет никаких проблем, компьютер запускается. Понять это можно услышав писк. Системный блок должен пикнуть коротко один раз. Это обозначает, что все внутренние устройства опрошены и работают в штатном режиме. Если писк был длинный или была комбинация из звуковых сигналов, значит имеется проблема. Выявить её поможет как раз характер писка, но об этом в другой раз, надеюсь у нас все будет хорошо…
4. Не забудьте включить монитор. На нем должна гореть лампочка (индикатор питания) Если не горит, нажимаем кнопку на мониторе;
5. Не желательно включать в одну розетку с компьютером другие электроприборы (в один пилот с компьютером включать, например, кондиционер), особенно мощные, так как это может вызвать помехи. Так же не рекомендуется включать монитор и системный блок в разные розетки. От этого изображение на мониторе может мерцать, что приведет к ухудшению зрения.
Бывают случаи, когда системный блок пропищал один раз (так как и должно быть), всё включено, работает, но компьютер не грузится. На черном экране высвечивается надпись:
Invalid system disk или non-system disk or disk error. Не спешите паниковать, дело в том, что у вас скорее всего вставлена дискета или диск в привод, так же иногда подобное случается от флешки. Проверьте, вытащите ненужные носители информации (если нужно, вставите после перезагрузки). Затем нажмите на клавиатуре любую кнопку и загрузка операционной системы должна продолжиться.
Для того, чтобы проблема с внешними носителями нас больше не касалась, нужно установить по умолчанию загрузку с жесткого диска в БИОСе. Это делается очень просто:
1. При включении компьютера, когда на черном фоне только появились первые надписи, нажимаем кнопку Del несколько раз. Это делается для того, чтобы попасть в BIOS. Если нажатие клавиши Del не привело к успеху, не отчаивайтесь, бывает, что BIOS вызывается другими кнопками. В этом случае перезагружаете компьютер кнопкой Reboot или нажав комбинацию клавиш Ctrl+Alt+Del, и, при включении ищите строчку: «Press Del to enter setup». Если вместо Del стоит что-то другое, например F1 или F2 (самые распространенные варианты), то вам нужно нажимать ту клавишу, которая описана в строчке;
2. Вот мы и в БИОСе, поздравляю. Следующим шагом необходимо войти в расширенные настройки «Advanced BIOS features»:
Затем найти строчку «First boot device» и выставить напротив неё Hard Disk. Для этого наводим указатель на строчку, нажимаем «Enter» и выбираем жесткий диск.
У вас может быть другая версия БИОСа (более новая и удобная), тогда сначала в верхнем меню выбираем Boot (стрелками влево-вправо), а затем 1st Boot Device назначаем как Hard Disc.
3. Для выхода из БИОСа нажимаем F10, выскакивает окошко, в котором спрашивается, сохранять ли внесенные изменения, нажимаем буковку “Y” и щелкаем на Enter.
Если вы хотите узнать информацию о компьютере (частота процессора, количество оперативной памяти, видеокарту), можете узнать её опять же во время загрузки. Для этого, во время загрузки, нажмите кнопку «Pause». Загрузка прекратится, вы сможете не спеша ознакомиться с данными, после чего, нажав клавишу «Esc», продолжить загрузку.
Теперь про включение в безопасном режиме:
Иногда возникает необходимость загрузиться в безопасном режиме. например: на компьютере завелся вирус, который мы решили полечить или просто нужно провести какую-нибудь проверку (загрузить только основные программы) чтобы понять, почему компьютер стал неправильно работать. Это делается очень просто: при загрузке компьютера, когда только появляются первые надписи, начинаем нажимать клавишу F8. Это действие откроет список, в котором можно будет выбрать нужный пункт из нескольких вариантов: «загрузка в безопасном режиме», «с поддержкой сетевых драйверов», «с поддержкой командной строки»…в общем, выбирайте, экспериментируйте.
Выключение компьютера :
Для того, чтобы правильно выключить системный блок, недостаточно просто нажать на кнопку «Power». Хоть некоторые конфигурации системных блоков и операционных систем и позволяют правильно выключить, нажав на кнопку «Power», все равно приведем полный алгоритм действий.
1. Закрываем все программы;
2. Щелкаем на кнопку «Пуск», которая располагается на панели задач;
3. Выбираем пункт «Завершение работы» или «Выключение»;
4. Выбираем «Выключить компьютер». На этом для 99.9% пользователей всё…
5. Этот пункт для тех, чей компьютер ровесник динозавров или музейный экспонат: нужно нажать кнопку «Power», так как питание само не отключится (это специфика работы старых блоков питания, которые называются AT. Современные блоки типа ATX выключают питание автоматически).
Если есть желание (или необходимость) выполнять выключение компьютера по таймеру. рекомендую установить программу Switch Off. Скачать её можно здесь. Так же можно перейти в раздел «Бесплатный софт» и ознакомиться со списком других программ, тоже очень полезных. Почему именно Switch Off? Ну, потому, что она очень простая, информативная и обладает хорошими функциями: выключение, перезагрузка, разрыв соединения с интернетом, блокировка системы и так далее. Ниже приведены скриншоты по установке программы, затем будет описание:
Итак, Switch off установлена, запускаем ярлык и видим, что значек этой программы появился в трее:
Следующий скриншот покажет возможности программы, она очень простая:
Верхняя часть отвечает за выбор задания (select shedule). Имеется ввиду время, в которое запустится задание и периодичность запуска. Эти действия выбираются из списка «Countdown», опишу по порядку:
Daily – задание будет запускаться ежедневно в указанное время;
Weekly – запуск в указанные дни недели в определенное время;
Once – единичное выполнение задания;
Countdown – таймер обратного отсчета. Выставляете время и ждете…
No computer activity – при отсутствии активности компьютера, выполнить действие. Активность определяется в процентах загрузки;
No user activity – отсутствие активности пользователя;
At log on – выполнить действие во время входа в систему;
At startup – выполнить действие при загрузке.
После того, как мы выбрали период выполнения действия, нам нужно выбрать само действие. Это делается в средней части окна:
Shutdown – Выключить компьютер;
Restart – перезагрузить;
Log off – разлогиниться (выйти из системы);
Sleep – перейти в спящий режим;
Hibernate – тоже спящий режим :);
Lock – заблокировать компьютер (в отличие от режима log off, разблокировать может только тот же пользователь, который и заблокировал);
Close dial-up(VPN) – разрывать интернет-соединение;
Predefined Scripts – выполнение заранее подготовленных скриптов. Очень интересный пункт: можно заранее подготовить скрипты (например, для запуска какой-нибудь программы), выбрать их и, в результате, у нас будет запускаться программа в определенное время.
В нижней части окна можно указать программе, чтобы она предупреждала перед выполнением действия или поставить условие, чтобы действия выполнялись только при выполненном входе в систему.
После того, как настроено задание и действие, нажимаем кнопку «Enable Task». Это значит, что наше действие вступило в силу.
Так же я обещал рассказать как включать компьютер по таймеру. Включить его можно подачей какого-нибудь сигнала (и только в том случае, если он «спит» – находится в режиме программного выключения). Сигнал обычно используется такой: на сетевую карту компьютера приходит пакет данных, который как бы будит наш компьютер. Для этого обязательно нужно, чтобы кабель был подключен к сетевой карте. Так же сетевая карта включаемого компьютера должна поддерживать режим Wake-on-Lan, т.е. «пробуждение по сети», данная функция, соответственно должна быть активирована в БИОСе. Ну и самое главное: кто-то же должен этот пакет послать, то есть должен быть ещё компьютер и должна быть локальная сеть. Если все условия соблюдены, можно скачать программу WOL (Wake on LAN), которая переводится как «Включение по локальной сети» и с её помощью включать удаленные компьютеры.
На этом заканчиваем наш урок, спасибо за внимание!
P.S. напоследок прикольное видео:
Команда SHUTDOWN используется для завершения сеанса пользователя, перезагрузки компьютера, перевода его в спящий режим или выключения питания. При наличии соответствующих разрешений, команда может выполняться для удаленной системы.
Формат командной строки:
SHUTDOWN.EXE [/i | /l | /s | /r | /g | /a | /p | /h | /e] [/f] [/m \\компьютер][/t xxx][/d [p|u]xx:yy [/c комментарий"]]
Если в командной строке не заданы параметры, или задан параметр /? - то на экран выдается краткая справка по использованию команды.
Вместо синтаксиса /ключ допускается использование -ключ :
SHUTDOWN.EXE [-i | -l | -s | -r | -g | -a | -p | -h | -e] [-f] [-m \\компьютер][-t xxx][-d [p|u]xx:yy [-c комментарий"]]
Параметры командной строки:
Для управления процессами выключения и перезагрузки, пользователь должен обладать правами администратора по отношению к управляемой системе.
Примеры использования команды SHUTDOWN:
shutdown или shutdown /? - отобразить справку по использованию команды.
shutdown /s - выключить питание компьютера через 30 секунд. Пользователю будет выдано предупреждение о запланированном выключении.
shutdown /s /t 0 - выключить питание компьютера немедленно.
shutdown /s /t 60 /m \\COMP7 - выключить питание компьютера COMP7 через 60 секунд.
shutdown /s /t 60 /m \\192.168.0.1 - выключить питание компьютера с IP-адресом 192.168.0.1 через 60 секунд.
shutdown /h - перевести компьютер в режим гибернации. При выполнении команды, вся информация из оперативной памяти (процессы, программы, данные) сохраняются в специальном файле hyberfil.sys. находящемся в корневом каталоге системного диска и выполняется обычное выключение питания. При следующем включении компьютера, диспетчер загрузки Windows ( BOOTMGR ) выполнит восстановление состояния системы из файла hyberfil.sys. Режим перевода в гибернацию должен быть включен для данного компьютера, например командой powercfg /H on или с помощью оснастки "Электропитание" панели управления Windows. Также, необходимо учитывать, что для реализации данного режима потребуется наличие большого объема свободного места на жестком диске под копию оперативной памяти.
shutdown /l - завершить сеанс текущего пользователя. Команда завершения сеанса может быть выполнена только на локальном компьютере и только для текущего пользователя. Аналогично выполнению команды logoff без параметров.
shutdown /r - выполнить перезагрузку локального компьютера. По умолчанию, перезагрузка выполнится через 30 секунд, если не задан параметр /t
shutdown /r /o /t 0 - выполнить перезагрузку локального компьютера немедленно (t 0. с возможностью выбора дополнительных опций (/o. После перезагрузки на экран выводится меню выбора действий, с помощью которого можно либо продолжить обычную загрузку, либо выбрать дополнительные режимы для диагностики и восстановления системы. Параметр /o допустим для операционных систем Windows 8 и более поздних.
shutdown /r /m \\192.168.0.1 - выполнить перезагрузку компьютера с IP-адресом 192.168.0.1.
shutdown /g - выполнить перезагрузку с восстановлением выполнения приложений, зарегистрированных с использованием функции API RegisterApplicationRestart. Обычно используется при обновлении системы, когда в процессе установки необходима перезагрузка с продолжением процесса инсталляции.
shutdown /r /c "Плановая перезагрузка" /d P:12:555 - выполнить перезагрузку компьютера с отображением сообщения "Плановая перезагрузка" и записью в системный журнал причины - "Запланированная", основной код - "12" (0x0B), дополнительный код - "555" (0x022b).
shutdown /i - запуск графической среды утилиты shutdown.exe. На экран выводится "Диалог удаленного завершения работы".
Для выполнения операции выключения, перезагрузки или завершения сеанса пользователя, нужно ввести имя или IP- адрес компьютера с использованием кнопки "Добавить", выбрать желаемое действие, причину и заполнить поле "Комментарий", текст из которого будет отображаться в информационном сообщении о запланированном действии. Для большинства причин, поле комментария является обязательным, и без его заполнения кнопка "OK" будет неактивной.
Для управления параметрами электропитания в командной строке Windows используется команда POWERCFG
Если вы желаете поделиться ссылкой на этот сайт в тех сетях, где у вас есть регистрация, можете воспользоваться кнопкой "Поделиться"
Или рекомендовать его в Google+