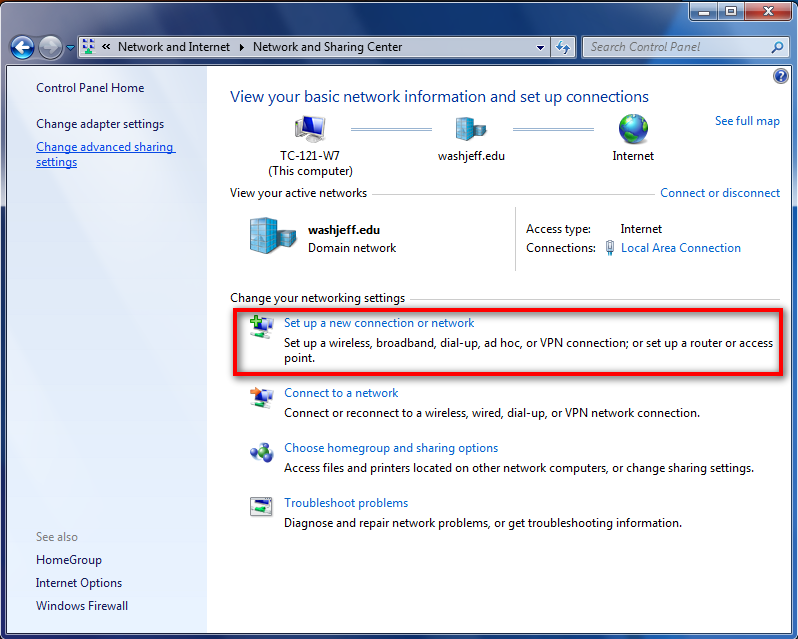
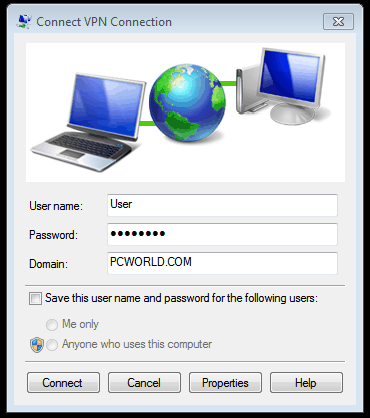





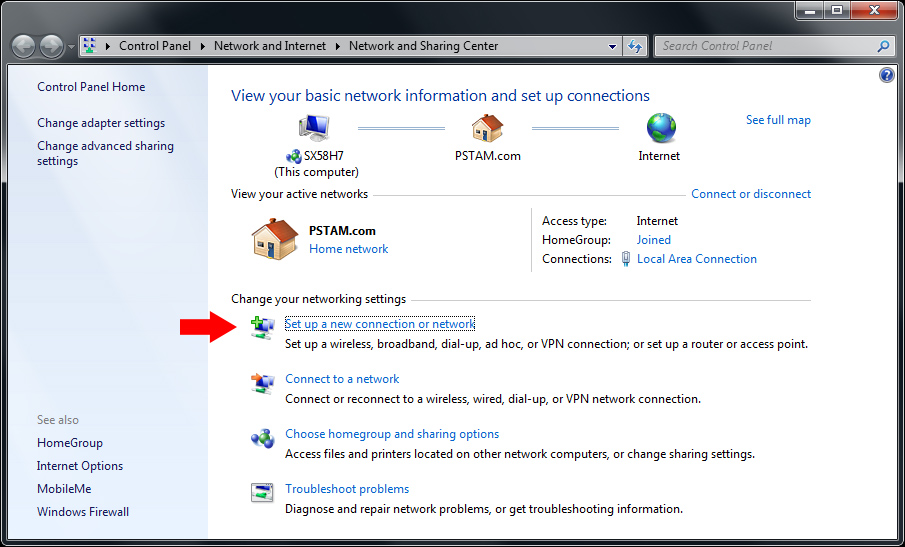



 Рейтинг: 4.7/5.0 (1856 проголосовавших)
Рейтинг: 4.7/5.0 (1856 проголосовавших)Категория: Windows: Шифрование
1) Разрешаем входящие VPN (pptp, l2tp) соединения:
Добавляем в реестр параметр " ProhibitIpSec" (dword) со значением "1" в ветку: " HKEY_LOCAL_MACHINE\System\CurrentControlSet\Services\Rasman\Parameters ".
Проверяем, не закрыты ли порты: TCP 1723 и UDP 1701.
Создаем входящее VPN подключение, выбираем пользователя, отключаем флажок "Все пользователи должны держать в секрете свои пароли" (иначе ошибка 741).
2) Организуем несколько входящих подключений.
2.1) Проверяем, установлени ли SP1, если нет, то устанавливаем:
ISO-образ, содержащий Пакеты обновлений 1 (SP1) для обоих разрядностей Windows 7 (x86 и x64):
Сервисный Пакет обновлений 1 (SP1) для 32-битной версии Windows 7:
Сервисный Пакет обновлений 1 (SP1) для 64-битной версии Windows 7:
2.2) Теперь внимание (!). запускаем патч Win7SP1_VPN_Patch.cmd от имени администратора. Т.е. кликаем по этому файлику правой кнопкой мыши и в контекстном меню выбираем "Запуск от имени администратора". Если все прошло успешно, то в появившемся окне консоли вы должны увидеть примерно следующее:
пошаговая инструкция с картинками
Рады приветствовать Вас на нашем сайте! Настоящая инструкция призвана помочь Вам настроить VPN-подключение при помощи клиента OpenVPN для операционной системы Windows 7.
Организация VPN-сервера на Windows 7 может понадобиться по разным причинам, но чаще всего VPN-сервер необходим для организации удаленного доступа к другому компьютеру дома или в офисе. Однако, перед созданием VPN-канала вы должны обладать правами администратора на своем компьютере, а также иметь доступ к своему роутеру, если понадобится в процессе настройки произвести проброс портов (port forward).
Итак, приступим к настройке VPN-подключения с помощью OpenVPN.
1. Первое, что Вам нужно сделать, это скачать на свой компьютер установщик программы OpenVPN (взять ее можно на официальном сайте ). Установщик либо скачиваем на свой компьютер, либо сразу нажимаем кнопку "Запустить", как показано на скриншоте ниже
2. После того, как вы нажали «Запустить», начнется собственно сам процесс скачивания установщика
3. После завершения загрузки Вам предложат установить программу на Ваш компьютер, Вы соглашаетесь и нажимаете снова кнопку «Запустить», смотрим рисунок ниже
4. В самом начале установки нажимаем кнопку C:\Program Files\OpenVPN.
5. Затем Вам будет предложено ознакомиться с лицензией на использование устанавливаемого программного обеспечения, после прочтения которого кликаете «I Agree» («Принимаю»)
6. В следующем окне перечислен набор компонентов, которые будут установлены на Ваш компьютер, здесь ничего не меняете и нажимаете снова «Next» («Далее»)
7. В этом окне вы можете выбрать путь, куда устанавливать программу, по умолчанию OpenVPN будет установлена в папку C:\Program Files\OpenVPN. Если Вас этот путь устраивает, нажимаете кнопку «Install» («Установить»)
8. Во время установки программы на экран будет выведено окно, где Вам нужно подтвердить установку драйвера, нажимаете «Установить»
9. Ждете окончания процесс установки программы и нажимаете в очередной раз кнопку «Next» («Далее»)
10. После того, как установка завершится, нажимаете кнопку «Finish» («Завершить»)
11. Теперь Вам нужно скопировать конфигурационный файл, полученный от провайдера, в папку по этому пути: C:\Program Files\OpenVPN\config, для этого заходите в указанную папку, вызываете контекстное меню и выбираете «Вставить»
12. После этого у вас на экране появится запрос о доступе, где Вы нажимаете «Продолжить»
13. Для того, что бы OpenVPN работал корректно, его нужно запускать с администраторскими правами. В операционной системе для этого Вы должны изменить свойства совместимости. Для этого заходите в меню «Пуск» и щелкаете по ярлыку OpenVPN-GUI правой кнопкой мыши и выбираете пункт «Свойства»
14. Переходите во вкладку «Совместимость» и выставляете «Галочку» напротив пункта «Выполнять эту программу от имени администратора», затем нажимаете «ОК»
15. Запускаете OpenVPN-GUI из меню «Пуск»
16. Открываете меню программы в трее (справа в углу) и выбираете пункт «Connect» («Подключить»)
17. После этого у Вас на экране должно запуститься окно с содержимым лога подключения
18. Если Вы все сделали верно, в трее появится подсказка о подключении VPN
Выполнив эти восемнадцать простых пунктов, теперь Вы сможете самостоятельно настроить VPN-канал через протокол OpenVPN для операционной системы Windows 7.
Размер: 8300 Kb Статус (Цена). Trial ОС: Mac OS X 10.4 or later Дата добавления: 19.07.2009 Имя файла: VPN-X_Server.dmg
VPN-X: Java/ Cross-platform P2P/SSL/TLS VPN solution. Now the VPN support Windows 2000/XP/2003/Vista, linux ( x86,x86_64b, loongson 2E/F-Mips), Mac OS X. VPN-X allows Client has an individual Virtual IP Address.It can help employees on errands use company LAN resource, help your friends access your computer play LAN games, all the network data is encrypted and you can control the special peers to access your computer or LAN with our powerful Access Control feature.You can get not only VPN Client but also VPN Server in our Installor package at the same time. In other words, you can do almost anything LAN can do on internet with VPN-X,VPN-X will help you to convert internet to secure LAN.VPN-X is also a international software. VPN-X supports many languages: English, Italian, German, Chinese(Simplified, Traditional), Polish, Vietnamese, Malay, Russian, etc.VPN-X can be used for personal VPN network for family or friends and also commercial applications, here is an example of possible VPN-X applications:· Personal or family VPN (Play LAN games, share files, private chat)· Community-based VPN (Cooperation development, share files--SVN, CVS, Security chat)· Non-profit and organizational VPN (Let members access special resource from anywhere)· Corporate intranets and extranets VPN infrastructure (Employees on errands can summit his report to OA(Office Automation) server easily and securely, just like he/she is in company local network)Here are some key features of "VPN-X Server":
VPN Browser Globus надежный браузер способный сохранить вашу конфиденциальность в сети. Он не дает отследить ваше местонахождение и защищает от перехвата передаваемые данные, обеспечивая высокий уровень безопасности во время пребывания в интернете.
Подключаясь к сети через общественную точку доступа Wi-Fi. вы подвергаетесь риску, так как подобные точки могут прослушиваться. ВПН Браузер Глобус не позволяет злоумышленникам просканировать получаемый и отправляемый трафик и IP-адрес.
К слову IP-адрес подменяется на приватный, по которому практически невозможно установить ваше реальное местопребывания. Более того передаваемые в VPN Browser Globus пакеты информации шифруются популярными алгоритмами, которые не так-то просто обойти.
Вы можете использовать ВПН Браузер Глобус и для посещения интернет-ресурсов заблокированных в вашей стране. Даже если сайт заблокирован на уровне провайдера, вы все равно сможете получить к нему полноценный доступ.
По сути этот веб-обозреватель является копией Google Chrome с дополнительными функциями защиты от вирусов, шифрования и увеличения скорости за счет сжатия данных, а также обеспечением полной анонимности в интернете.
Версия программы: 28.0.2.7
Официальный сайт: Globus Partners Ltd.| Woogable Ltd.
Язык интерфейса: Русский, Английский и Другие
Лечение: не требуется
Системные требования:
Windows XP(32-бит и 64-бит)
Windows Vista(32-бит и 64-бит)
Windows Server 2008(32-бит и 64-бит)
Windows 7(32-бит и 64-бит)
Windows 8(32-бит и 64-бит)
Windows 8.1(64-бит)
Globus VPN Browser - браузер на основе Chromium и оттого наружно вылитый на всё семейство Chrome-подобных браузеров, однако со своими особенностями. Globus VPN Browser даёт возможность пользователям абсолютно безымянно и безобидно вкалывать в интернете используя особенную технологию VPN(Virtual Private Network). VPN-клиент устанавливается вкупе с браузером и сидит в трее. Его можно вводить и отключать по надобности. Во включенном состоянии он борется тяни трафик с вашего компьютера, поскольку поток интернет настоящих целиком шифруется.
Globus VPN
Технология VPN создаёт защищенное соединение между компьютером и бойкими интернет серверами Globus, какие, уже в свою очередность соединяются с запрашиваемым ресурсом. Обмен настоящими производится сквозь эти сервера Globus, и запрашиваемый интернет-ресурс водится непосредственно с ними даже не думая о вас. Сервер Globus выступает промежуточным звеном лишь передавая безукоризненную информацию вашему компьютеру, причем в зашифрованном облике. Даже абсолютный перехват этой информации ничего не даст злоумышленнику. Естественно, IP адрес компьютера определяется не ваш, а сервера участника VPN-сети. На сервере введено программное обеспечение всецело борющееся от сканирования реального IP-адреса. При использовании технологии VPN выведать оригинальный IP-адрес невозможно, в отличие от использования технологии прокси-серверов. Определяться будет IP адрес той стороны, в коей стоит промежуточный VPN-сервер. Данные шифруются, оттого Wi-Fi сети также защищены от сканирования и перехвата.
Кроме итого прочего, эта технология позволяет посещать ресурсы, заблокированные от посещения с вашего IP.
Преимущества Globus VPN Browser:
Доступ к любым заблокированным сайтам;
Скрытие реального IP-адреса;
Полностью безымянный Интернет-серфинг;
Защита от хакерских атак в локальной сети;
Защита конфиденциальной информации от перехвата;
Защита в общедоступных публичных Wi-Fi сетях;
Защищенное общение сквозь Skype и иные VOIP-программы.
Virtual Private Network, она же VPN, она же, виртуальная частная сеть. Фактически, в каком-то смысле подобные сети стоит рассматривать как шаг назад, однако, шаг вынужденный и крайне эффективный. VPN позволяют вернуться от глобальных сетей к сетям локальным, пусть и в довольно необычных масштабах.
Сегодня, когда компьютеры имеют выход в Интернет, несмотря на доступность многих ресурсов, каждый пользователь ПК является одиночкой. В частности, у него нет возможности поделиться своими сетевыми ресурсами — файлами или принтерами, а также полноценно работать с приложениями, предназначенными для локальных сетей.
Фото: настройка VPN серера Windows
VPN же позволяет объединять разбросанные по всему миру компьютеры в виртуальные локальные сети при этом, вы можете взаимодействовать с другими членами сети так, словно все подключены к одному маршрутизатору — играть по локальной сети, открывать общие папки через «Сетевое окружение», а также печатать на «расшаренных» принтерах. Итак, предлагаем вам научиться создавать VPN-сети, подключаться к ним, а также решать некоторые проблемы, которые могут возникнуть (хоть и необязательно) во время их использования. Несмотря на то, что общий принцип всегда остается одним и тем же, мы будем рассказывать о том, как поднять VPN на Windows 7.
Создание сервераПриступим к созданию VPN-сервера — компьютера, к которому будут подключаться другие пользователи нашей виртуальной сети. В первую очередь, нам необходимо попасть в Центр Управления Сетями и Общим Доступом. Для этого выполняются следующие действия: кнопка «Пуск»; «Панель управления»; «Центр управления сетями и общим доступом».
Если в правом верхнем углу вы видите надпись «Категория», необходимо щелкнуть по ней и переключить режим на «Крупные значки» — такой режим отображения используется в нашей инструкции.
Отображенное на вашем экране окно позволяет управлять практически любым аспектом сетевого взаимодействия вашего компьютера. Здесь необходимо щелкнуть по значку «Изменение параметров адаптера».
1) нажимаем "Пуск" > "Панель управления"
2) выбираем просмотр "Категория". Нажимаем на "Сеть и Интернет"
3) Нажимаем на "Центр управления сетями и общим доступом"
4) Нажимаем "Настройка нового подключения или сети"
5) Выбираем "Подключение к рабочему месту" и нажимаем "Далее"
6) Выбираем "Нет, создать новое подключение" и нажимаем "Далее"
7) Нажимаем "Использовать мое подключение к Интернету"
8) Прописываем "Интернет-адрес, Имя местоназначения", ставим галочки, как указано на картинке и нажимаем далее.
9) Ставим галочки как указано на картинке, прописываем логин/пароль и нажимаем "Создать"
10) Нажимаем "Закрыть"
11) Нажимаем "Изменение параметров адаптера"
12) Щелкаем правой кнопкой мыши на значке "Sokol" и выбираем "Свойства"
13) Выбираем вкладку "Безопасность", в строке "Тип VPN" ставим "L2TP IPsec VPN", в строке шифрование данных ставим "Необязательное(подключаться даже без шифрования)". Ставим точку "Разрешить следующие протоколы" и ставим галочки: "Незашифрованный пароль(PAP), Протокол проверки пароля(CHAP), Протокол Microsoft CHAP версии 2 (MS-CHAP v2)"
Нажимаем "ОК"
14) Щелкаем по "Sokol" правой кнопкой мыши и выбираем "Создать ярлык"
Настроить VPN - соединение в Windows 7 не сложнее, чем любое другое сетевое подключение: принцип практически одинаков, но чтобы исключить возможные ошибки и не тратить потом драгоценное время на их поиск и устранение, предлагаю воспользоваться подробной инструкцией, приведенной ниже.
Первым делом вам понадобиться открыть панель управления, найти центр управления сетями и общим доступом в разделе «Сеть и Интернет» и кликнуть мышкой по пункту «Настройка нового подключения или сети».
В открывшемся окне вам будет предложено выбрать вариант подключения. Поскольку вы хотите создать VPN - соединение, то лишь один пункт будет удовлетворять вашим требованиям – «Подключение к рабочему месту», в пояснении к которому указано, что этот вариант позволяет настроить телефонное или VPN - подключение.
На следующем этапе необходимо указать будет ли VPN - подключение к частной сети выполняться посредством прокладывания тоннеля поверх имеющегося Интернет-соединения, либо для него имеется специальный выделенный телефонный номер, по которому необходимо будет дозваниваться с помощью простого модема. На практике, подавляющее число созданных VPN - соединений осуществляется при помощи первого варианта, поэтому, если вы не уверены в чем-то на этом этапе, лучше выбирать именно его.
На четвертом этапе настройки VPN - соединения в Windows 7 предлагается ввести IP - адрес либо имя компьютера, к которому будет осуществляться подключение посредством VPN тоннеля. Эти данные можно получить у сетевого администратора или у того, кто предоставляет вам непосредственно саму услугу. Имя место назначения можно оставить без изменения со стандартным значением «VPN - подключение».
На последнем этапе остается только ввести данные вашей учетной записи (имя пользователя и пароль), которые необходимы для доступа к новой сети и должны были быть предоставлены вам поставщиком данной услуги.
По завершении ввода остается только нажать кнопку «Подключить» и дождаться, пока Windows выполнит необходимые манипуляции.
В любом случае, каждый сервис, предоставляющий услугу VPN должен иметь детально расписанные настройки, как и что необходимо подключать и настраивать.