

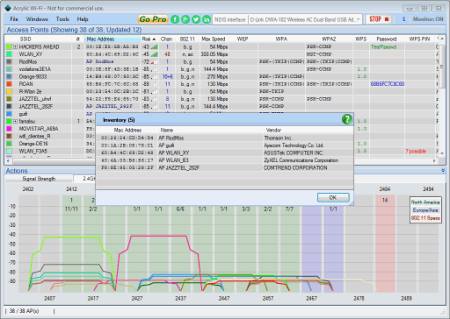



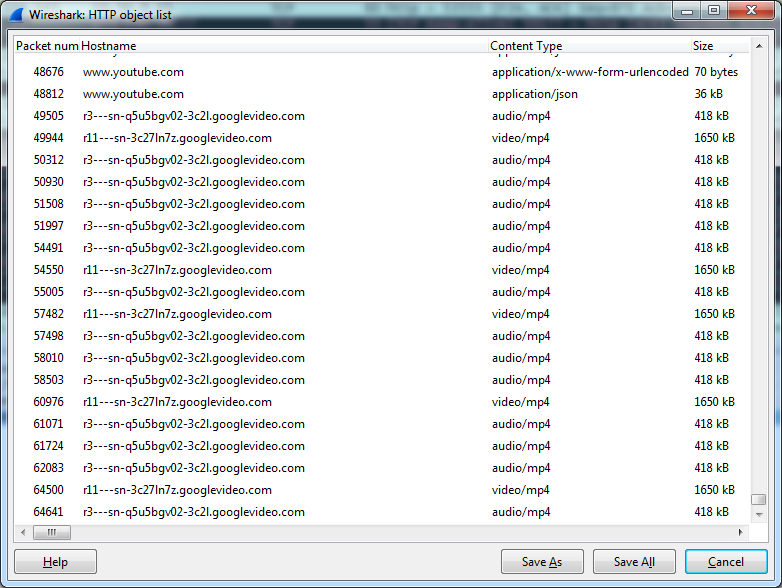


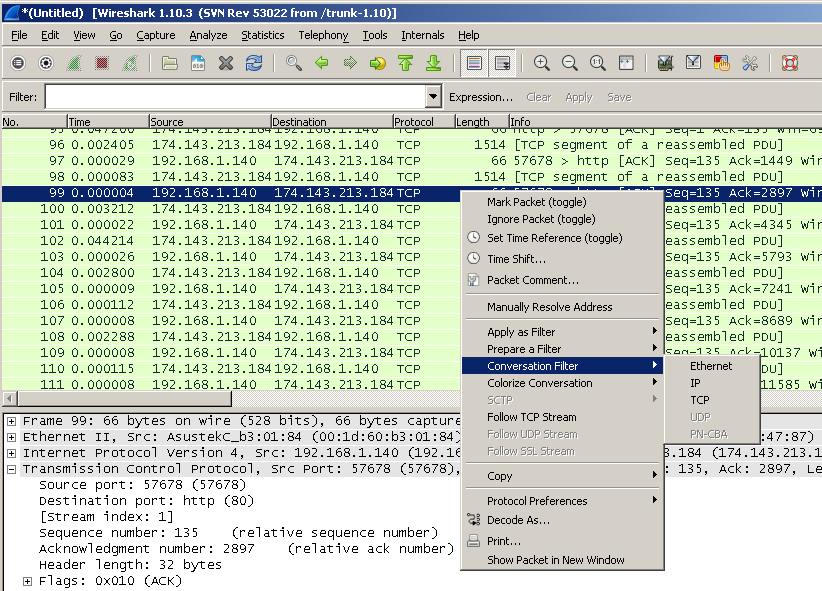
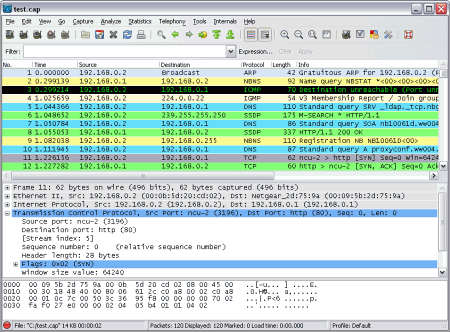
 Рейтинг: 4.6/5.0 (1879 проголосовавших)
Рейтинг: 4.6/5.0 (1879 проголосовавших)Категория: Windows: Сканеры, сниферы
Юристы спорят о сниффинге трафика открытых WiFi
В последние несколько лет идет дискуссия о том, является ли перехват открытого WiFi-трафика с помощью специальных устройств формой «перехвата коммуникаций», который регулируется нормативными актами и разрешен только для правоохранительных органов. В частности, этот вопрос был центральным в рассмотрении дела против Google, чьи автомобили Street View курсировали по городским улицам и записывали подряд весь трафик с открытых WiFi-точек, включая конфиденциальную информацию пользователей.
Мнение специалистов разделилось. Одни говорили, что здесь явно имеется факт перехвата коммуникаций, а другие склонялись к мнению, что в записи публично доступного радиосигнала нет ничего противозаконного, как в прослушивании радиостанции, которая вещает на широкую публику.
С случае с автомобилями Google Street View в 2011 году судья принял решение, что WiFi-трафик не является радиопередачей, а его запись можно классифицировать как нарушение закона о конфиденциальности электронных коммуникаций Electronic Communications Privacy Act. В то же время несколько дней назад окружной суд штата Иллинойс опубликовал противоположное решение. Здесь суд рассматривает совершенно другое дело: это судебный иск патентного тролля против ряда гостиниц, ресторанов и закусочных, которые предоставляют услуги WiFi-хотспотов для посетителей. Истец заявил, что ему принадлежит патент на WiFi-хотспоты и потребовал отчислений. В ходе разбирательства патентный тролль сообщил о своём намерении предоставить в качестве доказательства перехваченный WiFi-трафик и обратился за разъяснением к судье, является ли законной запись трафика с открытых WiFi-точек. Суд постановил, что да — запись открытого WiFi-трафика является законным действием, потому что владелец WiFi-точки сознательно открыл доступ для всех желающих.
Конечно, дело Google и этот процесс отличаются в деталях. В первом случае речь шла о перехвате данных физических лиц, а во втором случае — юридических лиц, которые намеренно предоставляют услуги WiFi. Но по факту и те, и другие сконфигурировали свои WiFi-точки таким образом, что доступ к ним имеет любой пользователь.
Судья пояснил, что истец осуществляет перехват трафика с помощью аппаратного сниффера Riverbed AirPcap Nx стоимостью $698, в то время как более простые снифферы с USB-интерфейсом доступны по цене от $198, а программное обеспечение Wireshark для анализа пакетов — бесплатно. Поскольку любой гражданин, имеющий компьютер и вышеуказанное оборудование с программным обеспечением, способен осуществлять перехват WiFi-трафика, то можно назвать этот трафик «общедоступным для широкой публики», поэтому он не подлежит защите по закону о конфиденциальности электронных коммуникаций.
Ссылка www.xakep.ru Юристы спорят о сниффинге трафика открытых WiFi http://www.xakep.ru/post/59297/default.asp?utm_source=dlvr.it&utm_medium=twitter
Рекомендуем выполнять захват пакетов используя самую распространенную программу-анализатор трафика - Wireshark .
Wireshark - программа для анализа сетевых протоколов, которая широко используется для захвата сетевых пакетов. Программа распространяется бесплатно.
Выполните установку на вашем компьютере программы Wireshark. Для завершения установки следуйте инструкциям Wireshark Setup Wizard .
Далее запустите программу Wireshark.
Зайдите в меню Capture > Options или нажмите Ctrl+K для дальнейшей настройки параметров программы.
Вы увидите окно Capture Options.
В разделе Capture в поле Interface выберите из выпадающего списка Ethernet -адаптер, через который будет происходить захват пакетов.
Затем нажмите кнопку  для начала захвата пакетов.
для начала захвата пакетов.
Подключите ваш компьютер к LAN-порту вашего устройства. Подождите пока ваш компьютер получит IP-адрес от устройства (если включен DHCP-сервер), или установите на компьютере вручную IP-адрес из той же подсети, что и LAN IP-адрес устройства.
В программе Wireshark вы увидите все захваченные пакеты, которые присутствуют на LAN-порту устройства.
Пожалуйста, производите захват пакетов таким образом, чтобы можно было увидеть информацию о трафике при возникновении проблемы.
Для завершения захвата пакетов нажмите кнопку  на панели инструментов программы Wireshark.
на панели инструментов программы Wireshark.
Зайдите в меню File > Save As… для сохранения захваченных данных в файл.
Выберите местоположение, введите имя файла и нажмите кнопку  для сохранения пакетов.
для сохранения пакетов.
По запросу от инженера технической поддержки полученный файл можно отправить через интерактивную систему консультаций в Службу поддержки компании ZyXEL.
Для удобства поиска/просмотра информации о нужных пакетах в программе Wireshark можно отфильтровать захваченные пакеты по IP-адресу или номеру порта.
Приведем примеры:
Если вы хотите сделать фильтрацию захваченных пакетов по IP-адресу назначения 88.255.67.145, в поле Filter укажите правило фильтра ip.dst==88.255.67.145
Если вы хотите сделать фильтрацию захваченных пакетов по определенному порту TCP (например, по 80 порту), в поле Filter укажите правило фильтра tcp.port==80
Автор: Nathan Willis
Дата публикации: 29 октября 2010 г.
Перевод: В. Семененко
Дата перевода: июль 2011 г.
Wireshark является программой-анализатором сетевых пакетов с исходным кодом. Без какого-либо специального оборудования или перенастройки эта программа может перехватывать входящие и исходящие данные на любом сетевом интерфейсе компьютера: Ethernet, WiFi, PPP, loopback и даже USB. Обычно Wireshark применяется для выявления проблем в сети, таких, как перегруженность, слишком долгое время ожидания или ошибки протоколов. Но для того, чтобы изучить Wireshark. совсем не нужно ждать, когда произойдет какая-либо поломка. Давайте приступим к обзору этой программы.
Wireshark написан на библиотеках GTK+ и имеет графический интерфейс (GUI). Но помимо GUI, есть консольная реализация программы по имени TShark. обладающая тем же функционалом, что и ее графический вариант. Так как программа очень популярна в качестве административного инструмента для анализа сетей, она имеется в репозиториях практически любого дистрибутива Linux. Есть версии программы под Windows и Mac OS X. Если по каким-либо причинам вы не смогли найти ее в своих репозиториях Linux, всегда можно скачать готовые сборки под различные дистрибутивы с официального сайта. Или же скачать, собрать и установить программу из исходников.
Сразу стоит обратить внимание, что запуск Wireshark необходимо производить с правами root. так как для перехвата трафика программе нужны привилегии суперпользователя для перехода в так называемый неразборчивый режим (" promiscuous mode "). Ядром Wireshark является библиотека libpcap. с помощью которой и производится перехват данных. Программа имеет встроенную поддержку очень большого количества сетевых устройств. Проверить. будет ли ваша сетевая карта работать под этой программой, можно на странице wiki проекта Wireshark. Но практически все современные Ethernet и Wifi карты не имеют каких-либо проблем с совместимостью в этой программе.
Перехват трафикаЗапуск новой сессии перехвата производится в окне программы из меню "Capture ". Чтобы увидеть весь список сетевых интерфейсов, которые смогла обнаружить Wireshark. перейдите по пути в меню "Capture > Interfaces ". Появится диалоговое окно, в котором, помимо физических устройств, будет присутствовать псевдо-устройство "any ", которое перехватывает данные со всех других устройств этого списка.
Перед началом можно задать некоторые опции, с которыми будет запускаться перехват. Перейдя по "Capture > Options ", достаточно выбрать:
- фильтры для выборочного анализа трафика (например, по определенному протоколу или диапазону адресов);
- автоматически остановить перехват по достижении указанного в настройках времени;
- отсортировать полученные данные по указанному размеру или дате.
Первое, что вы увидите при запуске новой сессии - окно лога, где будет показываться основная информация о выполняемом программой процессе: источник, приемник, протокол, время и т.п. Вся информация организована в виде таблицы с заголовками. Для большей удобочитаемости Wireshark выполняет цветовое выделение фрагментов текста, изменение цвета фона или пометку наиболее "интересных" пакетов с помощью флагов.
Продолжительность перехвата зависит от того, какую информацию вы бы хотели получить в результате. Например, для анализа и решения трудноопределимых проблем, связанных с работой Интернет-сервисов, потребуется несколько часов. Зато для ознакомления с основными возможностями программы будет достаточно всего нескольких минут.
Для анализа любого полученного пакета достаточного выбрать его в окне логов. Однако, делать это целесообразно после остановки перехвата данных. Подробная деталировка интересующего пакета будет представлена в отдельном древовидном окне, в котором все его составляющие будут рассортированы по сетевым уровням. К примеру, если у вас есть проблемы с Ethernet, вам нужно анализировать Ethernet-фреймы; если же это протокол HTTP, то вам нужно "погружаться" в уровень протокола http.
Вы всегда можете сохранить перехваченные данные для их дальнейшего анализа. Wireshark сохраняет полученные данные в файл с расширением .pcap.
Однако, будьте внимательны, так как этот файл может быть достаточно большим. Поэтому, если вас интересует только определенная часть всего сетевого трафика, вы можете воспользоваться фильтрами Wireshark для урезания объема этого файла. Система фильтров располагается в том же окне, что и общая таблица перехватываемых данных. Используйте эти фильтры для уменьшения объема файла, перед тем, как сохранить его на диск.
Анализ данныхСистема фильтров является основным способом преобразования полученных данных в нужный вам формат. Для того, чтобы выбрать нужный фильтр, щелкните на кнопке "Filter " в окне программы. Появится окно с опциями на выбор: только TCP; только UDP; все IP-адреса, кроме локальных; все, кроме DNS и ARP; и многие другие. При выборе любого фильтра из списка в окне синтаксиса Wireshark будет отображена полная команда, представляющая собой фильтр в его "развернутом" виде. Это полезно для изучения синтаксиса Wireshark при написании собственных фильтров.
Например, фильтр "Не получать данные по протоколу HTTP и SMTP с адреса 192.168.0.1 " будет выглядеть следующим образом:
not (tcp.port == 80) and not (tcp.port == 25) and ip.addr == 192.168.0.1
Щелкните кнопку "Применить " ("Apply ") и Wireshark отфильтрует в главном окне перехваченные им данные. Конечно, вы можете написать и затем сохранить свой собственный фильтр, нажав кнопку "Расширения " ("Expression "); Wireshark позволяет вручную выбрать логические операторы и известные поля, которые вы можете использовать при составлении своих собственных фильтров.
Меню "Анализ " ("Analyze ") содержит набор более сложных заранее предустановленных опций фильтрации.
1 ."Enable Protocols " предоставляет вам возможность включить или отключить протоколы;
2 ."Specified Decodes " позволяет декодировать определенные протоколы, что может быть полезным при диагностике конкретно выбранного приложения;
3 ."Follow TCP Stream " поможет выбрать отдельное соединение по TCP-протоколу и проследить его состояние от начала и до конца; подобные опции имеются для UDP и SSL-соединений;
4 ."Expert Infos " извлекает сообщения об ошибках и флаги предупреждения (такие, как потерянный или не в очереди сегмент) для быстрого обнаружения проблемы.
Меню "Статистика " ("Statistics ") предоставляет более общий обзор всего набора перехваченных данных. Это меню содержит предустановленные функции для анализа общих параметров сети и предоставляет их в удобном табличном виде. Если вы исследуете сетевой трафик вашей сети в первый раз, этот инструмент поможет вам понять основные принципы ее функционирования. Здесь вы можете проанализировать такие данные, как время ответа; размеры фрагментов, на которые разбиты пакеты; трафик на уровне ссылок и приложений.
Wireshark также может выводит полученную информацию в графическом режиме, что облегчает ее восприятие. Перейдя в "Graphs tool " в меню "Статистика " ("Statistics "), вы можете выбрать пять фильтров для сравнения файлов позаголовочно с помощью выделения различными цветами.
Начало анализаКак уже упоминалось в начале этой статьи, основной профиль для анализа трафика в Wireshark - всего лишь инструмент, с помощью которого вы можете выяснить причину странного поведения какого-либо оборудования и источник этого поведения. К сожалению, этот способ не является таким уж легким при выявлении корня проблемы, например, в случае слишком большого времени ожидания или низкой пропускной способности.
Конечно, если в вашей сети имеется зомби-машина, зараженная трояном, вы легко можете обнаружить его, например, как спам-бот, если видите тысячи SMTP-соединений, запущенных в течение одного часа. Обнаружение вирусов и вредоносных программ является важной задачей анализа. Но определение причины, почему один из ваших файловых серверов работает чуть медленнее, чем остальные, может потребовать от вас более глубоких исследований.
Обучающие материалы по этой программе на сайте проекта Wireshark являются незаменимым подспорьем. Wiki имеет несколько страниц, посвященных основным проблемам сети. а также ссылки на другие источники с подобной информацией. Представлена информация по другим программам сетевого анализа и анализа безопасности, таким как Nagios. EtherApe. NMap и tcpdump. Большинство исследований проблем в сети требуют понимания сути стеков протокола TCP/IP, поэтому одна или две хорошие книги по этой тематике потребуются наверняка.
В Wireshark включено множество возможностей по анализу вашей сети, когда вы исследуете ее в поисках источника проблем. Например, вы можете запустить статистическое сравнение между двумя сохраненными файлами перехвата трафика; это позволяет вам выполнить захват, когда вы только изучаете проблему, а затем сравнить их снова.
Другими словами, вы можете собрать и сравнить файлы захватов с разных машин, например, в различных сегментах сети или с различными конфигурациями. Это тем более полезно, так как имеются сборки Wireshark для проприетарных операционных систем: при выяснении проблем с производительностью вам может потребоваться собрать информацию с различных источников.
Экстра возможности: визуализация, альтернативные перехватыНесмотря на то, что инструменты анализа и фильтрации, заложенные в графическом интерфейсе Wireshark. предоставляют большие возможности для перехвата трафика, возможности GUI этим не ограничиваются.
Имеется множество примеров того, что представление отчетов в графическом режиме выдает информацию в таком виде, который никогда не смогут представить таблицы. Имеются множество инструментов, расширяющих возможности Wireshark в качестве визуализации, написанных для этой программы. Но все (или почти все) они являются платными. Но хочу успокоить вас - они вам не потребуются.
Wireshark может экспортировать захваченные данные в файл формата CSV, который в дальнейшем вы можете открыть в любом другом приложении, например, в обыкновенной электронной таблице, наподобие Gnumeric или OpenOffice. или в таком статистическом пакете, как R или gnuplot. Хорошие приложения для анализа вы можете найти на forensicswiki.org. Список этих приложений постоянно меняется. К примеру, популярный движок анализа Freebase Gridworks был преобразован в проект Google Refine. который может визуализировать сетевой трафик значительно более удобным способом.
И последнее, но не менее важное. Хотя Wireshark почти всегда позиционируется как сетевой инструмент для анализа, правда заключается в том, что он может анализировать и другие устройства, такие как USB -трафик и даже Unix-сокеты между приложениями.
Подводя итог вышесказанному, можно отметить, что после прочтения этой статьи у вас есть знания и возможности по экспериментированию с Wireshark .
Эта статья еще не оценивалась
Вы сможете оценить статью и оставить комментарий, если войдете или зарегистрируетесь .
Только зарегистрированные пользователи могут оценивать и комментировать статьи.
Вы знаете, что каждый раз, когда вы заполняете ваши имя пользователя и пароль на веб-сайте и нажимаете ENTER, вы отправляете ваш пароль. Хорошо, конечно вы это знаете. Как ещё мы собираемся авторизовать себя на веб-сайте. Но (да, здесь есть маленькое НО) когда веб-сайт позволяет вам авторизоваться используя HTTP (PlainText), очень просто захватить этот трафик от любой машины в локальной сети (и даже в Интернете) и проанализировать его. Это означает, кто-то может хакнуть пароль от любого веб-сайта, использующего HTTP протокол для авторизации. Понятно, чтобы сделать это через Интернет вы должны быть способны сидеть на шлюзе или центральном хабе ( BGP роутеры смогли бы — если у вас есть доступ, и трафик проходит через них).
Но сделать это в локальной сети проще и, в то же время, это поразит вас, насколько небезопасен на самом деле HTTP. Вы могли бы сделать это с вашим соседом по комнате, вашей рабочей сетью или даже школьной, сетью колледжа, университета, если сеть позволяет широковещательный трафик и ваша сетевая карта может быть настроена на неразборчивый режим.
Итак, давайте попробуем это на простом веб-сайте. Я это буду делать внутри одной машины. Вы же можете попробовать это между VirtualBox/VMWare/Физическими машинами.
Обратите внимание: некоторые роутеры на делают широковещательную рассылку, в этих отдельных случаях ничего не получится.
Шаг 1. Запуск Wireshark и захват трафикВ Kali Linux вы можете запустить Wireshark проследовав
Приложения > Kali Linux > Top 10 Security Tools > Wireshark
В Wireshark перейдите к пункту меню Capture > Interface и выберите интересующий вас интерфейс, у меня соединение по проводу, поэтому я выбираю eth0, для беспроводного доступа интерфейс может называться wlan0.
В идеале, после нажатия кнопки Start Wireshark должен начаться захват трафика. Если этого не произошло, то перейдите в меню Capture > Start
Шаг 2. Фильтр захваченного трафика для поиска POST данныхВ то время, пока Wireshark прослушивает сетевой трафик и захватывает его. Я открыл браузер и залогинился на веб-сайте, используя имя пользователя и пароль. Когда процесс авторизации был завершён и я вошёл на сайт, я вернулся и остановил захват в Wireshark. Вообще, фильтрацию трафика можно делать и не останавливая захват. После запуска, например, можно установить фильтрацию и просматривать только захват, удовлетворяющий определённым требованиям.
Обычно в Wireshark множество данных. Но нас интересуют только данные, отправленные методом POST.
Почему только POST?
Потому что когда вы печатаете ваше имя и пароль и нажимаете кнопку входа, данные на удалённый сервер отправляются методом POST.
Для фильтрации всего трафика и нахождения данных POST, наберите следующее в окне для ввода фильтра:
Посмотрите скриншот внизу. Он отображает 1 событие событие POST.
Шаг 3: Анализ данных POST на наличие имени пользователя и пароля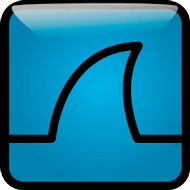 Программное обеспечение Wireshark представляет собой довольно известный и продвинутый инструмент для отслеживания сетевого трафика.
Программное обеспечение Wireshark представляет собой довольно известный и продвинутый инструмент для отслеживания сетевого трафика.
Программа одинаково корректно работает в среде многих операционных систем, включая Windows, UNIX, Linux, Mac OS, Free BSD, Solaris, Open BSD, Net BSD и т. д. Сами по себе приложения такого типа иногда называют снифферами.
Данная программа позволяет достаточно легко отследить трафик с использованием множества сетевых протоколов типа DNS, FDDI, FTP, HTTP, ICQ, IPV6, IPX, IRC, MAPI, MOUNT, NETBIOS, NFS, NNTP, POP, PPP, TCP, TELNET, X25 и т. п.
Для того, чтобы использовать программу наиболее полно, особыми знаниями, как думаю многие пользователи, обладать совершенно не нужно. Но обо всем по порядку.
Начнем с того, что большинство локальных сетей домашнего или офисного типа построены на использовании устройств, называемых хабами или концентраторов.
В то же время, некоторые сети подразумевают использование свитчей или маршрутизаторов. Данное программное обеспечение предназначено именно для первого случая, поскольку во втором случае эффективности вы просто не добьетесь.
Как пользоваться WiresharkИтак, для запуска программы потребуются права доступа типа ROOT, ибо только с такими правами можно получить полный доступ ко всем сетевым интерфейсам. Сам старт программы можно произвести как в обычном режиме, так и из командной строки.
Очень многие системные администраторы рекомендуют использовать именно командную строку, но только с изменением команды запуска путем добавления команды gksu перед самой командой wireshark.
После этого можно запускать основное приложение.
После старта программы появится окно, в котором необходимо ввести логин и пароль с подтверждением доступа.
Сам процесс работы с программой довольно простДля запуска перехвата сетевых пакетов нужно просто зайти в главное меню, а именно Menu/Capture Options, а затем в поле Interface выбрать необходимый интерфейс и нажать кнопку Start.
Вот собственно и все.
Естественно, можно воспользоваться и дополнительными настройками, представленными в этом окне.
К примеру, можно воспользоваться опциями задержки, лимитированием пакетов, имеющих определенный размер, который не может быть превышен при анализе. Однако, если вы не уверены в необходимости использования тех или иных настроек, лучше оставить все, как есть.
Многим пользователям это подойдет наилучшим образом, поскольку, настройки по умолчания представлены таким образом, чтобы обеспечить наиболее приемлемый режим работы для каждого сетевого интерфейса.
Для окончания процесса отслеживания приема и передачи сетевых пакетов достаточно нажать кнопку Stop, после чего на экране отобразится полная информация о проведенном процессе, причем отображение производится с использованием графического режима, что является довольно удобным.
По большому счету, по окончании всего процесса файл отчета можно сохранить для последующего анализа или обработки.
Уникальность этого программного продукта заключается еще и в том, что он, хоть он и имеет собственный протокол, однако, может отслеживать данные с использованием отличных от основного протоколов. Это касается не только обмена пакетами внутри самой локальной сети, но и применяется для контроля Интернет-трафика. Естественно, имеется довольно гибкая система сортировки полученных данных с поиском необходимого элемента. Достаточно, просто воспользоваться этими функциями в результатах отчета.
Собственно, ничего сложного в этом нет. Напоследок заметим, что формирования графического интерфейса используется универсальная библиотека GTK+, что и позволяет быстро и удобно обрабатывать входные данные множества форматов.
Страница программы:
Регистрация: 23 окт 2009 Сообщения: 6.767 Симпатии: 1.769 Репутация: 171.859
1. Введение
В статье рассмотрены некоторые небезопасные протоколы передачи данных, продемонстрированы способы перехвата конфиденциальной информации, передающейся по ним, предложены пути решения этих проблем.
Термин снифер происходит от английского «to sniff» – нюхать – и представляет собой программу или программно-аппаратное устройство, предназначенное для перехвата и последующего анализа, либо только анализа сетевого трафика, предназначенного для других узлов.
Перехват трафика может осуществляться:
Сниферы применяются как в благих, так и в деструктивных целях. Анализ прошедшего через снифер трафика позволяет:
Как ни странно, в природе существует великое множество сниферов, поэтому их разделяют на категории:
2. Wireshark: основы
Wireshark – это анализатор сетевого трафика. Его задача состоит в том, чтобы перехватывать сетевой трафик и отображать его в детальном виде. Анализатор сетевого трафика можно сравнить с измерительным устройством, которое используется для просмотра того, что происходит внутри сетевого кабеля, как например вольтметр используется электриками для того чтобы узнать что происходит внутри электропроводки (но, конечно, на более высоком уровне). В прошлом такие инструменты были очень дорогостоящими и проприетарными. Однако, с момента появления такого инструмента как Wireshark ситуация изменилась. Wireshark – это один из лучших анализаторов сетевого трафика, доступных на сегодняшний момент. Wireshark работает на основе библиотеки pcap. Библиотека Pcap (Packet Capture) позволяет создавать программы анализа сетевых данных, поступающих на сетевую карту компьютера. Разнообразные программы мониторинга и тестирования сети, сниферы используют эту библиотеку. Она написана для использования языка С/С++ так что другие языки, такие как Java. NET и скриптовые языки использовать не рационально. Для Unix-подобных систем используют libpcap библиотеку, а для Microsoft Windows NT используют WinPcap библиотеку. Программное обеспечение сетевого мониторинга может использовать libpcap или WinPcap, чтобы захватить пакеты, путешествующие по сети и в более новых версиях для передачи пакетов в сети. Libpcap и WinPcap также поддерживают сохранение захваченных пакетов в файл и чтение файлов содержащих сохранённые пакеты. Программы написанные на основе libpcap или WinPcap могут захватить сетевой трафик, анализировать его. Файл захваченного траффика сохраняется в формате, понятном для приложений, использующих Pcap.
2.1 Для чего используется Wireshark?
2.2 Возможности Wireshark
2.3 Установка
Установка снифера Wireshark под Windows является тривиальной задачей и производится мастером установки. Если на компьютере отсутствует библиотека WinPcap, то она будет установлена вместе со снифером. На шаге выбора компонентов можно установить некоторые сопутствующие инструменты:
2.4 Интерфейс Wireshark
Интерфейс программы Wireshark представлен на рисунке 1.
Рисунок 1 – Главное окно программы Wireshark
Рассмотрим интерфейс более подробно. Сверху находится стандартные для Windows приложений меню и тулбар, на них подробно останавливаться смысла не имеет. Далее следует фильтр, в нем можно задавать критерии фильтрации пакетов, подробное описание работы с ним рассмотрим позже. Следом идет окошко со списком всех перехваченных пакетов. В нем доступна такая информация как: номер пакета, относительное время получения пакета (отсчет производится от первого пакета; параметры отображения времени можно изменить в настройках), IP адрес отправителя, IP адрес получателя, протокол, по которому пересылается пакет, а также дополнительная информация о нем. Как можно заметить, разные протоколы подсвечены разными цветами, что добавляет наглядности и упрощает анализ. Далее видно окно, в котором представлена детальная информация о пакете согласно сетевой модели OSI (подробнее см. Википедию). Ну, и самое нижнее окно показывает нам пакет в сыром HEX виде, то есть побайтово. Конфигурация интерфейса может быть легко изменена в меню View. Например, можно убрать окно побайтового представления пакета (оно же Packet Bytes в меню View), так как в большинстве случаев (кроме анализа данных в пакете) оно не нужно и только дублирует информацию из окна детального описания.
2.5 Перехват трафика
Перехват трафика является одной из ключевых возможностей Wireshark. Движок Wireshark по перехвату предоставляет следующие возможности:
Рисунок 2 – Выбор интерфейса для перехвата
После нажатия на одну из этих кнопок появится окно со списком сетевых интерфейсов, доступных в системе (рисунок 3).
Рисунок 3 – Список сетевых интерфейсов
На этом списке можно увидеть такую информацию как название интефейса, IP адрес интерфейса, сетевая активность интерфейса (представлена в виде общего количества пакетов с момента появления окна и количество пакетов в секунду). Также из этого окна можно посмотреть настройки перехвата (рисунок 4) и информацию об интерфейсе (рисунок 5).
Рисунок 4 – Настройки перехвата
Рисунок 5 – Информация об интерфейсе
В настройках перехвата можно изменять такие параметры как фильтрация пакетов, запись дампа в несколько файлов, прекращение перехвата по разным критериям (количество пакетов, количество мегабайт, количество минут), опции показа пакетов, резолвинг имен. В большинстве случаев эти параметры можно оставить по умолчанию. Итак, всё готово к началу перехвата, осталось нажать кнопку Start.
3. Практика перехвата
После нажатия на кнопку Start начался перехват пакетов. Если сетевая активность высокая, то можно сразу увидеть массу непонятных входящих или исходящих пакетов. Они нас пока мало волнуют, сейчас мы займемся изучением всем известной утилиты ping.
3.1 Утилита ping
Нажмем Win+R и введем в строке выполнить cmd. Откроется консоль, введем там команду ping <IP адрес>, как показано на рисунке 6. IP адрес следует писать, исходя из конфигурации конкретной сети.
Рисунок 6 – Выполнение команды ping
Теперь, если опрос хоста прошел так же успешно, как показано на рисунке, откроем окно Wireshark, чтобы посмотреть на это более подробно. Там мы скорее всего увидим полный бардак и разбираться в этом нужно будет очень долго. Тут нам на помощь и придут фильтры! Утилита ping работает по протоколу ICMP, поэтому впишем название этого протокола в строку фильтра и нажмем Apply. Должно получиться нечто похожее на рисунок 7.
Рисунок 7 – Фильтрация по протоколу ICMP
Здесь мы можем наблюдать как происходит Echo Request и Echo Reply в протоколе ICMP изнутри: какие тестовые данные посылаются, какие флаги символизируют о том, что это именно Echo Request, и другую не менее важную информацию.
3.2 Перехват FTP трафика
В этом пункте рассматривается перехват документа, передающегося по протоколу FTP без шифрования, и убедимся, что при использовании шифрования на основе TLS ничего полезного мы перехватить не сможем. В качестве FTP сервера используется Cerberus FTP Server, в качестве клиента – любой браузер, например, Internet Explorer (в данной работе использовался плагин к Mozilla Firefox под названием FireFTP).
Запускаем захват пакетов в Wireshark и делаем фильтр по протоколу FTP для удобства (набираем «ftp or ftp-data» без кавычек). Набираем в строке адреса браузера адрес нашего FTP сервера: ftp://<IP адрес сервера> и жмем Enter. На сервере будет лежать текстовый документ под названием test.txt, скачиваем его. Теперь посмотрим, что произошло в снифере, и какие пакеты мы перехватили. На рисунке 8 можно видеть, что перехватить можно не только данные, которые передаются по протоколу, но и логин с паролем.
Рисунок 8 – Перехват логина и пароля
Теперь найдем в перехваченных пакетах содержание нашего документа. Несколько слов о процессе передачи файлов по протоколу FTP: в самом начале сервер посылает клиенту баннер приветствия (в данном случае это 220-Welcome to Cerberus FTP Server), пользователь проходит аутентификацию на сервере с помощью команд USER и PASS, получает список директорий с помощью команды LIST и запрашивает нужный файл с помощью команды RETR. Команду RETR мы и будем искать в списке пакетов. Для этого нужно нажать Ctrl+F, выбрать в опциях поиска Find by String и Search in Packet Bytes, в строке поиска ввести RETR и нажать Enter. Будет найден пакет, в котором клиент посылает эту команду серверу, если файл существует, то сервер пришлет ответ 150 Opening data connection, а в следующем пакете и будет содержимое документа (рисунок 9).
Рисунок 9 – Содержимое переданного документа
Теперь включим на сервере безопасную передачу данных на основе протокола TLS и повторим процедуру. Для установки безопасного соединения клиент использует команду AUTH TLS. При просмотре списка перехваченных пакетов (рисунок 10) становится ясно, что ничего полезного из них получить не получится.
Рисунок 10 – Список перехваченных зашифрованных пакетов
3.3 Перехват документа, переданного по протоколу SMB
SMB (Server Message Block) – формат сообщений на основе протокола совместного использования файлов Microsoft/3Com, используемый для передачи файловых запросов (open – открыть, close – закрыть, read – прочитать, write – записать и т. п.) между клиентами и серверами. Откроем Wireshark, запустим перехват пакетов и фильтр по протоколу SMB. Затем зайдем на удаленный расшаренный ресурс и скачаем файл test.txt. Остановим перехват пакетов, нажав на кнопочку «Stop the running live capture». Теперь посмотрим на то, что мы получили. В списке пакетов найдем запрос на передачу файла test.txt: Цитата:
Спустя несколько пакетов можно будет увидеть ответ: Цитата:
Read AndX Response, FID 0x0004, 23 bytes.
В этом пакете и будет содержание документа (рисунок 11).
Рисунок 11 – Перехват документа по протоколу SMB
4. Заключение
Проблема снифинга была актуальной раньше – в сетях основанных на концентраторах (хабах) – она остается актуальной и сейчас для сетей на коммутаторах (свитчах), благодаря такой технологии как ARP spoofing. Более того, сегодня семимильными шагами развивается технологии беспроводных сетей, где снифинг возможен даже в пассивном режиме.
Единственным решением, препятствующим снифингу, является шифрование. Нельзя допускать использования фирменных небезопасных прикладных протоколов или унаследованных протоколов, передающих данные явным образом. Замена небезопасных протоколов (таких как telnet) на их надежные шифрованные аналоги (такие как SSH) представляется серьезным барьером от перехвата. Замена всех небезопасных протоколов в большинстве случаев маловероятна.
Вместо прекращения использования протоколов, передающих данные явным образом, остается только одна возможность - шифрование всего сетевого трафика на 3 уровне, используя IPSec. Осуществляя шифрование на 3 уровне, возможно продолжать использовать небезопасные протоколы, поскольку все данные будут инкапсулированы IPSec и зашифрованы при передаче по сети. Таким образом, унаследованные приложения, которые используют старые протоколы, не пострадают. IPSec полностью прозрачен для приложений и пользователей. Это открытый стандарт, поддерживаемый многими вендорами, включая Microsoft и Cisco. Кроме того, многие реализации Unix поддерживают IPSec. Легкая настройка IPSec в Win2k/XP дополнительно увеличивает его доступность.
Осуществление технологии шифрования на 3 уровне, таких как IPSec решает проблему снифинга полностью. Масштабируемость, распространенность, доступность IPSec выделяет его как прагматическое решение проблемы перехвата сетевого трафика.
Источник antichat.ru