

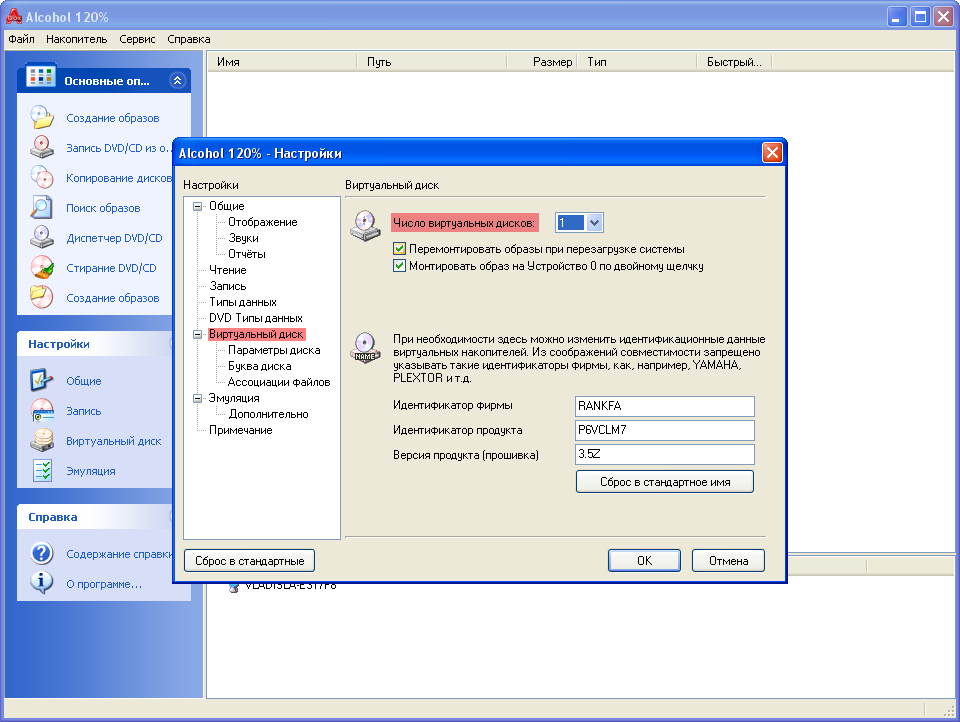

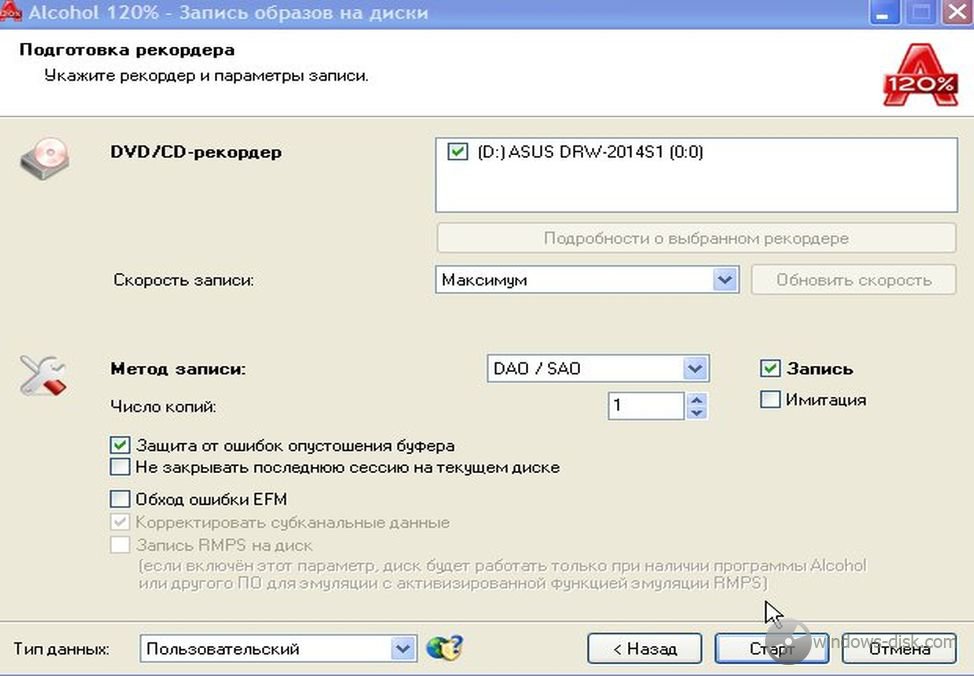

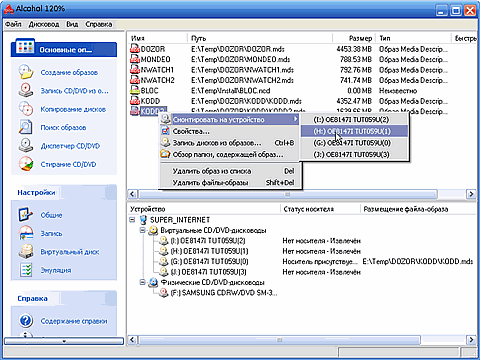

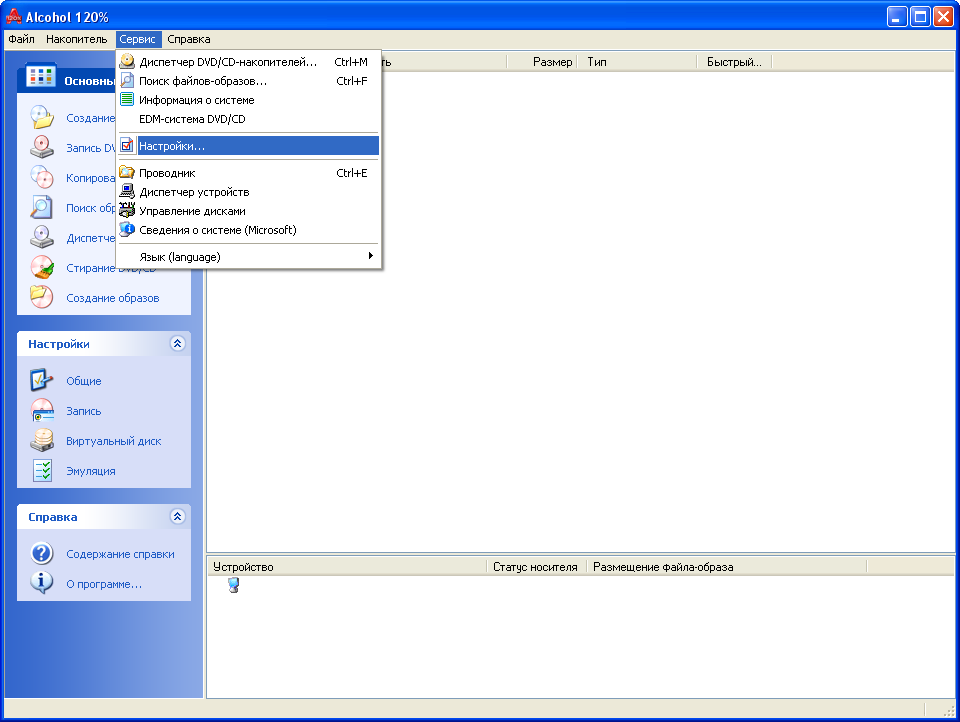


 Рейтинг: 4.8/5.0 (1919 проголосовавших)
Рейтинг: 4.8/5.0 (1919 проголосовавших)Категория: Windows: Запись
Создание образа (точной копии) диска CD/DVD программой Alcohol 120% процесс несложный, а созданный образ поможет вам восстановить утраченные данные.
Чтобы начать процедуру создания образа диска CD/DVD, вставьте в привод CD – ROM исходный диск и запустите программу, например, с рабочего стола, щелкнув по ярлыку программы.
В меню основных операций нажмите на ссылку "Создание образов". Откроется окно мастера создания образов.
Если у вас в компьютер установлено несколько приводов. выберите нужный привод из списка DVD/ CD- накопителей. Далее нажмите "Параметры чтения".
Укажите локальный диск для размещения образа. Чтобы создать папку для создаваемого образа, нажмите на кнопку "Новая папка".
Введите имя папки и нажмите "ОК".
Выберите формат создаваемого образа. Формат образа Media Descriptor (*.mds) используется по умолчанию. Внимание. при создании образа .mds создается два файла, для нормальной работы образа нужны оба файла.
Введите имя создаваемого файла-образа или оставьте имя, предложенное программой по умолчанию. Потом можно переименовать.
Пропуск ошибок чтения . Эта опция включена по умолчанию, так как исходный CD/DVD -диск может иметь повреждения на рабочей поверхности. Советую всегда выбирать эту опцию, особенно если будете создавать файл образ *.mds.
Быстрый пропуск ошибочных блоков (не для любого накопителя) . Эта опция используется для специальных форматов CD-дисков. чтобы ускорить процесс создания образа.
Улучшенное сканирование секторов (A.S.S.). Эта опция позволяет пропускать большие блоки ошибок, тем самым увеличивая скорость чтения.
Чтение субканальных данных с текущего диска . Эта опция предназначена для специальных форматов CD-дисков, когда некоторые данные сохранены в подканале диска.
Измерение позиционирования данных . Новые защиты SecuROM 4.8x устанавливают нерегулярные данные на спиральной дорожке CD-диска. Опция измерения позиционирования данных используется только со следующими типами данных: "Securom *NEW (4.x/5.x)", "StarForce 1/2/3" и "VOB ProtectCD V5". Лучшие результаты получаются, когда скорость чтения DPM сохраняется настолько низкой, насколько это возможно.
Тип данных . Некоторые компакт-диски защищены от копирования. Например, StarForce – это семейство защит от копирования, привязанное к физической структуре спиральной дорожки компакт-диска. А новые версии StarForce блокируют работу файловой системы на время проверки ключевого диска и следят, чтобы с жесткого диска не читались защищенные данные, причем специальные защитные компоненты следят за тем, чтобы после расшифровки никто не смог снять дамп. Программа Alcohol 120% может обойти такие препятствия. Однако, иногда созданный образ не может быть записан на болванку и будет предназначен только для эмулятора.
Если вы не знаете, какой тип данных представляет ваш исходный CD/DVD -диск. тип данных оставьте по умолчанию (Пользовательский).
Для запуска процедуры создания образа нажмите кнопку "Старт".
Файл образ будет готов, когда индикатор хода операции достигнет 100%. После завершения создания образа откроется главное окно программы Alcohol 120%. Вы увидите созданный образ.
Чтобы смонтировать созданный образ на виртуальный привод, щелкните по нему правой кнопкой мыши. Выберите из контекстного меню "Смонтировать на устройство".
Если вы создали виртуальных приводов более одного, укажите, на какой привод программа должна смонтировать образ.
Чтобы демонтировать образ, в папке "Мой компьютер" (Компьютер, Этот компьютер) щелкните по виртуальному приводу правой кнопкой мыши. Выберите из контекстного меню "Демонтировать образ".
Александр Мыслитель (9940) 4 года назад
Вы накакой диск пишите на ДВД-Р или на ДВД-РВ? Может диск быть испорчен или царапина какая любой дефект малейший уже может вызвать ошибку! Да и как уже сказано выше монтировать ненадо а сразу записывать!
Photo-Graph Просветленный (40467) 4 года назад
насколько помню, его монтировать не обязательно для записи. Там где-то слева должна быть кнопка "записать диск из образа", и вобщем-то все должно быть ок. Просто выбрать нужный образ и записать на диск.
Вопрос: а привод один? Может оно просто не тот привод видит? Тогда в настройках надо указать нужный
Чтобы записать образ на диск, не нужно его монтировать в виртуальный дисковод. Образ можно записать на диск с помощью, например, Nero Burning ROM. Сам ею пользуюсь при необходимости. В интернете есть куча мануалов, как это сделать.
Вот один из них к примеру: http*:/*/www.izcity*.co*m/data/soft/*article1026.*htm (убрать звёздочки).
Alcohol 120% 2.0.3 Build 8426 Retail [Multi/Ru] Версия программы: 2.0.3.8426
Официальный сайт: ссылка
Язык интерфейса: Русский, Английский, и другие
Alcohol 120% - эмулятор CD/DVD-дисков. Программа создает на жестком диске ПК пользователя образ диска с данными, аудио или видео информацией, а затем предоставляет доступ к этим данным другим программам так, словно искомый диск находится в приводе. Alcohol 120% поддерживает работу со многими форматами CD/DVD, имеет возможность работы с 31 образом одновременно, обеспечивает несоизмеримо большую (по сравнению с CD) скорость передачи данных между приложением и образом диска. Alcohol 120% может работать с большинством известных файлов-образов, эмулирует работу 200х скоростного CD-ROM, есть поиск образов, еще одна положительная черта - программа может копировать защищенные диски, обходить защиту SafeDisc, StarForce (частично), Securom и LaserLock.
Alcohol 120% - программа для эмуляции CD/DVD носителей и создания образов подобных дисков, а так же для прожига CD и DVD под Windows, копирующая и записывающая данные на оптические диски с высокой точностью и соблюдением выбранных критериев. Механизмы работы Alcohol 120% отточены в соответствии с современными тенденциями и постоянно совершенствуются разработчиками. Alcohol 120% позволяет сохранять готовые копии на виртуальных дисках и молниеносно осуществлять поиск по архиву образов. Запуск образа не требует наличия соответствующего диска! Программа может работать без диска в приводе компьютера. В этой версии добавлена полная поддержка новой операционной системы Windows 8.1.
Программа включает функцию предварительного мастеринга, что позволяет записывать файлы непосредственно с жесткого диска, а также поддерживает форматы Blu-ray и HD DVD. Совместима со всеми ОС Windows 32 и 64 bit до Windows 8.1 включительно.
Теперь Вы можете хранить копии наиболее дорогих Вам дисков на Вашем компьютере и отыскать их одним нажатием клавиши. При помощи программы Alcohol 120% Вы можете быстро и легко переписывать информацию с одного диска на другой. Также программа позволяет эмулировать виртуальные диски. Это значит, что Вам не понадобится физически менять диски в CD-ROM. Программа Alcohol 120% предоставляет возможность создания до 31 виртуального CD & DVD-ROM привода для использования дисков, не используя физический носитель; а также позволяет копировать CD и DVD на CD-R / CD-RW / DVD-R / DVD-RW / DVD-RAM / DVD+RW / DVD+R.
Ключевые особенности Alcohol 120%:
• Создание коллекции безупречных образов и быстрый поиск по архиву.
• Копирование дисков в высоком качестве: CD и DVD на CD-R/CD-RW/DVD-R/DVD+R/DVD+RW/DVD-RW/DVD-RAM.
• Поддержка форматов Blu-ray и HD DVD.
• Эмуляция виртуальных дисков без использования физических носителей.
• Возможность создания 30 виртуальных приводов CD и DVD, запуск образов компьютерных игр со скоростью, в 200 раз превышающей воспроизведение в обычном CD-ROMе.
• Многопользовательский доступ к образам для совместной работы или записи одинаковых дисков разными пользователями.
• Функция пре-мастеринга для записи файлов непосредственно с жёсткого диска.
Возможности:
• Копирование различных дисковых носителей;
• Создание точных образов дисков;
• Ищет созданные образы на дисках;
• Записывает диски любого формата;
• Работает с приводами различных типов;
• Может создать до 31 виртуальных образов;
• Обрабатывает чужие виртуальные проекты.
Alcohol 120% поддерживает широкий спектр форматов файлов образов CD/DVD, включая .mds. iso. bwt. b5t. b6t. ccd. isz. cue. cdi. pdi и .nrg.
What's new 2.0.3.8426
Alcohol 120% - программа для записи, создания и чтения образов диска (.iso, CloneCD, CloneDVD, Nero Burning ROM и другие форматы). Программа так же эмулирует CD, DVD, а пятая версия программы и BD-ROM. Программа может записывать точные копии дисков (на пишущем CD/DVD приводе). Но у многих, почему то возникают вопросы при ее использовании. Далее мы разберем как ней пользоваться некоторые другие моменты.
После установки программы и ее запуска мы увидим такое вот окно
Окно программы условно разделено на 4 части они подписаны, так что запутаться будет сложно.
После установки программы у многим хочется ее сразу удалить потому что они не знают что дальше делать, как с эмулировать образ? Дело в том что разработчики по какой то причине по умолчанию поставили количество эмулированных CD/DVD ромов 0. Т.е сначала нам нужно создать виртуальный CD/DVD ром для этого в меню «Настройки» выбираем пункт «Виртуальный диск»
После нажатия увидим следующее окно
В этом окне в разделе «Виртуальный диск» в подразделе «Число виртуальных дисков» выберите нужное количество виртуальных дисков. Лично мне необходимости больше 1 нет, если у вас есть создайте больше их потом точно таким же образом можно удалить. Следующие поля лучше оставить без изменений (это принципе то как диск будет обозначен в системе ), но можете изменить, прочитав предупреждения выше.
После нажатия кнопки «ОК» будет создан виртуальный диск. В поле «Устройства» у вас отобразится новое устройство.
А если перейдете в «Мой компьютер» то среди Вашего CD/DVD рома у видите еще один виртуальный, но система распознает его как оборудование. У меня он правый. Буквы носителей скорей всего будут отличаться т.к. состав железа у всех разный.
Букву виртуального рома тоже можно изменить, если надо, и сами не разберетесь, напишите в комментариях, дополню, просто в это необходимости как таковой нет. Помимо буквы вы можете настроить практически любой параметр CD/DVD рома, но опять же повторюсь, необходимости в этом нет.
Итак создали виртуальный диск и можно запускать наши образы будь то образ музыки, игры, программ. Все что нам нужно это иметь образ, ну например, скачать, откуда-нибудь. Я вот например скачал дилогию Макса Пейна. И сейчас запущу образ на виртуальном CD/DVD ROMe.
Все что нам для этого надо это просто мышкой перетащить образ в главное окно программы. Образ можно открыть и из самой программы нажав «Файл» - «Открыть» и выбрать место нахождения образа. Но перетаскиванием быстрее.
В результате мы увидим что он отобразился в окне
Но это еще не все теперь его надо смонтировать на виртуальный CD/DVD ROM. Для этого кликнем по нему правой кнопкой мышки и в выпадающем меню выбираем «Смонтировать на устройство». Если вы создали несколько виртуальных дисков то при клике «Смонтировать на устройство» надо будет выбрать на какое точно. Т.к. у меня он только один он сам смонтирует на него.
После того как образ загрузился в виртуальный носитель в «Мой компьютер» вы увидите что он вставлен. (виртуальный диск справа.)
Все теперь вы с папки «Мой компьютер» можете делать с образом тоже самое что и с обычным диском. Установить (в данном случаи игру). Просмотреть какие папки внутри образа (хотя это можно сделать и без эмулятора) и т.д. Если образ вам уже не нужен его можно выгрузить из виртуального CD рома для этого так же кликните по образу в программе правой кнопкой мыши и выберите «Демонтировать образ» .
Если вы хотите создать образ с физического носителя или записать образ на физически носитель воспользуйтесь областью «Основные операции» и следуйте инструкциям.
Хочется еще опровергнуть некоторые слухи.
Программа работает на всех операционных системах семейства Windows. Начиная Windows XP и заканчивая Windows 8 (последняя версия).
Программа легко устанавливается и так же легко удаляется. Если у кого то она не удаляется нормально то скорее всего она была скачена с сомнительного источника.
На этом все если есть вопросы пишите, поможем чем сможем :-) Это анонимно :-)
 Приветствую всех читателей Блога. Речь сегодня пойдет о том, как записать диск с помощью программы Alcohol 120%, и как создать виртуальные диски. Для начала нам нужно будет организовать создание образа alcohol. а затем уже записать из этого образа все на диск!!
Приветствую всех читателей Блога. Речь сегодня пойдет о том, как записать диск с помощью программы Alcohol 120%, и как создать виртуальные диски. Для начала нам нужно будет организовать создание образа alcohol. а затем уже записать из этого образа все на диск!!
Так же, образы, которые мы записываем с помощью программы, можно установить на виртуальные диски, которые так же можно создать в этой замечательной программе Alcohol 120% .
Что же, рассмотрим все по порядку и для начала займемся тем, что создадим образ диска. Запускаем программу Alcohol 120%. и выбираем «Создание образов». При этом ваш диск должен стоять уже в дисководе. Сначала содержимое диска запишется в образ на компьютер, и сохраниться там, а затем уже мы можем переписывать его на диски. См. рис.
Выберете место, куда вам нужно сохранить образ диска, дайте ему название. См. рис.
Дальше пойдем процесс записи, придется немного подождать, все зависит от размера информации на диске. См. рис.
Когда диск запишется, то вы увидите его в списке образов. Так же можно нажать на Поиск, и все образы на вашем компьютере найдутся автоматически, просто укажите место поиска. См. рис.
Для того что бы вам было куда установить ваши образы, вам нужно создать виртуальные диски. Для этого переходим на вкладку «Виртуальные диски» и откроется окно. Выберите там нужное вам количество виртуальных дисков, и нажмите «Ок».
Теперь вам нужно установить образ созданного диска на виртуальный диск, для этого наведите мышку на только что созданный образ, правой кнопкой щелкните, и выберите тот диск, на который вы хотите установить образ. См. рис.
Дальше заходим в «Мой компьютер» и выбираем диск, на который вы установили образ, щелкаем по нему, и все, можете наслаждаться просмотром фильма, диска с программами и т.д. Диск из компьютера, который вы копировали в компьютер, вынимаем.
Если вам нужно из образа записать диск, тогда просто вставляем в дисковод пустой диск соответствующего размера, и в программе выбираем «Запись CD/ DVD из образов. Перед вами откроется окно, где вам просто нужно нажать на «Далее», откроется еще окно, в котором жмем на «Старт» и все, ждем результата!!
На этом урок работы с программой Alcohol 120% .закончен. надеюсь что создание образа alcohol не составит вам труда.
Читаем, это полезно!!
Чтобы создать образ CD, DVD или загрузочный диск в Alcohol 120 нужно нажать «Создание образов»
Откроется окно в котором нужно выбрать привод дисков в котором находится диск с которого буде делаться образ
Alcohol 120 создание образа
Когда диск прочитается программой то кнопка «Старт» станет активной
Перед нажатием этой кнопки нужно нажать «Параметры чтения» и указать в каком формате будем делать образ и где будет храниться готовый образ
Alcohol 120 как создать образ из файловЧтобы создать образ из выбранных файлов с компьютера или диска нужно нажать «Мастеринг образов»
Откроется окно в котором ищете нужный файл и когда файл найдёте то нажмите на него (в поле имя файла должно появиться имя этого файла), а теперь нажмите «Открыть»
Задаём параметр ISO Alcohol 120
В новом окне выбираем место где будет храниться образ, указываем формат образа и в поле «Имя образа» пишем как будет называться образ
Как открыть образ Alcohol 120Сначала нужно с помощью программы Alcohol 120 создать виртуальный диск, для этого нажимаем «Сервис» — «Настройки»
В левом столбике нажимаем на «Виртуальный диск», а в правом окне указываем число виртуальных приводов и нажимаем кнопку «ОК»
Создавать образы дисков является одним из самых основных функций эмулятора Alcohol 120, и многие нуждаются в помощи в этом. Также Вы можете установить себе последнюю версию, для этого нужно эмулятор Alcohol 120 скачать с нашего сайта.
Создаем образы:
 Затем тут выберите накопитель. в котором находится диск.
Затем тут выберите накопитель. в котором находится диск.
 Затем кликните по вкладке “Параметры чтения”. Здесь можете указать имя образа и место, куда сохранится образ, нажав по кнопке в виде папки в разделе “Размещение образа”.
Затем кликните по вкладке “Параметры чтения”. Здесь можете указать имя образа и место, куда сохранится образ, нажав по кнопке в виде папки в разделе “Размещение образа”.
Еще можете указать формат создаваемого образа диска .
 Затем жмите на кнопку “Старт” .
Затем жмите на кнопку “Старт” .
 Затем дождитесь загрузки и жмите по “Готово” .
Затем дождитесь загрузки и жмите по “Готово” .
Помогла инструкция? Лайкни! 