




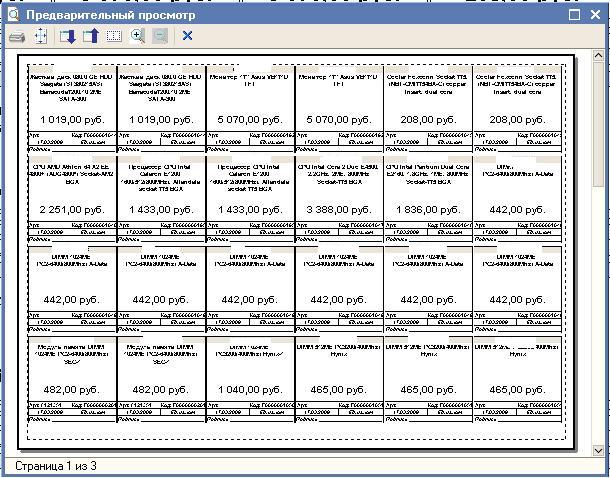

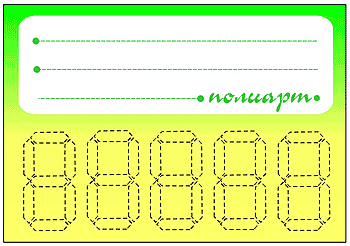
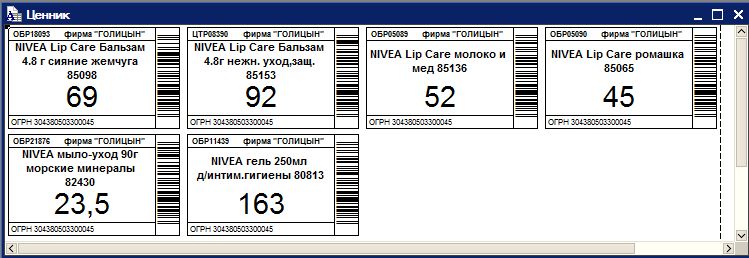
 Рейтинг: 4.0/5.0 (1884 проголосовавших)
Рейтинг: 4.0/5.0 (1884 проголосовавших)Категория: Windows: Касса, чеки, ценники
Отправлено 11 Март 2011 - 09:27
#3 Наталья
Наталья
Отправлено 11 Март 2011 - 13:34
#5 belka V
belka V
 Человек может все, пока не начинает что-то делать.
Человек может все, пока не начинает что-то делать. 

Отправлено 11 Март 2011 - 14:36
Начать работу с данным приложением можно посредством следующих действий:
1. Файл – открыть — выбираем нужный файл.
Если начинать работу данным способом, то откроется чистый лист, табличная часть будет не заполнена. Ее можно заполнить, выбрав документ-основание (например, из «поступления товаров и услуг») и нажав «Заполнить по документу». Здесь стоит обратить внимание на цены, так как они будут взяты из самого документа.
2. Прикреплением внешней печатной формы: Сервис - Дополнительные внешние отчеты и обработки—печатные формы—печать ценников.
Заполнение номенклатуры в табличной части и вывод на печать ценниковПеречень товаров, для которых нужна печать ценников, можно сформировать из следующих параметров:
После выбора, на основе чего будет заполнена номенклатура в таблице, нужно нажать соответствующую кнопку (справа). Например, «Заполнить по документу », «Заполнить по группе » или «Заполнить по остаткам ».
Чтобы пересчитать цены, необходимо задать их тип, а после нажать кнопку «Обновить цены». Если цена не указана у какого-либо товара, то поле так и останется пустым.
Для вывода на печать нужно проставить флажки рядом с номенклатурой. Если флажка не будет, то строчка не отобразится в печатной форме. Далее выбираем нужный макет, нажимаем «Печать», после чего, открывается окно с формой, которая готова к печати.
Работа с вкладками и параметры настройки ценников«Настройка» В этой вкладке указываются значения по умолчанию (Группа, Тип цен, Склад, Организация), они будут автоматически подставляться при открытии.
«Черный список». В эту вкладку можно поместить товар, на который не нужно печать ценники. В «Настройке» имеется пункт «сформировать черный список автоматически». И если установить флажок, то не помеченные на печать позиции автоматически отправятся в черный список.
«О программе» Данная вкладка включает в себя информацию о разработчике, а также его контакты.
Редактор макетов и его функцииЧтобы создавать уникальный дизайн ценников следует воспользоваться «Редактором макетов », его можно найти во вкладке «Настройка ». Для того, чтобы начать создавать собственный макет ценника, нажимаем кнопку «Новый », дать ему наименование и нажать «Обновить», после чего, он появится в списке. Для редактирования существующего макета нужно дважды кликнуть на нем.
Основные настройки Редактора макетов:Реквизиты (например, номенклатура, цена, дата, артикул, страна происхождения, склад и т.д.)
Свойства (например, ширина, высота, глубина, длина, размер, мягкий/твердый и т.д.), Вообще, любые свойства номенклатуры, которые присуствуют в Вашей базе.
Основные настройки ценников:«В строке » (сколько ценников размещать на одной строке листа)
« Поля » (какой будет отступ при печати с разных сторон)
« Основной макет » (при наличии флажка, данный макет будет выводиться на печать по умолчанию)
« Автомасштаб » (подгонка макета под нужный размер страницы).
Кнопка «Типовой » помещает в редактор стандартный макет.
Все значения и параметры реквизитов и свойств, должны быть в квадратных скобках (например: «[Цена ]»). Для указания свойств следует начинать со слова «Свойство» и через нижнее подчеркивание его указывать (например: «Свойство_Цвет »). Данные параметры можно заполнять вручную, либо двойным щелчком мыши кликнуть по реквизитам в таблице слева. Далее, записываем макет, в любой момент можно к нему вернуться для редактирования. При этом, в макете можно изменять цвет текста, шрифты, отцентрировать текст, добавлять, перемещать надписи и строки, определять положение на странице, указывать границы и т.д.
Для печати макета, нужно его выбрать и нажать «Печать ».
Демо - версия не позволяет создавать более одного шаблона ценника и печатать более 10 ценников за 1 раз.
Внимание. В основной версии добавлены дополнительные реквизиты номенклатуры - Код, Базовая единица измерения (в демо-версии их нет)
Обновление версия 4.1
 Ценник – это товарный указатель, достоверно информирующий покупателя о стоимости реализуемой продукции.
Ценник – это товарный указатель, достоверно информирующий покупателя о стоимости реализуемой продукции.
Однако такого, исключительно информативного значения ценника, было достаточно для сферы торговли тридцатилетней – сорокалетней давности. Сегодняшний день требует от торгового ценника большего: ярости, эксклюзивности, и что немаловажно, мотивации, т.е. ценник должен побуждать покупателя к совершению покупки.
Для создания бланков ценников можно воспользоваться услугами профессионального полиграфического предприятия (типография) или же, потратив определенное количество собственного времени, сформировать и оформить бланк ценника самостоятельно в домашних условиях.
Самостоятельное изготовление ценников в домашних условиях, предполагает выполнение нескольких этапов:
• Использование специальных программ для разработки товарных ценников
• Перенос макета ценника (печать) на выбранный носитель информации (бумага или картон)
• Процесс ламинирования бланков ценников (при создании многоразовых моделей)
Использование специальных программ для разработки товарных ценниковСуществует несколько специальных программ, призванных помочь в разработке и печати бланков ценников .
Программа MiniMax – одна из самых популярных и востребованных современных программ. Позволяет самостоятельно разработать дизайн будущего ценника.
Программа «печать ценников» в Microsoft Office. Наиболее доступная программа для пользователей различного уровня владения персональным компьютером. Макеты ценников создаются в Excel с помощью соответствующих картинок и фигур.
Перенос макета ценника (печать) на выбранный носитель информации (бумага или картон) После того, как создан макет ценника пи помощи выбранной программой, начинается второй этап - печать на выбранный материал. Т.к. речь идет о домашнем производстве бланков ценников. будем условно предлагать, что в нашем распоряжении находится достойный струйный принтер, способный качественно перенести печатную информацию на бумажную основу.
После того, как создан макет ценника пи помощи выбранной программой, начинается второй этап - печать на выбранный материал. Т.к. речь идет о домашнем производстве бланков ценников. будем условно предлагать, что в нашем распоряжении находится достойный струйный принтер, способный качественно перенести печатную информацию на бумажную основу.
С помощью выбранной программы разработки ценников, задаем команду о распечатке информации и получаем бланк ценника, готовый к использованию (при необходимости, ценнику придается определенная форма и размер)
Процесс ламинирования бланков ценников (при создании многоразовых моделей)Процесс ламинирования необходим:
• Для создания многоразовых бланков ценников
• Для добавления эстетичности, привлекательности и некой солидности напечатанному ценнику
Для реализации данного процесса, необходимо приобрести пленку для ламинирования (данная категория товара широко представлена на современном рынке). Пленка бывает разной текстуры и толщины.
Использования специального ламинатора, для надежной фиксации бумажного материала и пленки, не является обязательным пунктом для домашнего производства торговых ценников. Ламинатор можно заменить лазерным принтером или обычным утюгом.
Следуя трем простым, по своей реализации, пунктам самостоятельного производства бланков ценников. можно создать уникальный дизайн данной продукции.
Купить бланки ценников по оптимальным ценам мелким и средним оптом на сайте solusupack.ru
Ценники являются атрибутами любых торговых отношений. Без ценников трудно представить любую сферу торговли.
Печать ценника сегодня может быть выполнена ризографом, цифровым способом, а также, офсетной печатью. Это позволяет создавать привлекательный вид ценникам.
Заказать изготовление ценников вы можете в нашей компании, где квалифицированные специалисты помогут разработать и создать дизайн ценника. а также отпечатать необходимый тираж. Наша компания, которая находится в Москве, занимается производством ценников для любого вида товаров. Цена на изготовление ценников в нашей компании зависит от того, как срочно нужно изготовить макет ценника и напечатать его в нужном формате и тираже. А также, от вида печати ценников и объёма работ. Например, чтобы изготовить ценник офсетным способом, мы создаём макет на верстке и предаём, непосредственно, печати, которая может быть как одноцветной, так и полноцветной.
Если вы хотите дешево издать или переиздать любую печатную продукцию, в том числе и ценники. вы можете обратиться в нашу компанию, где опытные мастера своего дела, совершенно недорого и быстро исполнят заказ!
МРПЭ рассчитан как на работу совместно с программой "Техник-Коммерсант" (далее по тексту - ТК) версий 3.9х и старше, так и самостоятельно. Наименование модуля - cennuk.exe. В комплекте с модулем поставляются макеты наиболее распространённых видов этикеток – файлы с расширением lbx.
2.2. Порядок установкиДля установки модуля необходимо запустить файл setup.exe, расположенный на первой дистрибутивной дискете. Укажите программе установки расположение директории, в которой установлен ТК. После запуска ТК в главном меню в разделе "Модули" появится пункт "Ценники".
Укажите команду для программы печати ценников.
Зарегистрируйте модуль (Раздел "?" в главном меню, далее "Регистрация модулей").
2.3. Работа с модулем 2.3.1. Печать этикеток программой МПРЭПосле установки модуля (п.2.2) в пунктах меню “Печать” необходимых форм появится подпункт “Ценники”. Печать ценников (этикеток) осуществляется из ведомости расхода или ведомости прихода.
В ведомости, в пункте меню «Печать» появляется дополнительная строка «Ценники». Печать ценников (этикеток) из программы ТК требует от пользователя настроек параметров печати, а также ввода имени макета ценника (этикетки) в появляющемся перед печатью окне.
Рис. 2.3 ‑ 1 Настройки печати ценника (этикетки).
В поле “Номер печатной формы” укажите имя файла макета ценника (этикетки).
Далее необходимо лишь подтвердить или при необходимости изменить текущие параметры печати.
Рис. 2.3 ‑ 2 Параметры печати.
2.3.2. Редактирование макетов ценников (этикеток) .Если Вас не устраивает набор поставляемых с МПРЭ макетов этикеток, Вы можете откорректировать какой-либо имеющийся макет или создать новый. Для редактирования этикеток необходимо запустить МПРЭ без параметров cennik.exe . В появившемся диалоге выберите файл этикетки, которую Вы будете редактировать или введите название нового макета (макет с таким именем не должен существовать, иначе он будет потерян).
Рис. 2.3 ‑ 3 Выбор макета этикетки.
На экране будет представлен макет этикетки, меню и панели инструментов для редактирования макета. Макет будет представлен примерно в следующем виде:
Рис. 2.3 ‑ 4 Вид макета этикетки.
Редактирование макета этикетки производится с помощью меню и панелей инструментов. Их действие распространяется на выделенный объект или группу объектов. Чтобы выделить один объект, на него необходимо нажать левой клавишей мыши. Чтобы выделить несколько объектов, необходимо на каждый из них нажимать левой клавишей мыши, удерживая при этом клавишу SHIFT .
Восстановить – восстанавливает состояние макета к виду, который он имел в момент последнего сохранения
Параметры страницы – параметры страницы макета (количество колонок, их ширина и расстояние между ними, отступ слева, ориентация страницы, выбор принтера)
Закрыть – выход из программы
Редактировать(Правка)
Отменить – отменяет последнее действие над объектами
Подпункт меню Align (Выровнять )
Рис. 2.3 ‑ 7 Содержание пункта меню « Align ».
Шесть первых пунктов подменю действует, когда выделено более одного элемента макета этикетки.
Align Left Sides – выровнять по левому краю
Align Right Sides – выровнять по правому краю
Подпункт меню Size (размер)
Рис. 2.3 ‑ 9 Содержание подпункта «Horizontal Spacing».
Make Equal – сделать одинаковыми
Increase – увеличить на 1 пиксел
Decrease – уменьшить на 1 пиксел
Подпункт меню Vertical Spacing (расстояние между объектами по вертикали)
Make Equal – сделать одинаковыми
Increase – увеличить на 1 пиксел
Decrease – уменьшить на 1 пиксел
Пункт меню « Format » так же содержит следующие команды:
Bring To Front – поместить объект на передний план, поверх остальных объектов;
Send To Back – поместить объект на задний план, за остальные объекты;
Group – сгруппировать объекты. При этом некоторые опции работы с объектами будут недоступны;
Ungroup – разгруппировать объекты;
Snap To Grid – автоматически привязывать новые объекты к сетке;
Set Grid Scale … - изменить шаг сетки;
Font – изменить шрифт объектов;
Foreground color цвет текста ;
Background color - цвет фона ;
Mode – прозрачность объектов
- Opaque – непрозрачный
- Transparent – прозрачный
Содержание пункта меню Report (Отчёт) – Работа с макетом
Рис. 2.3 ‑ 10 Пункт меню «Report».
Title/Summary… - создание шапки \ подвала отчёта
Data Grouping… - группировать данные (для этого данные для печати должны быть предварительно отсортированы) с созданием шапки\подвала каждой группы
Эта панель инструментов применяется для добавления в макет этикетки новых объектов :
- геометрических фигур;
-полей (данных из файла DBF, подготовленного программой ТК);
Select Objects – переходит в режим выделения\создания объектов с отменой выделения ранее отмеченных объектов;
Label – текст;
Field – поле из базы данных;
Для добавления поля в макет произведите следующие действия:
Следите за правильностью ввода наименований полей из файла DBF в объекты макета (структуру файла см. приложение №1)
Рис. 2.3 ‑ 11 Ввод наименования поля и его формата.
Line – линия
Rectangle – прямоугольник
Rounded Rectangle – фигуры от прямоугольников с различной степенью округления углов до круга
Picture/ActiveX Bound Control – рисунки в формате (bmp, gif, jpg и т.п.) или поле базы данных с содержанием объекта, привязанного к какой-либо программе)
Рис. 2.3 ‑ 12 Вставка рисунка из файла.
- Clip Picture – рисунок будет помещён в отведённые ему рамки без изменения масштаба и пропорций.
- Scale picture, retain shape – рисунок полностью займёт отведённое ему место с уменьшением или увеличением масштаба и сохранением пропорций.
- Scale picture, fill the frame – рисунок полностью займёт отведённое ему место с уменьшением или увеличением масштаба и изменением пропорций.
Button Lock – зафиксировать создание объектов одного (из указанных выше) типа
Color Palette Toolbar (Цветовая палитра)
Рис. 2.3 ‑ 13 Цветовая палитра.
Обработка печатает ценники на произвольном макете. Работает в конфигурациях "Комплексная автоматизация" и "Управление торговлей" (обычное приложение). Макет настраивается в режиме "Предприятия".
Работа с обработкой "Печать ценников"
Описан функуционал, отличающийся от стандартного.
— Поле ввода "Колонок" предназначено для ввода количества колонок на листе
— Поле выбора "Путь к файлу макета" предназначено для выбора файла макета, на котором необхожимо напечатать ценник
— Поле ввода "Скидка" предназначено для ввода скидки для последующего вывода на печать параметра"ЦенаСоСкидкой"
— Поле "Документ" предназначено для выбора документа "Поступление товаров и услуг" или "Установка цен номенклатуры" для последующего заполнения на их основании табличной части обработки.
На макете необходимо расставить в нужных местах необходимые параметры для запонения.
Этих параметров несколько:
-Номенклатура — наименование номенклатуры
-ХарактеристикаНоменклатуры
-ЕдиницаИзмерения
-СвойствоN: Наименование свойства, где N — это порядковый номер, заполняются из свойств номенклатуры
-СвойствоЗначN: Значение свойства, где N — это порядковый номер заполняются из свойств номенклатуры
-ЦенаСоСкидкой
В макет могут быть вставлены любые картинки, свойства номенклатуры, характеристика номенклатуры, 2 цены — со скидкой и без.
Можно регулировать количество колонок с ценниками на листе, устанавливать размер скидки для расчета цены со скидкой.
Табличная часть может быть заполнена на основании документов "Поступление товаров и услуг" и "Установка цен номенклатуры"