
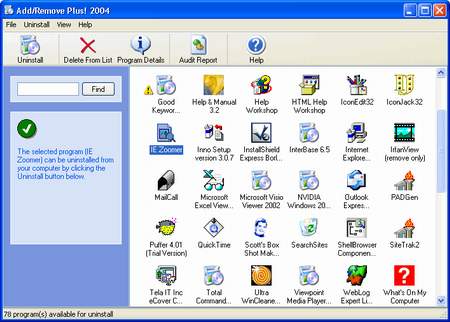

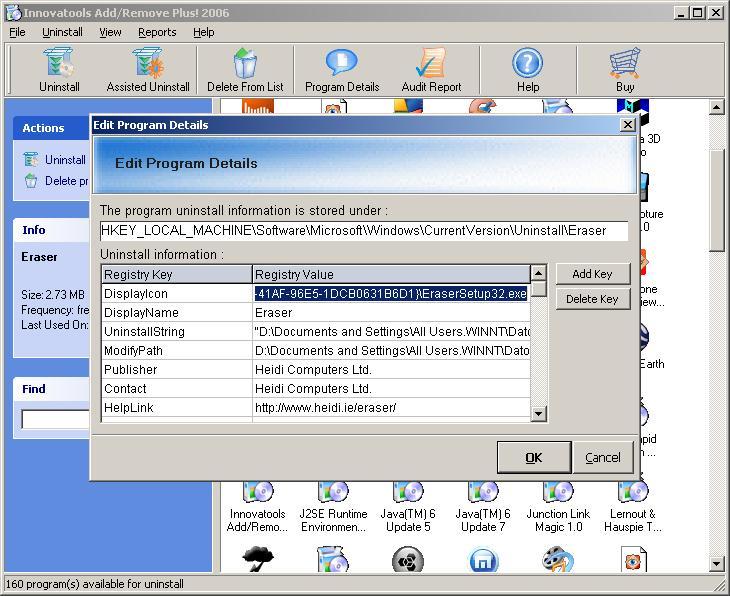



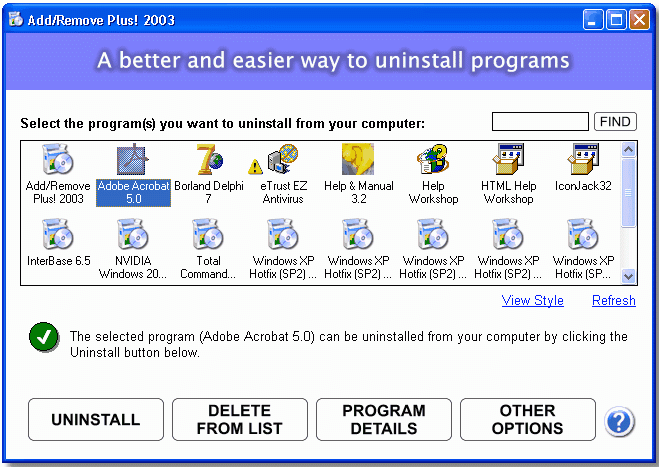



 Рейтинг: 4.7/5.0 (1876 проголосовавших)
Рейтинг: 4.7/5.0 (1876 проголосовавших)Категория: Windows: Деинсталяторы
Внимание! После скачивания программы настоятельно рекомендуется проверить её антивирусом. Файлы, которые вы загружаете никем не проверены и вы скачиваете их на свой страх и риск.
Внимание! Если вы узнали о выходе новой версии программы "Add/Remove Plus! 5.0" или хотите добавить программу, которой нет в каталоге - добавьте информацию о программе через эту форму.
Внимание! Если вы автор программы "Add/Remove Plus! 5.0" и хотите что-то изменить в её описании или добавить новую программу - вы можете сделать это через эту форму или зарегистрироваться и отправить личное сообщение для администратора. Для регистрации вас, как автора вам необходимо зарегистрироваться на сайте и отправить личное сообщение администратору через специальную форму. В течении нескольких часов вы будете добавлены и вам станут все функции сайта для авторов.
Внимание! Если вы не смогли скачать эту программу - помогите другим пользователям: нажмите на кнопку "Нерабочая ссылка" на этой странице. Если вы смогли найти рабочую ссылку на программу - добавьте её в комментариях, написав в сообщении "newlink" и администратор изменит ссылку на программу и другие смогут скачать эту программу.
Special Uninstaller умная программа все-в-одном для удаления разных программ в Windows. Работает на мощном движке высоко-инженерного алгоритма обнаружения и удаления. эффективно и тщательно удаляет любую программу, которую стандартная программа Windows Add/Remove не можете удалить, удаляет все оставшиеся файлы и записи реестра, и исправить программу установки / удаления ошибки, если ничего нет. Предложит исправить
Special Uninstaller is the most intelligent all-in-one program uninstaller for Windows-based operating systems.
Powered by highly engineered detection algorithm and powerful uninstall engine, it can effectively and thoroughly uninstall any program that the standard Windows Add/Remove Programs can't remove, remove all the leftover files and registry entries, and fix the program install/uninstall errors if anything found.
Features and Benefits
Completely remove any software installed
Easily and Fully uninstall the unwanted program the standard Windows Add/Remove applet can't.
100% guaranteed program uninstall
In case Special Uninstaller failed to fix the program uninstall problems, our lab technicians would provide custom fix to resolve your program uninstall requests.
Specify and uninstall hidden programs
Option to replace standard Add/Remove program that can easily find the incomplete installations and remove remnants of programs.
Safely clean out the registry leftovers
The force uninstaller wizard has the ability to analysed and detected the leftover registry entries of programs that are already uninstalled. This powerful feature allows you to remove the hidden leftovers and uninstall remnants of programs.
Time saving
Special Uninstaller gives you a fast, one-click access to accomplish the whole complex procedure.
Clarify the whole uninstall process
Always shows a detailed uninstall log during the uninstallation.
Operating Systems
Compatible with Windows8/8.1, Windows7, Windows95/98/ME/NT/2000/2003/XP/ Vista32/ Vista64
What's new in version 3.0
В Windows в списке Add or Remove Programs порой остаются "хвосты" от удаленных ранее программ. Расскажем, как от них избавиться двумя различными способами.
В списке Add or Remove Programs (Установка и удаление программ) панели управления Windows нередко числятся "хвосты" удаленных ранее приложений. Расскажем, как от них избавиться двумя различными способами.
Способ первый - самый простой и доступный любому начинающему пользователю Windows. Заключается он в использовании бесплатной утилиты Add/Remove program cleaner. Инсталляции она не требует, поэтому достаточно загрузить из интернета исполняемый файл (addremovecleaner.exe, 937 кб), запустить его, пометить потерявшие актуальность записи и нажатием кнопки Remove from add/remove programs list вычеркнуть их из списка установленных в системе приложений.
Способ второй - тоже ничуть не сложный, однако требующий некоторых навыков работы с редактором системного реестра Windows. Техника следующая: нужно в меню "Start -> Run" (Пуск -> Выполнить) ввести команду regedit.exe, в левой части открывшегося окна отыскать ветку HKEY_LOCAL_MACHINE\Software\Microsoft\Windows\CurrentVersion\Uninstall и удалить разделы, соответствующие несуществующим программным продуктам.
Поскольку реестр Windows - достаточно уязвимое место операционной системы, то перед всеми манипуляциями желательно от греха подальше сделать его резервную копию, набрав в командной строке regedit.exe /E c:\registry.reg и скопировав все ветки в файл registry.reg. В дальнейшем восстановить случайно поврежденный реестр не составит особого труда.
Add Remove Plus 2002.exe представляет собой разновидность файла EXE. связанного с System Tools 2003, который разработан Next Step Publishing для ОС Windows. Последняя известная версия Add Remove Plus 2002.exe: 1.0.0.0, разработана для Windows. Данный файл EXE имеет рейтинг популярности 1 звезд и рейтинг безопасности "Неизвестно".
Что из себя представляют файлы EXE?Файлы EXE ("исполняемые"), такие как Add Remove Plus 2002.exe – это файлы, содержащие пошаговые инструкции, которым компьютер следует, чтобы выполнить ту или иную функцию. Когда вы дважды "щелкаете" по файлу EXE, ваш компьютер автоматически выполняет эти инструкции, созданные разработчиком программы (например, Next Step Publishing) с целью запуска программы (например, System Tools 2003) на вашем компьютере.
Каждое программное приложение на вашем компьютере использует исполняемый файл. ваш веб-браузер, текстовый процессор, программа для создания таблиц и т.д. Это делает исполняемые файлы одними из наиболее полезных видов файлов в операционной системе Windows. Без таких исполняемых файлов, как Add Remove Plus 2002.exe, вы не смогли бы использовать ни одну программу на вашем компьютере.
Почему у меня наблюдаются ошибки в файлах типа EXE?Из-за своей полезности и вездесущности, файлы EXE обычно используются в качестве способа заражения вирусами / вредоносным ПО. Зачастую вирусы маскируются под неопасные файлы EXE (например, Add Remove Plus 2002.exe) и распространяются через почтовый СПАМ или вредоносные веб-сайты, а затем могут заразить ваш компьютер, когда будут запущены на исполнение (например, когда вы дважды щелкаете по файлу EXE).
В дополнение, вирусы могут заразить, переместить или повредить существующие файлы EXE. то впоследствии может привести к сообщениям об ошибках, когда исполняется System Tools 2003 или связанные программы. Таким образом, любой исполняемый файл, который вы загружаете на свой компьютер, необходимо проверить на вирусы перед открытием, даже если вы считаете, что он получен из надежного источника.
В каких случаях появляются ошибки в файлах типа EXE?Ошибки EXE, например, связанные с Add Remove Plus 2002.exe, чаще всего появляются во время запуска компьютера, запуска программы или при попытке использования специфических функций в вашей программе (например, печать).
Распространенные сообщения об ошибках в Add Remove Plus 2002.exeНаиболее распространенные ошибки Add Remove Plus 2002.exe, которые могут возникнуть на компьютере под управлением Windows, перечислены ниже:
Такие сообщения об ошибках EXE могут появляться в процессе установки программы, когда запущена программа, связанная с Add Remove Plus 2002.exe (например, System Tools 2003), при запуске или завершении работы Windows, или даже при установке операционной системы Windows. Отслеживание момента появления ошибки Add Remove Plus 2002.exe является важной информацией при устранении проблемы.
В большинстве случаев процесс деинсталляции программ (игр) выглядит следующим образом: открываете в меню Пуск раздел, принадлежащий программе, которая подлежит удалению, например, Пуск | Программы | K - Lite Codec Pack. Если программа имеет собственный деинсталлятор, тогда в этом разделе должен находиться файл под названием Uninstall K - Lite Codec Pack. Естественно, что этот пункт может иметь несколько иное название, напри мер, Удаление программы, но он должен там присутствовать;. если вы не можете найти ярлык, запускающий программу деинсталляции, тогда можно прибегнуть к одному из нижеследующих способов:
откройте каталог, в котором содержатся файлы программы, и найдите файл под названием UNWISE. EXE или UNINSTALL. EXE. Это и есть программа деинсталляции, при этом называться она может немного по-другому, хотя, как правило, в названии обязательно присутствует приставка " UN ";
откройте Панель управления и запустите ярлык Установка и удаление программ. Найдите в открывшемся списке нужную программу и на жмите кнопку Заменить/Удалить. При этом запустится деинсталлятор, который идет в комплекте с программой, а за отсутствием такового -- применяются стандартные средства удаления программ;
как уже упоминалось, пользовательские файлы при деинсталляции не удаляются, в основном, потому, что программа-деинсталлятор работает со гласно LOG -файлу, создаваемому при установке программы. Поэтому по окончании деинсталляции рекомендуется найти рабочий каталог программы и вручную удалить его. Чтобы узнать расположение этого каталога, щелкните правой кнопкой мыши по ярлыку программы (еще до деинсталляции) и в свойствах посмотрите, где располагается запускаемый файл. Стоит отметить, что упомянутый LOG -файл может размещаться в неожиданных местах, например, в корневом каталоге или рабочем каталоге Windows. При этом установка другой программы, использующей этот же путь для записи списка установленных файлов, приведет к его перезаписи и, как правило, невозможности удаления той программы, которая была установлена первой.
Нередко LOG -файл помещается в каталоге TEMP вместе с временными файлами и при первой же очистке жесткого диска удаляется;
после деинсталляции обязательно откройте Панель управления, с которой запустите ярлык Установка и удаление программ. Довольно часто бывает так, что запись уже удаленной программы остается в списке установленных программ, поэтому вам придется либо запустить повторно деинсталляцию, причем вам должны уже предложить удалить ошибочную запись из реестра, либо вручную редактировать системный реестр. Запустите утилиту REGEDIT и зайдите в следующую ветвь реестра:
HKEY _ LOCAL _ MACHINE SOFTWARE MICROSOFT WINDOWS CunBntVersion Uninstall. Здесь вы можете удалить любой из пунктов списка установленных программ, даже тех, которые еще установлены на компьютере. Правда, если вы это сделаете, программа может после перезагрузки операционной системы не запуститься и придется ее переустановить;
при деинсталляции могут возникнуть ошибки из-за ошибки в реестре, отсутствия одного или нескольких файлов, подлежащих удалению, и т. п. Это требует применения либо ручной корректировки системного реестра, либо использования специальных программ деинсталляции/очистки реестра.
Практически все проблемы, связанные с удалением программ, можно перечислить следующим образом:
программа деинсталляции требует указать путь к LOG -файлу (может иметь название INSTALL. LOG ), при этом по умолчанию указывается либо корневой каталог, либо рабочий каталог Windows. Скорее всего, этот файл уже удален.
В данной ситуации вам может помочь переустановка данной программы в тот же каталог, после чего уже можно беспрепятственно удалить его. При отсутствии дистрибутива программы вам остается только лишь уда лить ее рабочий каталог и попытаться вручную удалить из системного реестра ссылки на нее. Хотя и здесь существует немаловажный нюанс. Те программы, которые так жестко привязаны к текстовым файлам, очень часто не делают ссылок в реестре или делают крайне небольшое их количество;
программа деинсталляции требует указать путь к дистрибутиву программы, при этом иногда недостаточно указать каталог, размещенный где-то на жестком диске, а потребуется воспользоваться компакт-диском, с которого была произведена ее установка. Далеко не всегда удается удалить программу даже после установки компакт-диска, с которого вы ее устанавливали. Дело в том, что подавляющая часть программ устанавливается с пиратских дисков, а программа-деинсталлятор требует от вас указать путь к лицензионному диску, на котором, как можно предположить, содержатся некие файлы или метки, которые очень "важны" для программы-деинсталлятора.
В этом случае вам может помочь только приобретение хотя бы "точной копии лицензионного диска", или же придется вручную очищать компьютер от остатков программы. Наиболее яркий пример -- Prompt 98, который, несмотря на все свои достоинства, никак не хотел нормально удаляться, пока не был поменян на новую, более "сговорчивую" версию;
программа деинсталляции спрашивает, удалять ли файлы, при этом указывается путь к ним. В этом случае рекомендуется оставлять все файлы, которые находятся в рабочем каталоге Windows или в одном из его подкаталогов. Те же файлы, что размешены в рабочем каталоге самой программы, можно смело удалять, ведь его (имеется в виду рабочий каталог) также впоследствии стоит удалить, в противном случае после удаления самих файлов останутся теперь уже ошибочные записи в системном реестре.
Далее приведен список программ, которые можно использовать для управления процессом деинсталляции и очистки системного реестра после некорректного удаления любых программ:
Norton Clean Sweep,
Norton Uninstall/Norton Uninstall Deluxe,
Ashampoo Uninstaller,
Ontrack EasyUninstall,
McAffee Uninstaller,
Неизбежное зло
О том, что быстродействие компьютера напрямую зависит от количества побывавших на нем программ, знают (или догадываются) многие, но причины такого положения вещей очевидны далеко не для всех. В чем все дело: каждая программа при инсталляции прописывает себя в реестре и создает множество сторонних файлов (динамически компонуемые библиотеки DLL, всевозможные драйвера и пр.), рассеянных по всему жесткому диску. Большая часть этих файлов и записей в реестре остается на диске даже после удаления программ, тем самым снижая быстродействие и отъедая свободное место. Штатные деинсталляторы, которые входят в комплект почти всех приложений, как правило, действуют очень “избирательно”, поэтому после них тоже остается много лишнего. Такое безобразие творится почти со всем софтом и объясняется оно тем, что разработчики просто не заинтересованы в создании нормальных деинсталляторов, на совесть дезинфицирующих компьютер: одним это просто не нужно, а для других (в первую очередь авторов shareware) это означает потерю заработка, ведь тогда условно-бесплатные программы можно будет использовать почти бесконечно. Закончился trial-период -- удалил и поставил заново. А теперь представьте, что будет с вашей системой после инсталляции/деинсталляции одной-двух-трех сотен программ. С разработчиков взятки гладки: в лицензионных соглашениях (которые никто никогда не читает) они честно предупреждают, что никаких гарантий от сбоев они дать не могут. Не нравится -- не инсталлируй. А раз уж поставил, не изволь жаловаться на последствия.
Но выход есть: всегда можно прибегнуть к помощи специальных деинсталляторов, вычищающих систему намного лучше, чем штатные средства и входящая в комплект Windows утилита “Установка и удаление программ” (см. “Панель управления”). Во времена безраздельного царствования DOS такой проблемы, как очистка реестра и жесткого диска от следов удаленных программ не существовало, поскольку для того чтобы удалить программу, достаточно было снести папку с ее файлами, а реестра у DOS попросту не было. Впервые такие проблемы начались в Windows 95 (Windows 3.1.1 была не самостоятельной операционкой, а лишь надстройкой над DOS). В эту ОС был включен собственный инсталлятор/деинсталлятор, но работал он, как и сейчас, далеко не так хорошо, как хотелось бы. Поэтому уже в 1996 году появляется первый деинсталлятор от сторонних производителей -- UnInstaller производства фирмы MicroHelp (позже права на него отошли к небезызвестной McAfee ). Сегодня на рынке присутствует несколько десятков программ такого рода. О лучших из них мы вам сейчас и расскажем.
Add-Remove Master 4.1
Add-Remove Master. как и основная масса бесплатных деинсталляторов, имеет при себе лишь то, что положено “по уставу”, и ничего “лишнего”. Установка/удаление программ, поиск, просмотр Program Info (данные о разработчике, его сайт, путь к деинсталляционному файлу, версия и размер программы), которую, кстати, можно редактировать, плюс хистори, куда заносится информация обо всех проинсталлированных и удаленных программах. Из недостатков упоминания заслуживают медленная работа утилитки -- по крайней мере, невооруженным взглядом разница в скорости между ней и дефолтной “Установкой и удалением программ” не заметна. А жаль, ведь виндовый деинсталлятор не любят в том числе и за нерасторопность.
Плюсы: Наличие всех необходимых функций, бесплатность.
Минусы: Медлительность.
Резюме: Add-Remove Master 4.1 -- безоговорочный победитель. среди бесплатных деинсталляторов. Программа хороша, но противопоставлять ее платным аналогам -- все равно что сталкивать лбами боксера в легком весе и необъятного борца сумо.
Add/Remove Plus! 5.0
Главной изюминкой и основным преимуществом этой программы можно назвать опцию Assisted Uninstall, позволяющую удалить даже те приложения, которые с деинсталляторами не уживаются (DirectX, например, можно удалить только специальной утилитой). По правде говоря, такая фишка есть и в других деинсталляторах (Force Removal в Advanced Uninstaller PRO 2004), но здесь она работает лучше всего. В остальном все как обычно: просмотр “статкарточки” каждой программы (имя в реестре, путь к деинсталляционному файлу, разработчик, его сайт и т.д.), смена иконок, логи.
Плюсы: Функция Assisted Uninstall, с помощью которой можно удалить даже ту программу, которая не работает с деинсталляторами.
Минусы:. но больше ничего примечательного в этой утилитке нет..
Резюме:. а потому порекомендовать ее можно лишь как альтернативу более мощным Advanced Uninstaller PRO 2004 и Ashampoo UnInstaller Platinum Suit 1.0.
Advanced Uninstaller PRO 2004 v. 6.7.4
Про эту программу можно сказать только одно -- лучше просто не бывает. Advanced Uninstaller PRO 2004 начисто удаляет любой софт, причем делает это в несколько раз быстрее, чем если бы вы воспользовались “Установкой и удалением программ”. Особо упрямые программы, которые не желают подчиняться указаниям своего родного деинсталлятора (такое иногда бывает), уничтожаются насильно -- для этого есть опция Forced Removal. Приложения, установленные недавно, подсвечиваются красным.
Этой же утилитой можно почистить список автозагрузки, реестр, кэш браузера, меню “Пуск”, удалить ненужные шрифты, временные файлы Windows, cookies, плагины для браузера и интерфейсные панели, встраиваемые в Internet Explorer каждой второй программой (на такую пакость способны даже ICQ и мой любимый Download Master).
Плюсы: Быстрая работа, безупречная очистка всего, что вообще можно от чего-то очистить, изменяемый интерфейс.
Минусы: Платность.
Резюме: Advanced Uninstaller Pro 2004 -- тот самый борец сумо, о котором мы говорили в обзоре предыдущей программы. Щедро удобренное рекламными эпитетами название не врет -- утилита действительно самая “advanced” и “pro”.
Ashampoo UnInstaller Platinum Suit 1.0
“Шампунь” выступает почти в той же весовой категории, что и Advanced Uninstaller PRO 2004. Ассортимент “услуг”, предлагаемых программой, достаточно широк: инсталляция/деинсталляция приложений, поиск и удаление пустых папок, cookies, временных файлов, дубликатов и шрифтов, а также очистка кэша браузера. Удаленные файлы можно складировать в бэкап. Программа снабжена наглядной системой помощи, которая подробно разъясняет смысл каждого действия. Удалять из браузера интерфейсные панели и плагины “Шампунь”, увы, не умеет.
Плюсы: Красивый интерфейс, практически полный комплекс опций.
Минусы: Платность, нестабильность в работе (программа иногда подвисает).
Резюме: При всех своих достоинствах “Шампуню” уготована лишь роль второго плана -- Advanced Uninstaller PRO 2004 превосходит его в плане функциональности, да и trial-период (время, в течение которого можно бесплатно пользоваться программой) у него дольше (20 дней против 10 у “Шампуня”).
Fresh System 2.1.4
Еще одно комплексное решение для вывода из системы всевозможных виртуальных шлаков. Fresh System способна не только деинсталлировать ставшие вдруг неугодными юзеру программы, но и очищать кэш браузера, удалять с компьютера пустые папки, временные файлы и их дубликаты, а также редактировать список автозагрузки. Вкус, как всегда, портит одна-единственная ложка дегтя -- платность этой утилиты.
Плюсы: Ммм. Если не перечислять в сто пятидесятый раз одни и те же достоинства, то упомянуть стоит лишь о 30-дневном trial-периоде -- тогда как остальные деинсталляторы жмотятся лишь 10-20 дней.
Минусы: Ничего нового по сравнению с другими деинсталляторами, да еще и -- мы знаем, что мы зануды -- платность.
Резюме: Среднеарифметическое. Будь программа бесплатной, цены бы ей не было. А так -- просто одна из многих.
По аналогии с Advanced Uninstaller PRO 2004 и Ashampoo UnInstaller Platinum Suit, эта программка, кроме своих профильных функций -- собственно инсталляции и деинсталляции приложений, способна выполнять массу других задач: сканирование реестра на предмет “мертвых” и ненужных ключей, редактирование списка автозагрузки и меню “Пуск”, очистку кэша браузера, удаление временных файлов (которые вопреки названию почему-то все время пытаются обосновать на диске на ПМЖ). Последние две функции, к слову, можно автоматизировать, обязав программу выполнять их при каждом включении/выключении ПК, раз в неделю или раз в месяц.
Плюсы: Возможность автоматизации ряда действий.
Минусы: Платность (предупреждали ведь, мы -- зануды!).
Резюме: Честно говоря, мы даже и не знаем, что сказать. Все, что бы мы ни сказали, может в равной мере относится и к Tenebril Uninstaller, и к “Шампуню”, и к Fresh System. Ибо разницы между ними -- с гулькин нос.
StarForce Clean 1.0
Печально известная защита StarForce. не понаслышке знакомая отечественным игрокам, оставляет после себя целую кучу электронного мусора. Многие игры, обнаружив в системе следы StarForce, наотрез отказываются запускаться. Избавиться от них поможет утилита StarForce Clean. Есть, правда, одно “но”: ее разработчиками является Protection Technology. авторы той самой горе-защиты, поэтому полной уверенности в том, что StarForce Clean действительно удаляет все подчистую, быть не может.
Проблема засорения компьютера мусором, остающимся после удаленных программ, назрела уже достаточно давно, но ее решение до недавнего времени заботило лишь конечных пользователей да разработчиков деинсталляторов. Но деинсталляторы -- решение вынужденное и половинчатое, они не способны полностью справиться с удалением виртуального хлама. Microsoft предложила другой путь -- обязательную сертификацию всех программ на предмет того, что они действительно не оставляют после себя абсолютно ничего (причем сертификацией собиралась заняться сама же Microsoft). Инициатива редмондцев встретила сопротивление со стороны большей части разработчиков: для авторов shareware, например, такая мера повлечет потерю всех доходов, ведь если следы от программ будут вычищаться полностью, это означает, что стирать и устанавливать ее заново, не оплачивая регистрацию после истечения пробного периода, можно будет до бесконечности. Трудно сказать, как Microsoft решит этот вопрос, но, согласитесь, такая тенденция не может не обнадеживать. Кто знает, может быть, завтра мы забудем про сторонние деинсталляторы и будем пользоваться только тем, что встроено в Windows? Получилось ведь у Microsoft с Media Player (правда, только к десятой версии).
Компания Innovative Solutions представила новую версию продукта Advanced Uninstaller PRO 9, работающего под управлением операционной системы Windows.
Компонент Installation Monitor отслеживает все изменения, вносимые в систему при установке приложения. Впоследствии Advanced Uninstaller PRO «вспомнит» все эти изменения и гарантирует полное отсутствие на жестком диске следов пребывания удаленной программы.
Advanced Uninstaller PRO удалит даже те компоненты, которые оказались не по зубам другим похожим приложениям. В том числе, программа исправит затронутые приложением записи системного реестра, удалит нефункционирующие ссылки в меню Start, избавит вас от раздражающих браузерных плагинов и инструментальных панелей, а также позволит очистить список автозагрузки, содержимое которого нередко приводит к возникновению «тормозов» в работе системы.
Помимо прочего приложение поможет очистить журналы приложений и браузеров, в которых хранится информация об открываемых файлах и посещаемых web-страницах, и обеспечит полное уничтожение выбранных вами файлов и папок без возможности их последующего восстановления.
Advanced Uninstaller PRO 9 работает под управлением операционных систем Windows Vista и Windows XP.
Деинсталляция программного обеспечения сервера
Для деинсталляции программного обеспечения сервера
Нажмите Start (Пуск), выберете Control Panel (Панель управления) и затем выполните двойной щелчок на Add/Remove Programs (Добавление и удаление программ).
В поле Microsoft Internet Security and Acceleration Server Setup щелкните Remove (Удалить).
В окне подтверждения Are you sure you want to uninstall this product? (Вы уверены, что хотите деинсталлировать этот продукт), нажмите Yes (Да).
Примечания
Если вы загрузили инсталляционные файлы ISA Server из Web или если вы скопировали содержимое ISA Server CD, то запустите из командной строки файл ISAautorun.exe для начала процесса инсталляции ISA Server. Затем щелкните Install ISA Server (Инсталляция ISA Server).
Перед удалением ISA Server убедитесь, что закрыты ISA Server Management и ISA Server Performance Monitor.
Когда вы настраиваете ISA Server, некоторые настройки RRAS могут быть модифицированны. Когда вы деинсталлируете ISA Server, конфигурация RRAS перенастраивается следующим образом:
RRAS сервис запрещен.
Политика Удаленного Доступа, настроенная ISA Server, удаляется.
RRAS сбрасывается в свои настройки по умолчанию и запрещается. Для конфигурирования RRAS используйте мастер Configure and Enable Routing and Remote Access (Конфигурирования и Включения Маршрутизации и Удаленного доступа), доступный из встроенного RRAS.
Заметьте, что когда вы деинсталлируете ISA Server, некоторые файлы не полностью удаляются с компьютера. Таблица внизу показывает список файлов, которые остаются на своих местах.
![]() Remove plus + added for CM --> Prepend '+' to Calling Number? n
Remove plus + added for CM --> Prepend '+' to Calling Number? n
There is a field on the trunk group form (page 4) that might help you!
display trunk-group xxx Page 4 of 21
PROTOCOL VARIATIONS
Mark Users as Phone? n
Prepend '+' to Calling Number? n <===========
Please take a look at the below for more information
Avaya Aura® Communication Manager Screen Reference
Release 6.3 03-602878 Issue 5 October 2013
Prepend '+' to Outgoing Calling/Alerting/Diverting/Connected Public Numbers
If the Peer Server field on the SIP Signaling Group screen is SM, the system sets the Prepend '+' to Outgoing Calling/Alerting/Diverting/Connected Public Numbers field to display-only, with the default value of y. If the Peer Server field on the SIP Signaling Group screen is Others, the system sets the Prepend '+' to Outgoing Calling/Alerting/Diverting/Connected Public Numbers field to n and as editable.
 What is Cinema-Plus
What is Cinema-Plus
 Download Cinema-Plus Removal Tool
Download Cinema-Plus Removal Tool
 Remove Cinema-Plus manually
Remove Cinema-Plus manually
 Remove Cinema-Plus from Google Chrome
Threat's profile
Remove Cinema-Plus from Google Chrome
Threat's profile
Win32 (Windows XP, Vista/7, 8/8.1, Windows 10)
Cinema-Plus intrusion methodCinema-Plus installs on your PC along with free software. This method is called "bundled installation". Freeware offers you to install additional module (Cinema-Plus). Then if you fail to decline the offer it starts hidden installation. Cinema-Plus copies its file(s) to your hard disk. Its typical file name is CinemaPlus.dll. Sometimes it creates new startup key with name Cinema-Plus and value CinemaPlus.dll. You can also find it in your processes list with name CinemaPlus.dll or Cinema-Plus. Also, it can create folder with name Cinema-Plus under C:\Program Files\ or C:\ProgramData. After installation Cinema-Plus starts displaying ads, pop-ups, banners on your PC or in browsers. It is recommended to remove Cinema-Plus immediately.
Download SpyHunter by Enigma Software Group LLCDownload this advanced removal tool and solve problems with Cinema-Plus and CinemaPlus.dll (download of fix will start immediately):
SpyHunter was developed by US-based company EnigmaSoftware and is able to remove Cinema-Plus-related issues in automatic mode. Tested on Windows XP, Windows Vista, Windows 7, Windows 8 and Windows 10. Trial version of SpyHunter provides detection of computer threats like Cinema-Plus for FREE .
Features of SpyHunter 4 Removes all files created by Cinema-Plus.
Removes all files created by Cinema-Plus.
 You can activate System and Network Guards and forget about malware.
You can activate System and Network Guards and forget about malware.
 Can fix browser problems and protect browser settings.
Can fix browser problems and protect browser settings.
 Removal is guaranteed - if SpyHunter fails ask for FREE support.
Removal is guaranteed - if SpyHunter fails ask for FREE support.
 24/7 Spyware Helpdesk Support included into the package.
24/7 Spyware Helpdesk Support included into the package.
Download antimalware designed specifically to remove threats like Cinema-Plus and CinemaPlus.dll (download of fix will start immediately):
Features of Stronghold Antimalware Removes all files created by Cinema-Plus.
Removes all files created by Cinema-Plus.
 Removes all registry entries created by Cinema-Plus.
Removes all registry entries created by Cinema-Plus.
 Fixes browser redirection and hijack if needed.
Fixes browser redirection and hijack if needed.
 "Toolbar Remover" tool will help you get rid of unwanted browser extensions.
"Toolbar Remover" tool will help you get rid of unwanted browser extensions.
 Removal is guaranteed - if Stronghold AntiMalware fails ask for FREE support.
Removal is guaranteed - if Stronghold AntiMalware fails ask for FREE support.
 24/7 Helpdesk Support and 5 hours of Remote Support via GoToAssist included into the package.
24/7 Helpdesk Support and 5 hours of Remote Support via GoToAssist included into the package.
Call us using the number below and describe your problem with Cinema-Plus. Support team will offer you solution in several minutes and give a step-by-step instruction on how to remove Cinema-Plus. Trouble-free tech support with over 10 years experience removing malware.
Innovatools Add/Remove Plus! 2006 offers an easier and better way to uninstall programs you no longer want on your computer. All you have to do is double-click on a Desktop icon, quickly find the program you want to uninstall and click a button.
Innovatools Add/Remove Plus! 2006, unlike the standard Windows uninstall feature (the Control Panel Add/Remove Programs applet), will run the uninstall routine and remove the program from the list. This way users can easily get rid of all unnecessary applications for good. The program also helps you maintain a cleaner computer and a cleaner registry. The ability to display programs that have a missing or bad uninstaller can help the user locate programs that no longer work because they may have been partially deleted or corrupted. Cleaning these programs from the list will make it easier to find and uninstall other programs in the future.
Innovatools Add/Remove Plus! 2006 also offers Assisted Uninstall, an option which allows you to remove any application from your computer, whether it has an associated uninstaller or not. Innovatools Add/Remove Plus! 2006 also offers a software audit feature that allows you to print or export a report with the list of programs installed on your computer, helping you to keep only authorized and useful software.
License information: Free 15 Day Trial
This download is the free trial version of Innovatools Add/Remove Plus! 2006. The full version can be purchased for around $19.95 USD .