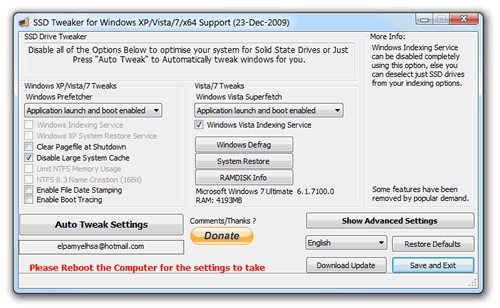
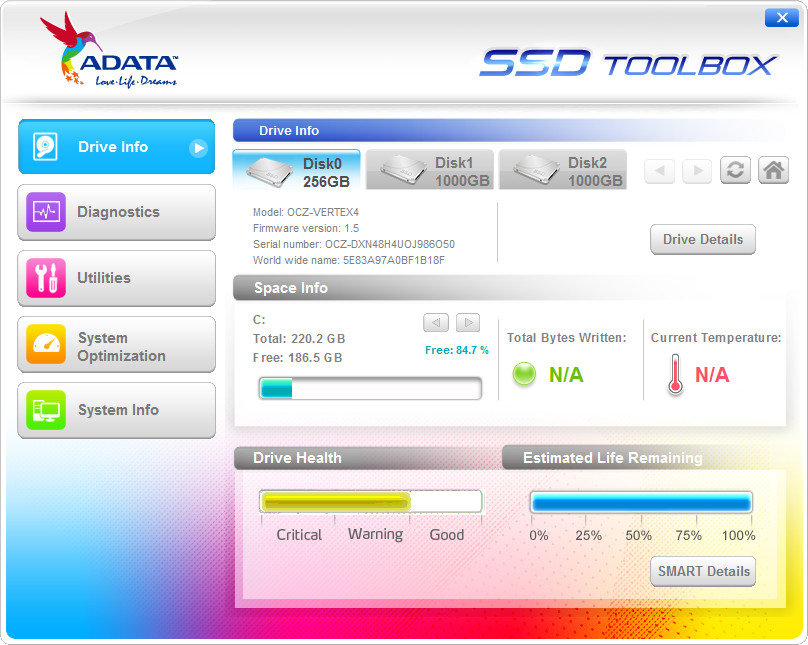

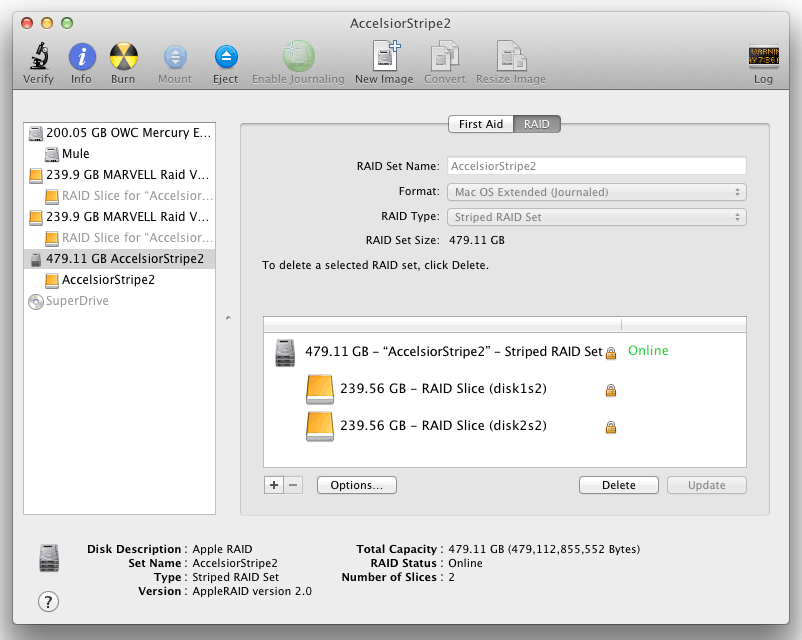
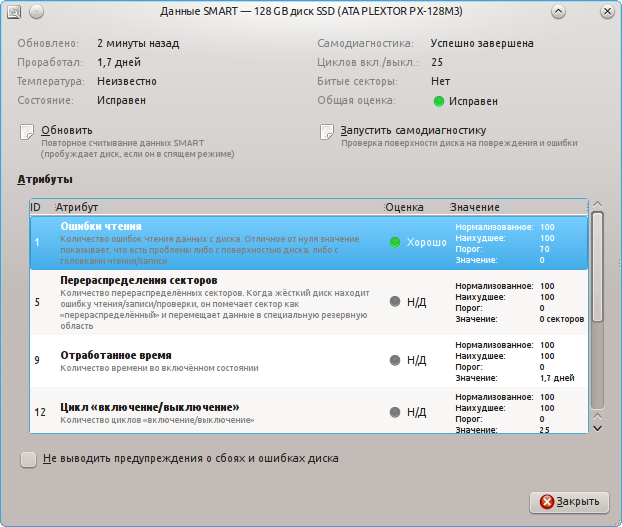
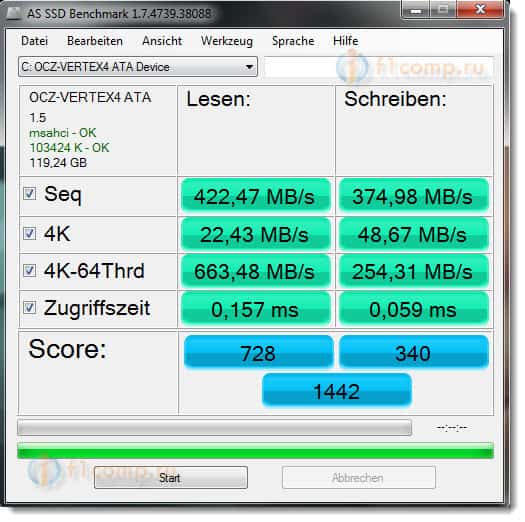
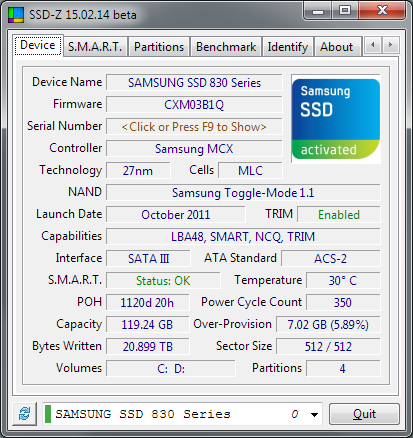



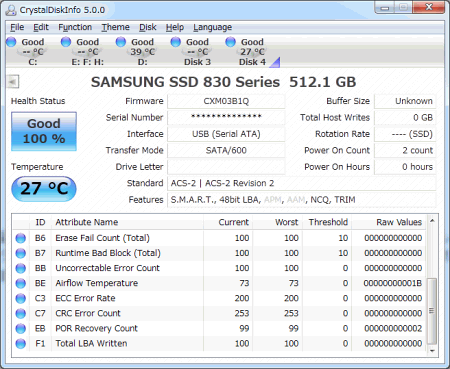
 Рейтинг: 4.6/5.0 (1874 проголосовавших)
Рейтинг: 4.6/5.0 (1874 проголосовавших)Категория: Windows: Настройка, оптимизация
SSD Mini Tweaker - небольшая утилита, созданная для внесения быстрых корректировок системы, необходимых для работы SSD накопителя. Утилита предназначена скорей для новичков, которые не хотят долго возится с реестром и вручную выставлять необходимые настройки. Утилита написана на языке.
HDD Life Pro контроль SSD и HDD дисковВсе ваши данные, всё что вам так необходимо для работы и отдыха, хранится на жестком диске компьютера, даже после его выключения. Для вас как пользователя, именно жесткий диск, а не процессор, является сердцем компьютера – ведь если он сломается, все ваши данные, личные и служебные, будут.
SSD Tweaker настройка системы на скорую рукуУтилита SSD Tweaker, дает возможность внести изменения в настройки операционной системы, необходимые для продолжительного срока службы SSD накопителя. Данная утилита может использоваться для активации и деактивации службы индексирования Windows Indexing Service, управления средствами.
Intel Solid-State Drive Toolbox 3.3.3
Intel ® Solid-State Drive Toolbox — компания Intel, предложила бесплатное средство владельцам SSD-дисков собственного производства, предназначенное для обслуживания всех моделей твердотелых накопителей от Intel. Drive Toolbox позволит не только получить информацию о системе, но и оптимизировать некоторые параметры, которые по мнению авторов данного программного обеспечения являются критичными в процессе эксплуатации таких дисков.
Samsung Magician 4.9
SSD Tweaker Free — бесплатная сборка программы для настройки SSD дисков. Приложение предназначено для работы в операционных системах XP, Vista, W7 и Windows 8 как 32-битных, так и 64 разрядных от компании Майкрософт. При помощи этого небольшого средства, пользователь сможет буквально в считанные секунды выставить параметры работы системы, должным образом, учитывая специфику работы SSD накопителей.
AS SSD Benchmark 1.8.5636.36856
Теперь мы снова поговорим о файле подкачки. Мы уже советовали переместить его в независимый раздел на диске, и данный совет актуален вдвойне, если у вас SSD-накопитель: при использовании файла подкачки производится значительное количество операций записи, что негативно сказывается на сроке службы SSD-накопителя. Таким образом, перемещение файла подкачки на HDD-накопитель не только повысит его эффективность, но и продлит срок службы SSD-накопителя.
Мы перечислили только самые простые в использовании методы оптимизации HDD и SSD. В сети можно найти большое количество других советов – как хороших, так и плохих. В частности, для тех, кто использует SSD-накопитель, мы советуем ознакомиться с материалом " SSD-твикинг: мифы и реальность ". Если вы знаете какие-то хорошие публикации по данной теме, то поделитесь ссылками на них в комментариях к данной статье на нашем форуме! Кроме того, не будет лишней информация об утилитах для разбивки дисков на разделы, дефрагментации и других функций.
Полезные утилиты для дисков: CrystalDiskMark Полезные утилиты для дисков: CrystalDiskInfoскачать CrystalDiskInfo
Программа CrystalDiskInfo от того же разработчика, что и CrystalDiskMark. Она может читать SMART (Self-Monitoring & Analysis Reporting Technology) информацию вашего накопителя и визуализировать её в простой и доступной форме. Как и CrystalDiskMark, это простая программа с удобным интерфейсом, которая предоставляет пользователю всю информацию о "здоровье" оборудования.
 Здравствуйте!
Здравствуйте!
После установки SSD диска и переноса на него копии Windows со своего старого жесткого диска - ОС необходимо соответствующим образом настроить (оптимизировать). Кстати, если вы установили Windows "с нуля" на SSD диск - то многие службы и параметры будут сконфигурированы автоматически при установке (именно по этой причине, многие и рекомендуют при установке SSD - устанавливать "чистую" Windows).
Оптимизация Windows под SSD позволит не только увеличить срок службы самого диска, но и несколько увеличить скорость работы Windows. Кстати, насчет оптимизации - советы и рекомендации из данной статьи актуальны для Windows: 7, 8 и 10. И так, пожалуй, начнем.
Содержание:
Что нужно проверить перед оптимизацией?1) Включен ли режим ACHI SATA
Проверить в каком режиме работает контроллер можно достаточно просто - посмотреть настройки BIOS. Если диск работает в ATA - то необходимо переключить его режим работы в ACHI. Правда есть два нюанса:
- первый - ОС Windows откажется загружаться, т.к. у нее нет необходимых для этого драйверов. Нужно либо установить эти драйвера предварительно, либо просто переустановить ОС Windows (что предпочтительней и проще на мой взгляд);
- второй нюанс - у вас в BIOS может просто не быть режима ACHI (хотя, конечно, это уже несколько устаревшие ПК). В этом случае, скорее всего, придется обновить BIOS (по крайней мере, изучить официальный сайт разработчиков - есть ли в новом BIOS такая возможность).
Рис. 1. Режим работы AHCI (BIOS ноутбука DELL)
Кстати, так же не лишним будет зайти в диспетчер устройств (можно найти в панели управления Windows) и раскрыть вкладку с контроллерами IDE ATA/ATAPI. Если контроллер в названии которого имеется "SATA ACHI" есть - значит все в порядке.
Рис. 2. Диспетчер устройств
Режим работы AHCI требуется для поддержки нормальной работы TRIM SSD диска.
TRIM - команда интерфейса ATA, необходимая для того, чтобы ОС Windows могла передать накопителю данные о том, какие блоки больше не нужны и их можно перезаписать. Дело в том, что принцип удаления файлов и форматирования в HDD и SSD дисках - разный. При использовании TRIM возрастает скорость работы SSD диска, и обеспечивается равномерный износ ячеек памяти диска. Поддерживают TRIM ОС Windows 7, 8, 10 (если вы используете Windows XP - рекомендую обновить ОС, либо покупать диск с аппаратным TRIM).
Чтобы проверить включена ли поддержка TRIM в Windows - достаточно запустить командную строку от имени администратора. Далее ввести команду fsutil behavior query DisableDeleteNotify и нажать Enter (см. рис. 3).
Если DisableDeleteNotify = 0 (как на рис. 3) - значит TRIM включен и ничего более вводить не нужно.
Если DisableDeleteNotify = 1 - значит TRIM выключен и нужно его включить командой: fsutil behavior set DisableDeleteNotify 0. А затем проверить еще раз командой: fsutil behavior query DisableDeleteNotify .
Оптимизация Windows (актуально для 7, 8, 10) под SSD диск1) Отключение индексирование файлов
Это первое, что я рекомендую сделать. Эта функция больше предусмотрена для HDD с целью ускорения доступа к файлам. SSD диск же и так достаточно быстрый и эта функция для него бесполезна.
Тем более при отключений данной функции уменьшается количество записей на диск, а значит увеличивается его срок работы. Для отключения индексирования - зайдите в свойства SSD диска (можно открыть проводник и перейти во вкладку "Этот компьютер") и уберите галочку напротив пункта "Разрешить индексирование файлов на этом диске. " (см. рис. 4).
Рис. 4. Свойства SSD диска
2) Отключение службы поиска
Данная служба создает отдельный индекс файлов, благодаря чему нахождение тех или иных папок и файлов ускоряется. SSD диск достаточно быстр, к тому же очень многие пользователи не пользуются практически этой возможностью - а значит, ее лучше выключить.
Сначала открываете следующий адрес: Панель управления/Система и безопасность/Администрирование/Управление компьютером
Далее во вкладке службы необходимо найти Windows Search и отключить ее (см. рис. 5).
Рис. 5. Отключение службы поиска
3) Отключение гибернации
Режим гибернации позволяет сохранить все содержимое оперативной памяти на жесткий диск, благодаря чему, когда снова включите ПК - он быстро вернется к своему прежнему состоянию (приложения будут запущены, документы открыты и пр.).
При использовании SSD диска - эта функция несколько теряет свой смысл. Во-первых, система Windows и так стартует достаточно быстро с SSD, а значит нет смысла сохранять ее состояние. Во-вторых, лишние циклы записи-перезаписи на SSD диск - могут сказаться на его сроке работы.
Отключить гибернацию достаточно просто - нужно запустить командную строку от имени администратора и ввести команду powercfg -h off.
Рис. 6. Отключение гибернации
4) Отключение авто-дефрагментации диска
Дефрагментация - полезная операция для HDD дисков, помогающая несколько повысить скорость работы. Но данная операция не несет никакой пользы для SSD диска, так как они устроены несколько иначе. Скорость доступа ко всем ячейкам, в которых храниться информация на SSD диске - одинакова! А это значит, что где бы не лежали "кусочки" файлов - разницы по скорости доступа не будет!
Кроме того, перемещение "кусочков" файла с одного места на другое - увеличивает количество циклов записи/перезаписи, что сокращает срок службы SSD диска.
Если у вас Windows 8, 10* - то отключать дефрагментацию не нужно. Встроенный оптимизатор дисков (Storage Optimizer) автоматически определит,
Если у вас Windows 7 - нужно зайти в утилиту дефрагментации диска и отключить автозапуск оной.
Рис. 7. Дефрагментация диска (Windows 7)
5) Отключение Prefetch и SuperFetch
Prefetch - это технология, благодаря которой, ПК ускоряет запуск часто-используемых программ. Делает это он, загружая их в память заранее. Кстати, на диске создается специальный файл с одноименным названием.
Так как SSD диски достаточно быстры - эту функцию желательно отключить, никакой прибавки к скорости она не даст.
SuperFetch - аналогичная функция, с той лишь разницей, что ПК предугадывает, какие программы вы скорее всего запустите, заблаговременно загружая их в память (тоже рекомендуется отключить).
Для отключения этих функций - необходимо воспользоваться редактором реестра. Статья о входе в реестр: http://pcpro100.info/kak-otkryit-redaktor-reestra-windows-7-8-4-prostyih-sposoba/
Когда откроете редактор реестра - переходите в следующую ветку:
HKEY_LOCAL_MACHINE\SYSTEM\CurrentControlSet\Control\Session Manager\Memory Management\PrefetchParameters
Далее нужно в этом подразделе реестра найти два параметра: EnablePrefetcher и EnableSuoerfetch (см. рис. 8). Значение этих параметров нужно установить в 0 (как на рис. 8). По умолчанию, значения этих параметров равны 3.
Рис. 8. Редактор реестра
Кстати, если вы устанавливаете на SSD диск Windows "с нуля" - то эти параметры будут сконфигурированы автоматически. Правда, это происходит далеко не всегда: например, могут наблюдаться сбои, если у вас в системе 2 типа дисков: SSD и HDD.
Утилита для автоматической оптимизации Windows под SSD дискМожно, конечно, вручную настраивать все вышеперечисленное в статье, а можно воспользоваться специальными утилитами для тонкой настройки Windows (такие утилиты называют твикерами, или Tweaker). Одна из таких утилит, на мой взгляд, будет весьма полезна для обладателей SSD диска - SSD Mini Tweaker.
SSD Mini Tweaker
Рис. 9. Главное окно программы SSD mini tweaker
Отличная утилита для автоматической настройки Windows для работы на диске SSD. Настройки, который изменяет данная программа позволяют увеличить время работы SSD на порядок! К тому же, некоторые параметры, позволят несколько увеличить скорость работы Windows.
Преимущества SSD Mini Tweaker:
Рекомендую всем обладателям SSD диска обратить внимание на данную утилиту, поможет сэкономить время и нервы (особенно в некоторых случаях ![]() )
)
Многие рекомендуют так же переносить кэш браузеров, файлы подкачки, временные папки Windows, бэкап системы (и прочее) с SSD диска на HDD (либо вообще отключить данные возможности). Один маленький вопрос: "а зачем тогда нужен SSD?". Чтобы только стартовала система за 10 сек. В моем понимании SSD диск нужен для ускорения работы системы в целом (главная цель), снижения шума и скрежета, повешение времени работы ноутбука от аккумулятора и т.д. А выполняя эти настройки - мы тем самым, можем свести на нет все преимущества SSD диска.
Именно поэтому, я под оптимизацией и отключением ненужных функций понимаю только то, что действительно никак не ускорит систему, но может сказаться на времени "жизни" SSD диска. На этом все, всем удачной работы.
Надежность жестких и SSD-дисков далека от идеала — рано или поздно они выходят из строя, что может повлечь за собой серьезные проблемы, вплоть до полной потери хранящихся на них данных. Конечно, в большинстве случаев информацию (полностью или частично) на внешне «мертвых» жестких дисках можно восстановить, но придется обращаться к профессионалам (так как необходимо специальное оборудование и соответствующая техническая подготовка), да и обойдется решение данной проблемы в весьма круглую сумму. Поэтому лучше попытаться предупредить возникновение подобных ситуаций.
В этом плане самым надежным является регулярное резервное копирование информации. Однако даже при скрупулезном подходе к задаче резервирования можно не успеть скопировать важную информацию, ведь выход диска из строя «по закону подлости» всегда происходит неожиданно. Вместе с тем избежать опасности потери данных можно, если контролировать состояние жесткого диска с помощью специализированной утилиты S.M.A.R.T.-мониторинга. Несколько подобных программ мы и рассмотрим в данной статье.
В двух словах о S.M.A.R.T.-мониторингеСегодня все современные HDD-диски и даже твердотельные накопители (SSD) поддерживают технологию самодиагностики дисков — S.M.A.R.T. (Self-Monitoring Analysis and Reporting Technolodgy), которая была специально разработана для своевременного выявления грядущего выхода накопителя из строя. В основу этой технологии положен непрерывный мониторинг показаний специальных сенсоров. Данные сенсоры отображают текущие значения S.M.A.R.T.-параметров, каждый из которых показывает состояние определенной жизненно важной части жесткого диска (количество ошибок чтения или записи, температуру, время работы диска, производительность, скорость поиска информации и т.п.). Значения параметров при нормальной работе диска могут варьироваться в тех или иных интервалах. При этом для любого параметра производителем определено некое пороговое значение — минимальное безопасное значение, которое не может быть превышено при нормальных условиях эксплуатации.
Утилиты S.M.A.R.T.-мониторинга регулярно сканируют жесткие диски, извлекают S.M.A.R.T.-информацию с сенсоров и термодатчиков (датчиков температуры, которыми оснащены все современные жесткие диски), анализируют ее и следят за изменением состояния всех атрибутов. При выявлении критических изменений, которые указывают на существенное падение надежности диска, программы информируют пользователя о том, что хранение данных на жестком диске стало небезопасным. По уверениям ряда разработчиков, это происходит не позднее, чем за день-два до выхода из строя винчестера, что обеспечивает пользователю некоторый резерв времени, за который можно успеть сделать копии всей информации, а может быть, даже заменить жесткий диск. Стоит заметить при этом, что все утилиты S.M.A.R.T.-мониторинга работают в фоновом режиме, требуют минимума аппаратных ресурсов, и потому их функционирование для пользователя будет совершено необременительным и ни в коей мере не помешает основному рабочему процессу.
К сожалению, применение таких мониторинговых утилит не является панацеей, поскольку они не всегда могут предсказать выход накопителя из строя. Причина такого положения дел кроется в том, что жесткие диски состоят из электронных и механических компонентов. Износ механических частей происходит постепенно, и это процесс контролируемый, благодаря чему утилиты, как правило, удачно прогнозируют выход диска из строя по вине «механики». Выход из строя электронных компонентов чаще всего случается совершенно неожиданно и потому практически непредсказуем. Однако, согласно статистике компании Seagate, около 60% выходов жестких дисков из строя происходит по вине механических компонентов диска. Это значит, что игнорировать систему S.M.A.R.T.-диагностики дисков ни в коем случае не следует.
Программы S.M.A.R.T.-мониторинга дисковНа рынке представлено достаточно большое количество утилит, которые обеспечивают мониторинг дисков путем контроля параметров S.M.A.R.T. и температуры. Некоторые утилиты ограничиваются их считыванием и отображением, другие интерпретируют полученные значения и выдают собственный вердикт о состоянии диска в виде некого условного процента его здоровья, иногда — еще и с рекомендациями пользователю о том, что следует предпринять в той или иной ситуации.
Все известные программы S.M.A.R.T.-мониторинга, как правило, без проблем распознают и сканируют внутренние жесткие диски. С внешними накопителями дело обстоит сложнее — полноценно работать с такими устройствами могут далеко не все утилиты (даже при официально заявленной разработчиком поддержке такого типа дисков) — см. таблицу. Более того, большинство разработчиков вообще умалчивает о том, какие конкретно внешние накопители в их детищах (в том числе платных) поддерживаются. Кроме того, даже при условии распознавания выбранной утилитой конкретного внешнего накопителя совсем не факт, что программа сможет определить состояние «здоровья» диска, поскольку не все контроллеры жестких USB-дисков поддерживают команды S.M.A.R.T. Что касается SSD-накопителей, то их распознавание вкупе с диагностикой, как правило, особых проблем не вызывает — правда, при условии, что в понравившейся утилите реализована поддержка твердотельных накопителей.
Hard Disk Sentinel 4.0Разработчик : H.D.S. Hungary
Размер дистрибутива: 12,3 Мбайт
Работа под управлением: Windows (все версии)
Способ распространения: shareware (30-дневная демо-версия — http://www.hdsentinel.com/download.php )
Цена : Standard — 23 долл.; Professional — 35 долл.
Hard Disk Sentinel — признанное решение для S.M.A.R.T.-мониторинга состояния жестких дисков (внутренних и внешних) и твердотельных накопителей. Программа представлена в нескольких коммерческих редакциях; для широкого круга пользователей интерес представляют базовая редакция Standard и расширенная Professional, а также портативная редакция Portable для ноутбуков. Главное отличие профессиональной редакции от редакции Standard — наличие функционала для резервирования данных (периодически либо в случае выявления проблем с диском). Кроме того, имеется бесплатная редакция для DOS, которая позволяет контролировать температуру и атрибуты S.M.A.R.T. жестких дисков IDE/SATA, подключенных напрямую или через внешние контроллеры.
Программа следит за атрибутами S.M.A.R.T. и температурой, сканируя жесткие диски в автоматическом режиме через указанное количество минут и по требованию, и отображает на вкладке «Обзор» уровень производительности и «здоровья» выбранного диска с описанием его текущего состояния и перечислением возникавших за время работы проблем (рис. 1). Дополнительно на этой вкладке показываются общее время работы диска и приблизительная оценка оставшегося времени его жизни, а также температуры всех контролируемых дисков, их емкость и количество свободного пространства. О температурах можно получить и более подробную информацию (вкладка «Температура»), например посмотреть динамику изменения средних и максимальных температур. Кроме того, краткий вердикт о состоянии диска отображается в системном трее (рис. 2) и на иконках дисков в проводнике.
Рис. 1. Обзор дисков в Hard Disk Sentinel
Рис. 2. Краткая информация
о состоянии диска в трее
(Hard Disk Sentinel)
Что касается значений S.M.A.R.T.-параметров, то по ним тоже приводятся исчерпывающие сведения (вкладка «S.M.A.R.T.») — это обеспечивает удобство отслеживания имевших место изменений (рис. 3). При желании можно даже провести онлайн-сравнение значений S.M.A.R.T. выбранного диска со значениями дисков такой же модели. Всю полученную в ходе мониторинга информацию несложно сохранить в виде текстового или HTML-отчета и при необходимости отослать по указанному электронному адресу. В случае обнаружения неполадок или превышения температуры программа может предупредить пользователя звуковым сигналом или сообщением и сразу (при соответствующих настройках) запустить процесс резервного копирования данных.
Рис. 3. Мониторинг S.M.A.R.T.-параметров в Hard Disk Sentinel
Дополнительно утилита показывает подробную информацию о жестких дисках (производитель, модель, серийный номер и т.д.) и измеряет скорость передачи данных в реальном времени. Кроме того, она может применяться для тестирования диска на работоспособность (тест подвода головки диска, тест дисковой поверхности и др.).
Hard Drive Inspector 3.96Разработчик: AltrixSoft
Размер дистрибутива: 2,64 Мбайт
Работа под управлением. Windows 2000/XP/2003 Server/Vista
Способ распространения: shareware (14-дневная демо-версия — http://www.altrixsoft.com/ru/download/ )
Цена: 600 руб.
Hard Drive Inspector — удобное решение для S.M.A.R.T.-мониторинга внешних и внутренних жестких дисков, а также SSD. Программа представлена в нескольких редакциях: редакция Professional позиционируется в качестве инструмента контроля жестких дисков, а для работы с твердотельными накопителями предназначена редакция SSD. В программе поддерживается два рабочих режима — упрощенный и расширенный. В упрощенном режиме, который ориентирован на новичков, отображается только самая важная информация о текущем состоянии дисков. Расширенный режим обеспечивает доступ к широкому перечню технических данных, проанализировав которые профессионалы смогут получить более детальное представление о состоянии дисков.
Проверка S.M.A.R.T.-атрибутов проводится автоматически через указанные промежутки времени. Во время анализа всех жизненно важных параметров диска производится расчет значений условных индикаторов его состояния: «надежность», «производительность» и «отсутствие ошибок», которые отображаются на вкладке «Основная информация» вместе с числовым значением температуры и температурной диаграммой (рис. 4). Эта информация сопровождается техническими данными о модели диска, емкости, общем свободном месте и времени работы в часах (днях). В расширенном режиме дополнительно предоставляется всесторонняя информация о параметрах дисков (размер буфера, название прошивки, список поддерживаемых режимов передачи данных и т.д.), отображаются значения S.M.A.R.T.-параметров с флагами (рис. 5). При критических изменениях S.M.A.R.T.-параметров программа может (после соответствующих настроек) информировать об этом пользователя самыми разными способами — отобразив на экране сообщение, подав звуковой сигнал, отправив сообщение на указанный электронный адрес и пр. Возможен даже запуск какойто сторонней программы, что позволяет произвести неотложные действия для сохранения данных сразу после обнаружения опасности (например, запустить процедуру резервного копирования данных).
Рис. 4. Базовая информация о текущем состоянии диска в Hard Drive Inspector
Рис. 5. S.M.A.R.T.-атрибуты «подробно» в Hard Drive Inspector
Помимо этого утилита может применяться для автоматического управления шумом, производимым жесткими дисками (позволяет снизить уровень шума за счет небольшого падения производительности), и улучшенного управления питанием (обеспечивает сокращение энергопотребления жесткого диска — тоже за счет некоторого падения производительности).
Active SMART 2.92Разработчик : Ariolic Software, Ltd
Размер дистрибутива: 5,12 Мбайт
Работа под управлением: Windows 2000/XP/Server 2003/Server 2008/Vista/7
Способ распространения: shareware (30-дневная демо-версия — http://www.ariolic.com/ru/download.html )
Цена: 24,95 долл. для российских пользователей — 650 руб.
Active SMART — программа мониторинга жестких дисков путем контроля параметров S.M.A.R.T. и температуры. Утилита обеспечивает автоматическую проверку состояния диска при загрузке системы, осуществляет непрерывный мониторинг с указанным интервалом времени и может проводить быстрое сканирование дисков по требованию (актуально на маломощных ПК). Статус контролируемого диска показывается в трее, а полученные в ходе анализа данные отображаются в виде сводной таблицы (рис. 6) и подробных отчетов по каждому из контролируемых S.M.A.R.T.-параметров (с указанием значений, порога, даты T.E.C. и графика изменений значения атрибута) — рис. 7. Для анализа ситуации также предоставляются график изменений температуры диска в реальном времени и журнал событий, в котором фиксируется вся история S.M.A.R.T.-событий диска. Предусмотрена поддержка различных видов оповещений (всплывающее сообщение, звуковой сигнал, письмо на указанный почтовый адрес и сетевое сообщение) при наступлении критических событий по контролируемым устройствам (в том числе по отдельным атрибутам S.M.A.R.T.).
Рис. 7. Значения S.M.A.R.T.-атрибутов
Дополнительно программа предоставляет общую информацию о винчестере (модель, емкость, серийный номер, список всех доступных дисковых разделов с указанием оставшегося свободного места на каждом из них, поддерживаемые и включенные дисковые режимы передачи и др.) и позволяет выяснить, какими типами данных заполнен диск.
HDDlife 4.0Разработчик: BinarySense, Ltd
Размер дистрибутива: 6,68 Мбайт
Работа под управлением: Windows 2K/XP/2003/Vista/7
Цена: HDDLife — бесплатно; HDDLife Pro — 20 евро (для российских пользователей — 300 руб.)
HDDLife — удобная в применении утилита, предназначенная для контроля состояния жестких дисков и SSD (с версии 4.0) в интуитивно понятной форме. Программа осуществляет непрерывный мониторинг параметров S.M.A.R.T. для всех установленных в системе дисков и по результатам анализа выдает собственное заключение о состоянии диска в виде некого условного процента его здоровья (рис. 8). Данный подход идеален для новичков, которым конкретные S.M.A.R.T.-значения, скорее всего, ни о чем не скажут, а процент «здоровья» позволит сориентироваться в ситуации. Получить представление о состоянии «здоровья» дисков можно несколькими способами. Так, уже по внешнему виду индикатора в системном трее и иконок дисков в проводнике сразу видно, насколько «здоров» контролируемый диск. Кроме того, через главное окно утилиты доступны более подробные данные о состоянии устройства. В случае возникновения критических ситуаций (снижения уровня «здоровья» до критического, достижения критической температуры и пр.) предусмотрена система оповещений. В роли такого оповещения может выступать хинт-сообщение в системном трее, звуковой сигнал либо текстовое сообщение, отправленное по компьютерной сети или по электронной почте.
Дополнительно утилита отображает уровень производительности жесткого диска, а также показывает данные о рабочей температуре устройства, его емкости, объеме свободного пространства и отработанном диском времени.
CrystalDiskInfo 4.3.0Разработчик: Hiyohiyo
Размер дистрибутива: 1,42 Мбайт
Работа под управлением: Windows 2000/XP/2003/Vista/2008/7
Цена: бесплатно
CrystalDiskInfo — простой инструмент для S.M.A.R.T.-мониторинга состояния жестких дисков (включая многие внешние HDD) и твердотельных накопителей. Программа отличается компактным дистрибутивом, бесплатна и обладает всем необходимым функционалом для организации контроля дисков.
Сканирование дисков производится автоматически через указанное число минут либо по требованию. Температуры контролируемых устройств отображаются в области уведомлений (требуется включение соответствующей опции), а детальная информация об установленных в компьютере накопителях, включая значения базовых S.M.A.R.T.-параметров, температуру и вердикт программы о состоянии устройств, — в главном окне утилиты (рис. 9). Кроме того, на графике можно увидеть, как изменялись те или иные значения параметров с течением времени. Для некоторых параметров предусмотрен функционал по настройке пороговых значений и отправке уведомлений по электронной почте в случае превышения параметром установленного порога.
Рис. 9. Мониторинг дисков в CrystalDiskInfo
Дополнительно в программу включен инструментарий для автоматического управления шумоподавлением дисков (AAM) и расширенного управления питанием (APM).
Acronis Drive Monitor 1.0Разработчик : Acronis, Inc.
Размер дистрибутива: 18 Мбайт
Работа под управлением: Windows XP(SP2+)/Vista/7/2003(SP2)/Server 2008
Цена: бесплатно
Acronis Drive Monitor — утилита для контроля «состояния здоровья» и температур жестких дисков (включая внешние накопители) и SSD через систему самодиагностики S.M.A.R.T. Программа бесплатна, обладает минимальным функционалом для организации мониторинга дисков и способна интегрироваться с продуктами резервного копирования компании Acronis, но отличается очень громоздким дистрибутивом и не имеет русскоязычной локализации.
Утилита сканирует диски самостоятельно по предустановленному разработчиками расписанию (мониторинг отдельных дисков может быть отменен) и отображает результирующую информацию на вкладке Disks (рис. 10). Данных минимум — это уровень «здоровья» диска в процентах (Health), индикатор количества дней эксплуатации (Power On Time) и температура (Disc temperature; значения критических температур прописываются в настройках). Теоретически данные о ситуации отображаются и в системном трее, однако информативность их весьма сомнительна (отсутствуют список дисков, данные по их температурам и уровню «здоровья»). Информация относительно значений параметров S.M.A.R.T. представлена в традиционном текстовом виде, никаких графиков (в частности, графика температуры) не предусмотрено. Для контролируемых дисков ведется протокол критических событий, фиксируемых в журнале. При выявлении проблем утилита информирует об этом пользователя (путем выдачи текстового сообщения на экран либо отправки его по электронной почте) и может автоматически создать задание на резервное копирование данных. Последнее реализуется только при наличии на компьютере одного из соответствующих продуктов Acronis (Acronis True Image Home 2012, Acronis Backup and Security 2011).
Рис. 10. Результирующая информация о дисках в Acronis Drive Monitor
ЗаключениеО предстоящем выходе из строя жесткого диска или твердотельного накопителя любому пользователю хочется знать заранее. Это вполне реально, если доверить мониторинг данных устройств одной из рассмотренных в статье утилит, что позволит заблаговременно получить информацию о возможном сбое диска и предоставит некоторый лимит времени на то, чтобы предупредить потерю данных. Какую из утилит выбрать — дело вкуса, однако, на наш взгляд, из бесплатных решений заметно выделяется программа CrystalDiskInfo, а среди рассмотренных коммерческих инструментов наиболее впечатляет Hard Disk Sentinel.
Выбор решения следует делать с учетом того, какие диски предполагается контролировать, поскольку не все утилиты поддерживают SSD и не все справляются с контролем внешних накопителей. Кроме того, стоит обратить внимание на особенности представления в утилитах накопленных данных. В большинстве решений на суд пользователя выносится внушительный набор значений S.M.A.R.T.-параметров, которые не очень понятны широкому пользователю, но профессионалам могут поведать о многом. Вместе с тем на рынке представлены и продукты с иным подходом отображения S.M.A.R.T.-параметров — в них вместо «непонятных» абстрактных цифр приводится некоторая условная величина, отражающая общее состояние диска в процентах (например, «здоровье» диска в HDDlife), что позволит правильно оценить ситуацию с диском даже новичку.
ОС Windows 7 изначально не была спроектирована для работы на SSD. С того времени, как они появились, Microsoft выпускала многочисленные обновления, призванные улучшить работу ОС на твердотельных дисках. Однако, нужно проводить дополнительную оптимизацию вручную, которая дает значительно больше эффекта.
SSD-накопительТвердотельный накопитель (Solid State Drive) – это запоминающее устройство, в основе которого лежит флеш-память и управляющий контроллер.
Они широко используются в вычислительной технике и обладают некоторыми преимуществами перед НЖМД:
Фото: внешний вид SSD-накопителя
В ОС Windows 8 и выше они работают стабильно и быстро, но под управлением более старых ОС, неизбежны проблемы с износом и быстродействием. Чтобы этого избежать, нужно оптимизировать параметры, чему и посвящена эта статья.
Что дает оптимизацияВ Windows 7 есть несколько служб, которые увеличивают производительность обычных винчестеров. Но с ССД они не только не приносят пользы, но мешают работе и значительно сокращают срок службы устройства. Настройка Виндовс 7 на ССД сводит на нет, все попытки ОС уничтожить его, и позволяет добиться большей производительности.
Выше ли скорость твердотельных дисков?Даже если сравнить максимальную заявленную производителем скорость чтения/записи, то разница будет огромная.
Линейная скорость твердотельных накопителей выше в 3-4 раза.
Обычный жесткий диск редко может продемонстрировать скорость чтения 180 Мбайт/с. При этом, он не тратит время на перемещение головки, а сосредотачивается на считывании данных.
Фото: твердотельный диск SSD
Для обычного же ССД, такого как Kingston SKC380S3, предел — 550 Мбайт/с. для чтения и 520 для записи. В режиме линейного чтения он задействует все каналы и считывает данные большими блоками. Однако если провести более глубокий анализ производительности, превосходство твердотельных накопителей будет еще более впечатляющим.
При тесте скорости чтения блоков размером 512 КБ (мелких файлов), разрыв становится еще большим. ССД не тратит много времени на поиск блока, в результате чего его скорость все еще остается в пределах 500 МБ/с. Жесткий же диск больше времени тратит на перемещение головки, чем на чтение файлов. Его скорость снижается в три раза и составляет в среднем 60 МБ/с, что в 8 раз медленнее ССД.
Если же еще углубиться в тесты и проверить скорость на блоках по 4 КБ, то ССД обойдет винчестер в 50 раз. Загрузка ОС, копирование документов, мелких изображений и запуск программ – все это соответствует такому режиму работы. Кроме того, твердотельные диски могут одновременно работать с несколькими запросами, а НЖМД – однопоточные.
Видео: как правильно настроить систему для работы Настройка SSD в Windows 7Данный процесс, требует терпения и включает в себя следующие процедуры:
Фото: обновление прошивки
Настройка Windows 7 для SSD начинается с прошивки накопителя. Все фирмы-производители регулярно выпускают новые версии ПО для своих устройств, в которых устраняются ошибки и слабые места предыдущих версий. Скачать его можно с официальных сайтов бренда. В комплекте с ПО также обычно идет инструкция по его установке и обновлению прошивки.
AHCI и TRIMИнтерфейс SATA обладает многими функциями, которые ускоряют обмен данными. Для того чтобы они стали доступны, нужно включить контроллер AHCI, так как большинство ПК до сих пор по умолчанию настроены на работу с устаревшим ATA-контроллером. Переключиться на AHCI можно как автоматически, так и вручную.
Привет друзья! Случайно увидел в интернете программу, которой можно проверить здоровье SSD накопителя. Решил проверить свой OCZ Vertex 4. который уже целых три месяца радует меня и поделиться с Вам результатами проверки, думаю всем, у кого установлен SSD накопитель, будет интересно посмотреть мой отчет и сделать проверку своего SSD.
Зачем вообще делать эту проверку здоровья? Ну Вы наверное знаете, что твердотельные накопители, это конечно же хорошо, но у них есть как бы ограниченное время работы на отказ. То есть после определенного количества перезаписи (10000) он просто перестает работать и это волнует очень многих. И тех кто пользуется SSD и тех, кто только планирует их покупать. Можете почитать статью, которую я писал раньше Что такое SSD и нужен ли он? в ней есть общая информация о твердотельных накопителях, думаю Вам будет интересно.
Давайте я сначала покажу Вам как можно проверить насколько здоров Ваш SSD накопитель, а тогда покажу результаты проверки своего OCZ Vertex 4 и сделаю определенные выводы.
Проверяем здоровье SSD накопителяЯ тестировал программой SSD Life. судя с описания на официальном сайт, она помогает определить срок службы SSD накопителя. Не знаю, возможно есть и другие программы, но насколько я понял, SSD Life самая популярная.
Программа платная, стоит 350 рублей, но платная только PRO версия. Есть и бесплатная, еще и портативная версия, которую даже устанавливать не нужно.
Скачать бесплатную, портативную SSD Life версии 2.3.50 можете на сайте программы http://ssd-life.ru/rus/download.html.
Впрочем не важно откуда Вы скачаете программу. Если это обычная версия, то запустите установочный .exe файл и следуйте инструкциям, установка очень простая. После установки запустите программу ярлыком на рабочем столе.
Если же это портативная версия, ссылку на которую я дал выше, то просто извлеките .exe файл из архива и запустите его.
Вы сразу же увидите информацию о здоровье Вашего SSD накопителя.
Отобразиться информация о том сколько всего и сколько использовано памяти на вашем накопителе, общее время работы, сколько раз он включался, и сколько времени еще должен прослужить Ваш SSD накопитель при текущем режиме работы. И еще отображается информация о TRIM, включен он, или нет. Есть еще поле «Обмен с диском». но мой OCZ Vertex 4 почему-то не предоставил статистику программе.
Вот собственно окно с результатом проверки моего OCZ Vertex 4 (об этом накопителе я писал в статье О SSD накопителях — отзыв и размышления ) после трех месяцев активной работы:
Как Вы возможно заметили на скриншоте выше, здоровье моего накопителя 100%. Если верить программе, то он полностью здоров! И проработает еще 8 лет и 9 месяцев при таком режиме работы как сейчас. 8 лет это много :).
Вам наверное интересно, настраивал ли я операционную систему на бережную работу с SSD накопителем. Да, настраивал, все ненужно у меня отключено, я об этом писал в статье Установка и настройка Windows 7 на SSD накопитель. Но честно говоря, я уже сомневаться, что такая настройка что-то меняет.
Верить, или не верить программе, решайте сами. Вам наверное интересно, как же программа считает время службы твердотельного накопителя. На официальном сайте об этом написано. Состояние здоровья диска, программа не считает, а получает от самого диска, точнее от системы S.M.A.R.T.
А программа уже на основе полученных данных и исходя их текущего режима использования накопителя рассчитывает срок его службы. Там есть конечно же много нюансов, но мне с трудом вериться, что мой OCZ Vertex 4 проработает еще почти 9 лет.
И еще один важный момент, для более точной оценки здоровья SSD, программе SSD Life нужно некоторое время следить за работой Вашего накопителя, посмотреть как Вы его загружаете и т. д. Поэтому, советую Вам установить обычную (не портативную) версию SSD Life и установить ее на автозагрузку. О том как это сделать я писал в статье Как сделать так, чтобы программа запускалась после загрузки Windows? Добавляем программу в автозагрузку .
Тест скоростиРешил еще протестировать скорость работы своего накопителя OCZ Vertex 4 и сравнить ее со скриншотм теста, который был сделан сразу после покупки и установки накопителя. Проверял программой AS SSD Benchmark .
Скорость работы сразу после установки SSD накопителя:
Скорость работы после трех месяцев использования накопителя:
Как видите, изменения есть, но они не существенные. Да и диск сейчас больше заполнен.
ПослесловиеЯ, наблюдая за разными отзывами по работе твердотельных накопителей сделал для себя выводы, что бояться нечего и не стоит отказываться от SSD только потому, что он может вдруг перестать работать, и есть риск потерять информацию.
Вот такие дела друзья, пробуйте, тестируйте и не забывайте делиться результатами и отзывами о работе Ваших твердотельных накопителей. Всего хорошего!