

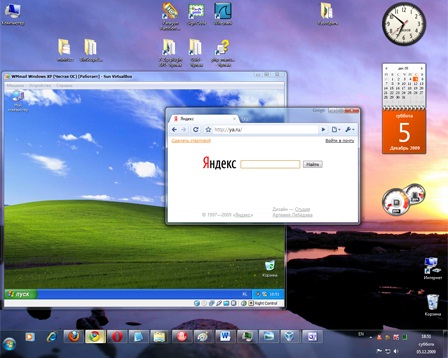





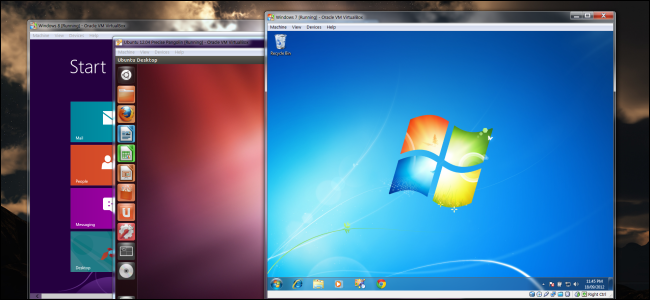

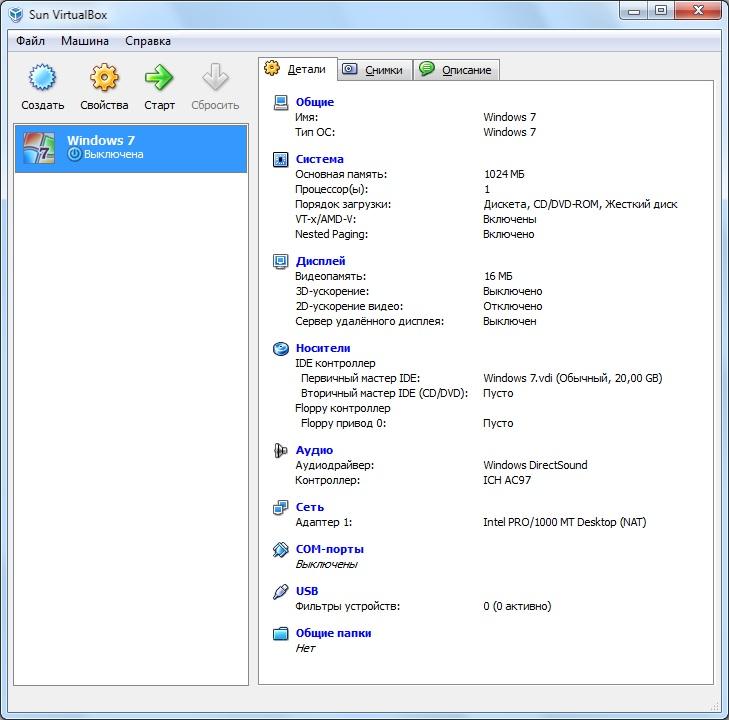
 Рейтинг: 4.7/5.0 (1890 проголосовавших)
Рейтинг: 4.7/5.0 (1890 проголосовавших)Категория: Windows: Эмуляторы
https://dev.windows.com/ru-ru/microsoft-edge/tools/vms/windows/
Выбираем Windows 7.
Затем выбираем версию виртуальной машины VirtualBox и жмём на кнопку Download Zip Archive (single-file)
и файл готовой виртуальной машины с Windows 7 скачивается нам на компьютер в архиве.
Щёлкаем на нём правой мышью и выбираем Открыть с помощью
Продолжить использовать Oracle VM VirtualBox Manager
Указываем параметры импорта будущей виртуальной машины. Можно ничего не менять. Жмём Импорт
В менеджере виртуальных носителей появляется новый виртуальный жёсткий диск
Запускаем новую виртуальную машину
Запускается Windows 7 на английском языке, который мы запросто можем сменить на русский. Во первых Вы можете русифицировать Windows 7 по этой статье. а во вторых сменить интерфейс Windows 7 можно с помощью Центра обновления Windows. Такой способ я Вам ни разу не показывал, так что смотрите, пригодится.
Щёлкаем на меню Пуск левой мышью и выбираем Control Panel
System and Secyrity
Windows Update
Щёлкните по надписи Необязательные обновления (Optional updates)
Возникает список Windows Languages Packs. Отмечаем галочкой Русский язык и жмём ОК
Нажмём кнопку Install updates ( Начать установку) и Windows загрузит, а затем установит выбранный язык.
После скачивания обновлений компьютер перезагружается
После перезагрузки опять щёлкаем левой мышью на меню Пуск и выбираем Control Panel
VMware Workstation — виртуальная машина для Windows
VMware Workstation — виртуальная машина для Windows позволяющая создать один или несколько виртуальных компьютеров с любой операционной системой на каждом из них и работать с ними как с физическим ПК запуская их параллельно.
Сразу стоит отметить что программа не бесплатна, но имеет 30-ти дневный пробный период в течение которого она полностью функциональна.
Для этого после установки запуска программы, нужно указать, что вы желаете воспользоваться 30-ти дневным пробным периодом, для чего следует ввести свой ящик электронной почты в соответствующее поле.
Поздравляем вы только что создали виртуальную машину с Windows 7!
Если вы хотите, что-либо изменить в конфигурации, то это можно сделать в любое время в настройках виртуального ПК.
VMware Workstation — настройки виртуального ПК
Запустить виртуальную машину можно как кликнув по надписи «Power on this Virtual Maschine», так и через контекстное меню кликнув правой клавишей мыши по названию необходимой виртуальной машины, в появившемся меню выбрать пункт «Power», а затем подпункт «Start Up Guest».
VMware Workstation — запуск виртуальной машины
После того как вы запустили созданную виртуальную машину, она загрузиться с выбранного носителя, далее вы можете производить все необходимые действия как с обычным физическим компьютером.
Виртуал Бокс - кросплатформенная проприетарная программа, позволяющая разместить на компьютере одну или несколько виртуальных машин, установить на эти условные компьютеры операционные системы, прикладное и сервисное программное обеспечение, независимо от базовой OS и конфигурации оборудования хост-компьютера. При наличии потребности в подобном функционале следует бесплатно скачать VirtualBox для Windows Vista, 7, 8, 10 (32-bit и 64-bit), Server 2008, 2012 и других OS на сайте http://programswindows.ru без регистрации и СМС по прямой ссылке с официального сайта.
Аппаратный базовый компьютер называют хостом, а программный - гостевой машиной. Машина VirtualBox логически является отдельным компьютером. Воображаемый компьютер располагает собственными аппаратным ресурсами: материнская плата, BIOS, процессор, оперативная память, жесткий диск, сетевая карта и другое компьютерное оборудование.
Это программное обеспечение позволяет создать условный раздел на HDD и инсталлировать на него операционную систему, имея в итоге "PS in PS". Для того чтобы не замусоривать многочисленными инсталляциями и удалением софта и игрушек основную операционку на компьютере, нужно скачать VirtualBox бесплатно на русском языке для компьютера с OS Windows Vista, 7, 8, 10 (32-бит и 64-бит) и др. Далее после соответствующей настройки для проверки корректности работы, дееспособности или тестирования софта или игры, ПО устанавливают в такую гостевую OS.
Виртуализация архитектур x86 и AMD64 и Intel64 поддерживается корпорацией Oracle для использования фантомных машин с параметрами реальной аппаратной конфигурации компьютера. На такую машину может быть установлена любая популярная операционная система: Windows, DOS, Mac OS X, Linux (Ubuntu, Debian, Oracle Enterprise, Redhat Enterprise, Fedora Core, Gentoo и др.), Free BSD, Solaris, ReactOS и прочие. Технология виртуализации используется для создания изолированных пользовательских сред с установленными определенными программами, которые направленных на решение специализированных задач.
Как правило, подобные программные продукты используются для тестирования приложений или операционных систем на компьютерах с различной аппаратно-программной конфигурацией, а также для решения узкоспециализированных задач, к примеру, создания защищенных платформ для безопасной передачи данных в сети Интернет или консолидации серверов на одном физическом юните. Из доступных альтернативных вариантов, таких как VMware Workstation, QEMU, Virtual PC и прочих, рекомендуем виртуальную машину VirtualBox скачать бесплатно на русском языке как программу для создания виртуальных машин, при этом как одно из лучших подобных решений.
Интерфейс и функциональные возможности Oracle VM VirtualBoxНовая версия программы Оракл Виртуал Бокс обладает продуманным и понятным интерфейсом, адекватно транслирующим пользователю главные и дополнительные возможности программного продукта. Качественная реализация русскоязычного интерфейса позволяет не тратить лишнее время на изучение меню и настроек, поскольку на родном языке использование программы ВиртуалБокс не вызывает вопросов даже у специалиста, впервые работающего с такого рода программным обеспечением.
Функциональные возможности и достоинства VirtualBox:
Часто встречается вопрос, как установить VirtualBox и настроить виртуальную машину на Windows и множество смежных вопросов. Сначала потребуется бесплатно скачать Виртуал Бокс на русском языке для компьютера, не покидая сайт http://programswindows.ru/ без регистрации SMS по прямой ссылке с официального сайта. По окончании закачки и несложной установки VirtualBox на базовый хост-компьютер программа предлагает приступит к созданию и настройке гостевой машины. Сначала нужно задать тип новой операционной системы, выбрав из нескольких возможных. Далее выделяем оперативную память, не превышая объем ОЗУ компьютера хоста. После этого создаем условный жесткий диск, где будет располагаться гостевая операционная система и куда будут устанавливаться необходимые программы или игры. На последнем этапе при желании можно тонко настроить все нюансы ее конфигурации.
Закрытые компоненты лицензированы PUEL (Free для некоммерческого пользования) вынесены в Extension Pack, в состав которого входят RDP-сервер, расширенная поддержка USB и возможность загрузки OS по сети.
Удаление виртуальной машины также не связано с проблемами, поскольку формально это один-единственный файл. Из главного окна нужно выбрать машину, подлежащую удалению, далее через менеджер виртуальных носителей следует повторить выбор и, предварительно освободив от операционной системы, удалить. В главном окне теперь можно убрать имя удаленной машины из списка.
Последнюю версию Oracle VirtualBox скачать бесплатноВ статьях сайта нередко упоминаются виртуальные машины. На этой странице объясняется, что такое виртуальные машины, и приводятся ссылки на статьи, рассказывающие об их установке и настройке.
Виртуальная машина - это программа, которую вы запускаете из своей операционной системы. Программа эмулирует физический компьютер, поэтому у виртуальной машины есть:

Как и в случае с реальной машиной, вы можете установить на виртуальную машину операционную систему, причем неважно Windows или *nix. Таким образом, вы можете тестировать различные операционные системы, не покидая своей.
Вы можете без проблем обмениваться файлами между основной операционной системой (host) и гостевой операционной системой (guest). Это осуществляется простым перетаскиванием файлов из файлового менеджера клиента в окно гостевой системы или в обратном направлении. Удобство виртуальной машины для тестирования автоматической установки просто неоценимо. Достаточно просто подключить загрузочный ISO-образ вместо CD-ROM в настройках виртуальной машины, и установка системы пойдет точно так же, как и на реальной машине.
На сегодняшний день три компании предлагают виртуальные машины.
Виртуальная машина (англ. virtual machine) — программная или аппаратная среда, исполняющая некоторый код (например, байт-код, шитый код, p-код или машинный код реального процессора, или спецификация такой системы (например: «виртуальная машина языка программирования Си»).
VirtualBox 5.0.10
Обновлено:
Что нового?
Версия 5.0.10, 10 ноября 2015 г.
Версия 5.0.4, 8 сентября 2015 г.
Версия 4.3.28, 13 мая 2015 г.
Версия 4.3.26, 16 марта 2015 г.
Версия 4.3.24, 2 марта 2015 г.
Версия 4.3.20, 21 ноября 2014 г.
Версия 4.3.18, 10 октября 2014 г.
Версия 4.3.16, 9 сентября 2014 г.
Версия 4.3.14, 15 июля 2014 г.
Версия 4.3.12, 16 мая 2014 г.
Вот, скачал комплект с сайта Микрософт - не хотелось сносить Windows 7, а у ребенка ее любимая игрушка "лагала" на Семерке и удовлетворительно шла под Windows XP.
И что вы думаете. Там не то, что эта игра не запускается - нельзя даже посмотреть на объем памяти на эмулируемой видеокарте!
Памяти в виртуальной машине система нарезала аж 256МБ и, похоже, увеличить ее хотя бы до 1Гб не получится - все подсвечено серым цветом и недоступно для редактирования.
Винт там тоже очень маленький и, по моему, на этапе установки WM размер винта выбрать нельзя, хоть у тебя 2 Тб свободно на основном HDD.
Так может эта виртуальная машина со старьем нормально работает? ИМХО не тут-то было - железный LPT порт (специально такую маму 1.5 года назад выбирал) пришлось ставить вручную!
Сеть не работает и сходу не понял, как там надо настраивать сетевую карту для выхода этой Win XP в И-нет.
Короче, проблем мне тут показалось больше, чем их решений.
Не знаю, может не разобрался я сходу, но что-то интуиция подсказывает - лажа это все, эта WM Windows XP.
P.S. Ну а Windows 7 пришлось сносить из-за корявой игрушки ребенка.  Печально.
Печально.
Жду, когда появятся любимые игрушки под DirectX 10/11 
SylverFuntik
Virtual PC Build 7600+Windows XP Mode x86/x64 (для ЦП без поддержки (. ) аппаратной виртуализации) - - - Год выпуска. 2010
Версия. Build 7234
Разработчик. Microsoft Corporation - Платформа. ТОЛЬКО Windows 7
- Совместимость с Microsoft Windows Vista/8/8.1. Отсутствует
Системные требования. Windows 7, прямые руки .
Язык интерфейса. Английский + Русский
Таблэтка. Не требуется - - - Описание :
Microsoft Windows XP Mode для процессоров не обладающих поддержкой аппаратной виртуализации.
ВНИМАНИЕ. Официально Windows XP Mode предназначен только для версий "Профессиональная","Максимальная","Корпоративная". - Принцип работы режима Windows XP :
Режим Windows XP работает двумя способами: как виртуальная операционная система и как средство открытия программ в Windows 7. Он запускается в отдельном окне на рабочем столе Windows 7, как обычная программа, однако является полнофункциональной лицензированной версией ОС Windows XP. Режим Windows XP позволяет работать с физическими дисководами компакт-дисков и DVD-дисков, устанавливать программы, сохранять файлы и выполнять другие задачи, как при использовании компьютера под управлением Windows XP.
При установке программы в режиме Windows XP она отображается в списке программ как режима Windows XP, так и ОС Windows 7, что позволяет запускать ее непосредственно в Windows 7. - В раздачу входит :
1) Microsoft Virtual PC Bild 7600 (x32,x64) [Windows6.1-KB958559]
2) Обновление для процессоров без аппаратной виртуализации (x32,x64) [Windows6.1-KB977206]
3) Windows XP Mode Rus [WindowsXPMode_ru-ru] - Отличное видео-описание Windows XP Mode в Windows 7.
 ноября 4, 2009
ноября 4, 2009  P.Borvickiy
P.Borvickiy 
Виртуальная машина — это окружение, которое представляется для «гостевой» операционной системы, как аппаратное. Однако на самом деле это программное окружение, которое симулируется программным обеспечением хостовой системы.
Эта симуляция должна быть достаточно надежной, чтобы драйверы гостевой системы могли стабильно работать. При использовании паравиртуализации, виртуальная машина не симулирует аппаратное обеспечение, а, вместо этого, предлагает использовать специальное API.
Virtual PC Windows является новым опциональным компонентом системы, где можно использовать для развертывания и миграции поддержки совместимости приложений в Windows 7, которыми можно управлять в устаревших операционных системах. Этот компонент доступен при загрузке пакета обновлений.
Virtual PC Windows обеспечивает простой способ для управления Windows XP и поддержку совместимости приложений, которые должны управляться именно на этой операционной системе. Можно использовать Windows XP Mode для обращения к виртуальному образу Windows XP, который готов для того, чтобы обеспечить настройку совместимости необходимыми для пользователя приложениями.
Можно даже использовать Windows XP Mode и Windows 7 для запуска приложений непосредственно из Windows 7, когда приложения, в принципе, установлены на виртуальной машине Windows XP. Режим Windows XP Mode доступен в Windows 7 Professional, Windows 7 Enterprise, и Windows 7 Ultimate.
Под операционной системой Windows 7 в Windows Virtual PC также можно использовать и другие 32-х разрядные операционные системы. А именно:
Windows XP – поддерживается только Windows XP Service Pack 3 (SP3) Professional;
Windows Vista – поддерживается только Windows Vista Enterprise и Windows Vista Ultimate;
Windows 7 – поддерживается только Windows 7 Enterprise и Windows 7 Ultimate;
ПЕРЕД УСТАНОВКОЙ VIRTUAL PC …Для Windows Virtual PC необходима ОС Windows 7 и аппаратная поддержка виртуализации. Поддержка виртуализации доступна для процессоров, которые включают в себя опцию виртуализации – а именно, процессоры с технологией виртуализации Intel (Intel VT) и технологии виртуализации AMD (AMD-V), а также некоторые процессоры VIA. Включить аппаратную поддержку виртуализации можно при помощи BIOSа.
Для более подробной информации, относительно аппаратной поддержки определенным процессором виртуализации лучше всего обращаться на веб-узел изготовителя аппаратного обеспечения.
Для того, чтобы узнать поддерживается ли аппаратная виртуализация в процессорах Intel требуется сделать следующее:
1. Загрузить, установить и запустить Intel Processor Identification Utility по ссылке http://www.intel.com/support/processors/tools/piu/;
2. Перейти на вкладку «CPU Technologies» и прочитать значение в поле «Intel Virtualization Technology»
Для того, чтобы узнать поддерживается ли аппаратная виртуализация в процессорах AMD требуется загрузить, установить и запустить AMD Virtualization Compatibility Check Utility скачав по ссылке http://support.amd.com/us/Pages/dynamicDetails.aspx?ListID=c5cd2c08-1432-4756-aafa-4d9dc646342f&ItemID=172
В следующем списке отображаются некоторые модели процессоров Intel, у которых есть аппаратная поддержка виртуализации:
Pentium 4 662 and 672
Pentium Extreme Edition 955 and 965 (not Pentium 4 Extreme Edition with HT)
Pentium D 920-960 except 945, 935, 925, 915
Core Duo T2300, T2400, T2500, T2600, T2700 (Yonah)
Core 2 Duo E6300, E6400, E6320, E6420, E6540, E6550, E6600, E6700, E6750, E6850 (Conroe)
Core 2 Duo E7600, E8200, E8300, E8400, E8500, E8600 and some versions of the E7400 and E7500 (Wolfdale)
Mobile Core 2 Duo T5500, T5600, T7100, T7200, T7250, T7300, T7400, T7500, T7600, T7600G, T7700, T7800 (Merom) 4
Mobile Core 2 Duo SU9300, SU9400, SU9600, P7370, P8400, P8600, P8700, P8800, P9500, P9600, P9700, T8100, T8300, T9300, T9400, T9500, T9600, T9800, T9900 (Penryn)
Core 2 Quad Q6600, Q6700 (Kentsfield)
Core 2 Quad Q8400, Q8400S, Q9300, Q9400, Q9400S, Q9450, Q9550, Q9550S, Q9650 and some versions of the Q8300 (Yorkfield)
Core 2 Extreme X6800 (Conroe_XE)
Core 2 Extreme QX6700, QX6800, QX6850 (Kentsfield_XE)
Core 2 Extreme QX9650, QX9770, QX9775 (Yorkfield_XE)
Xeon 3000, 5000, 7000 series
Atom Z520, Z530, Z540, Z550, Z515 (Silverthorne)
all Intel Core i7 processors
Pentium Dual-Core E6300, E6500 and some versions of the E5300 and E5400*
Celeron E3000 series
Для того, чтобы использовать Windows XP Mode, которое описывается в данном руководстве необходимо загрузить пакет Windows XP Mode с сайта Microsoft. Данный пакет используется для установки среды, которая нужна для Windows XP Mode. Чтобы получить загружаемые файлы Windows Virtual PC и Windows XP Mode нужно перейти по следующей ссылке: http://www.microsoft.com/windows/virtual-pc/download.aspx.
УСТАНОВКА VIRTUAL PC.1. Установка пакета обновлений:
a. Необходимо запустить на выполнение файл Windows 6.1-KB958559-platform.msu, где platform – это версия вашей платформы (х86 ли х64).
Просматриваем лицензионное соглашение, выбираем опцию «Принимаю» для того, чтобы установить обновление.
c. Для завершения установки необходимо перезагрузить компьютер.
2. После того, как установка будет закончена в меню «Пуск» станет доступным компонент Windows Virtual PC.
После установки Windows Virtual PC необходимо установить виртуальную машину. Можно использовать Windows XP Mode или создать свою собственную виртуальную машину. Если вы планируете использовать Windows XP, то можете загрузить ее, используя инсталляционный пакет Windows XP Mode, о котором говорилось в разделе «Перед тем, как начинать».
УСТАНОВКА WINDOWS XP MODE.Если вы планируете использовать Windows XP как гостевую операционную систему, компания Microsoft рекомендует пользоваться загружаемым пакетом Windows XP Mode. Когда вы используете этот пакет совместно с Windows Virtual PC, автоматически создается виртуальная машина с установленной на виртуальный жесткий диск Windows XP Professional Service Pack 3 (SP3).
В итоге это будет намного быстрее, нежели вы будете создавать виртуальную машину вручную. Когда вы используете этот метод вам не нужно проходить процесс установки системы. Все что нужно – это загрузить установочный пакет и запустить мастер установки. Для того, чтобы загрузить установочный пакет нужно перейти по следующей ссылке: http://www.microsoft.com/windows/virtual-pc/download.aspx.
Процесс установки:
1. Необходимо запустить на выполнение файл WindowsXPMode_xx-XX.exe, где хх-ХХ является языком системы (например: WindowsXPMode_ru-RU.exe). Советуется избегать отмены установки Windows XP Mode и завершать установку в течении одной сессии.
2. Откроется мастер установки Windows XP Mode. Для завершения установки необходимо пройти по всем страницам мастера установки. Для того, чтобы завершить процесс установки оставьте опцию «Запустить Windows XP Mode» включенной.
 На первом шаге установки Windows XP Mode нужно нажать на кнопку «Далее» .
На первом шаге установки Windows XP Mode нужно нажать на кнопку «Далее» .
На втором шаге мастер предлагает выбрать расположение для установленных файлов Windows XP Mode
3. Когда виртуальная машина запустится в первый раз появится диалог пользовательского соглашения Windows XP Mode. Для того, чтобы использовать Windows XP Mode необходимо принять пользовательское соглашение. Нажать на кнопку «Далее» .
4. Нужно создать пароль для учетной записи «XPMUser». Это учетная запись с правами администратора, которую мастер установки создает автоматически. Она используется по умолчанию для запуска Windows XP Mode. Если вы не хотите вводить пароль при каждом запуске гостевой системы, выберите опцию «Запомнить учетные данные (рекомендуется)» для того, чтобы система запомнила пароль.
В противном случае вам придется каждый раз вводить пароль в поле для ввода пароля учетной записи. Если вы хотите хранить файлы виртуальной машины в расположении отличном от расположения по умолчанию, требуется его указать.
5. Выберите метод установки обновлений, после чего можете просмотреть информацию о хостовых устройствах, которые автоматически отображаются в системе. Нажмите «Начать установку» .
6. После того, как Windows Virtual PC отконфигурирует Windows XP Mode виртуальная машина будет готова для использования.
Процесс установки выглядит следующим образом:
После установки Windows XP Mode вы, возможно, захотите создать новые учетные записи для этого компонента. Если вы создадите учетные записи, то их нужно будет добавить в группы Remote Desktop User и Administrators. Учетные записи могут быть как доменными, так и локальными.
СОЗДАНИЕ ВИРТУАЛЬНОЙ МАШИНЫ.1. Нужно открыть папку виртуальной машины. Для этого заходим в меню «Пуск». выбираем «Windows Virtual PC». Если сразу в меню данного пункта нет, нужно нажать в меню «Пуск» на «Все программы». нажать левой кнопкой на папку «Windows Virtual PC». а затем выбрать пункт «Windows Virtual PC» .
2. В проводнике Windows откроется папка «Виртуальные машины». Из области меню нажимаем на «Создать виртуальную машину» .
Папка «Виртуальные машины» обеспечивает подробную информацию обо всех виртуальных машинах, созданных текущем пользователем, а также из этой папки можно открывать общий доступ, создавать и изменять виртуальные машины и виртуальные диски.
3. Откроется Мастер создания виртуальных машин. Пройдя по диалогам мастера вы выберите требуемые настройки для установки гостевой операционной системы.
На первом шаге необходимо дать имя новой виртуальной машине и указать ее расположение.
На втором шаге мастер создания виртуальных машин нам предлагает указать параметры памяти для виртуальной машины.
На третьем шаге требуется указать настройки дисков виртуальной машины.
4. По окончанию работы мастера виртуальная машина будет отображена в списке файлов папки «Виртуальные машины» .
5. Установка гостевой операционной системы. Если вы используете сетевой инсталляционный сервер, то можете смело пропускать данный шаг. Если вы используете CD или DVD диск, то вставьте его в каретку привода и переходите на следующий шаг установки. Для использования .iso образа нужно сделать следующее:
 b. В левой панели выберите диск, на котором находится образ. В правой панели выберите пункт «Открыть ISO-образ». Нажмите кнопку ОК .
b. В левой панели выберите диск, на котором находится образ. В правой панели выберите пункт «Открыть ISO-образ». Нажмите кнопку ОК .
 6. Запустите виртуальную машину. В списке файлов выберите виртуальную машину и нажмите «Open». Windows Virtual PC откроет установщик системы для виртуальной машины. Виртуальная машина будет искать установочный диск. Установка начнется после того, как найдется загрузочный диск.
6. Запустите виртуальную машину. В списке файлов выберите виртуальную машину и нажмите «Open». Windows Virtual PC откроет установщик системы для виртуальной машины. Виртуальная машина будет искать установочный диск. Установка начнется после того, как найдется загрузочный диск.
 7. После того, как инсталляция будет завершена нужно установить компоненты интеграции. Нажимаем на меню «Сервис» в окне виртуальной машины и выбираем пункт «Установить компоненты интеграции». Если инсталляция не начнется через несколько секунд, перейдите на рабочий стол виртуальной машины и откройте в ней CD диск. После этого нужно 2 раза нажать левой кнопкой мыши на файле IntegrationComponents.msi.
7. После того, как инсталляция будет завершена нужно установить компоненты интеграции. Нажимаем на меню «Сервис» в окне виртуальной машины и выбираем пункт «Установить компоненты интеграции». Если инсталляция не начнется через несколько секунд, перейдите на рабочий стол виртуальной машины и откройте в ней CD диск. После этого нужно 2 раза нажать левой кнопкой мыши на файле IntegrationComponents.msi.
8. Пройдите установку при помощи мастера установки компонентов интеграции.
9. Перезагрузите виртуальную машину. Из меню «Действие» окна виртуальной машины выберите пункт «Перезагрузить» .