

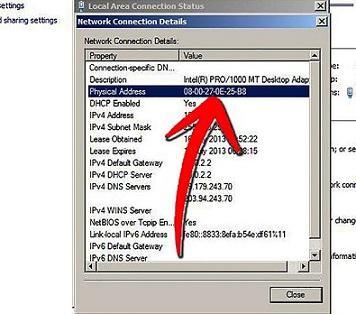
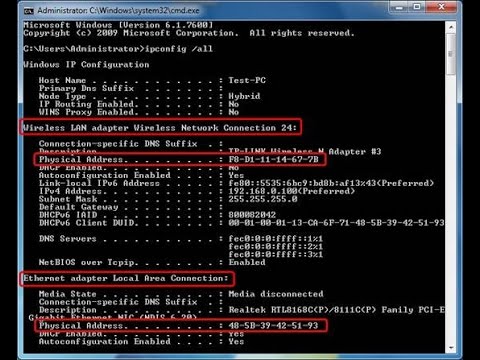
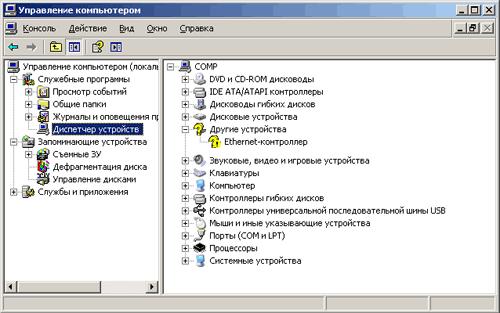
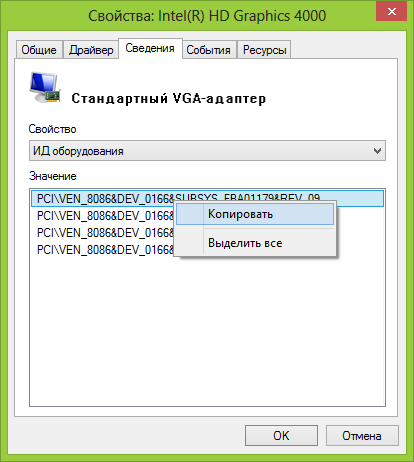
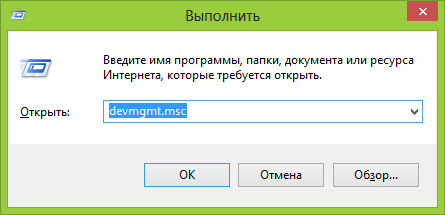

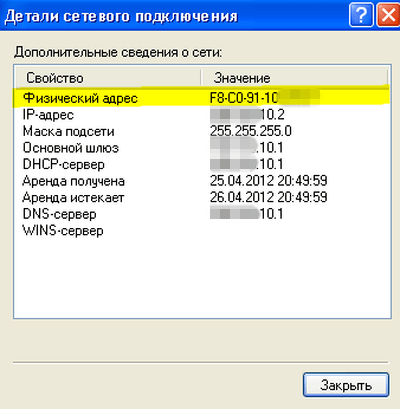
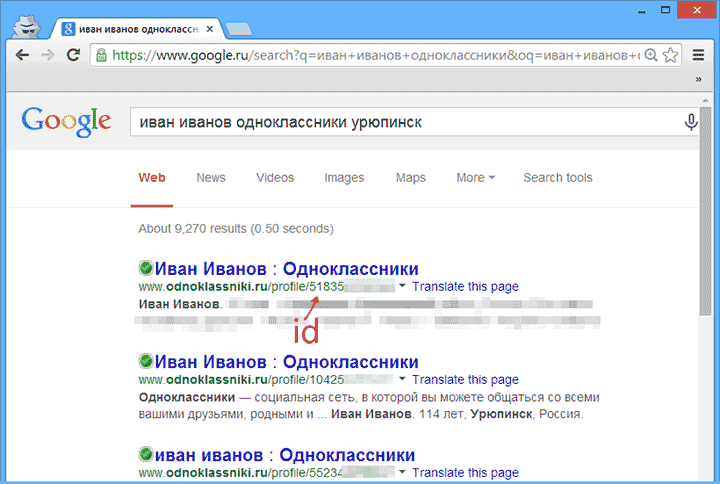
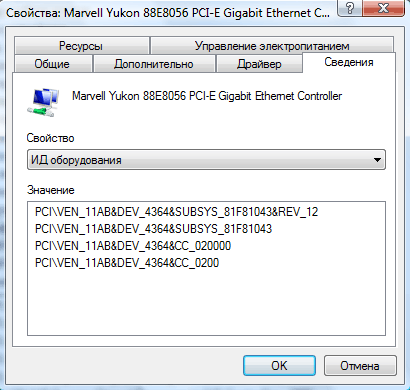
 Рейтинг: 4.2/5.0 (1871 проголосовавших)
Рейтинг: 4.2/5.0 (1871 проголосовавших)Категория: Windows: Мониторинг
Уважаемый посетитель! Добро пожаловать на компьютерный портал «компьютерные хитрости» www.sysitplus.ru
Проект был создан в первую очередь для всех, начинающих пользователей персонального компьютера, которых интересуют вопросы о работе с пк, с различным программным обеспечением.
Стоит заметить, что мы уделяем большое внимание в написании статей об использовании легального программного обеспечения, бесплатных программ и сервисов.
Наш сайт не содержит никаких кодов, пиратский ключей, кряков, активаторов Windows и других программ, мы не поддерживаем пиратство ни в каких проявлениях.
Поэтому отвечаем на вопросы пользователей и посетителей сайта только касаемо легальных программ и способов их использования.
На нашем компьютерном портале Вы всегда можете получить ответы на компьютерные вопросы от лучших специалистов своего дела.
Ресурс довольно молодой, поэтому мы не успели еще написать статьи на большое количество вопросов, если Вы владеете полезной информацией по работе с компьютером и желаете написать статьи для нашего сайта, мы всегда будем рады опубликовать их, на нашем сайте сохраняя при этом Ваше авторство, публикуя ссылку на Вас или Ваш веб ресурс. отправить статью на расмотрение можно в разделе «обратная связь» Или прислать нам письмо на электронный адрес Этот адрес электронной почты защищён от спам-ботов. У вас должен быть включен JavaScript для просмотра. с темой: Хочу стать автором сайта.
Важно! присылаемые Вами статьи должны быть на 85-100% уникальны и ранее не опубликованы на других ресурсах.
Делая портал «компьютерные хитрости», мы задались целью донести до посетителя полезную информацию в очень простой форме, поэтому мы пишем статьи даже для тех категорий людей, которые плохо знакомы с компьютерами и вычислительной техникой.
Еще одна особенность нашего ресурса, это помощь пользователям. Помните, что всегда найдётся человек, который Вам окажет помощь, поэтому если вам что-то не понятно не стесняйтесь, пишите комментарии к статьям или задавайте вопросы в форме «обратной связи».
Наш ресурс всегда открыт для сотрудничества поэтому если у Вас есть пожелания или предложения вы можете оставить нам заявку или предложение написав нам письмо на адрес: Этот адрес электронной почты защищён от спам-ботов. У вас должен быть включен JavaScript для просмотра. или оставить сообщение через «форму обратной связи»
В первую очередь стоит пояснить, что такое MAC адрес. Итак, MAC (Мак) -адрес– личный идентификационный номер вашего компьютера, а точнее сетевой карты компьютера, ноутбука, планшета, смартфона. По сути, MAC-адрес физически определяет конкретный персональный компьютер. И данный параметр не находится в зависимости от того, включен ли ПК и подключён ли он к сети интернет.
В каких ситуация нам может понадобится MAC-адрес? Как определить MAC адрес компьютера?1) Запускаем командную строку, набираем в строке поиска меню Пуск «cmd.exe»
2) Вводим команду «getmac»
3) Данная команда выводит список всех мак-адресов сетевых устройств (в нашем случае мы видим только одно сетевое устройство, но их может быть и больше)
1. Откроем Панель управления Windows, кликнем Сеть и Интернет > Центр управления сетями и общим доступом, в столбце слева кликнем «Изменение параметров адаптера»
2. Правой кнопкой мыши кликнем на сетевом подключении, для которого мы хотим узнать MAC адрес, и потом нажимаем «Состояние»
В других статьях мы будем говорить о том: Kак изменять MAC-адрес. Как и зачем сделать его статическим.
Советую посмотреть:
Вы когда-нибудь забывали пароль для входа в Windows 8? Вы потеряли много времени в поисках информации, как восстановить его? В этой статье мы предлагаем четыре метода как сбросить пароль на Windows 8. Всякий раз, после установки на компьютер новой операционной системы, первое, что нужно сделать – это добавить надежный пароль для защиты своих данных от несанкционированного доступа.
Впрочем, существует и обратная сторона медали: забытые пароли к Windows 8 могут стать одной из самых распространенных проблем.
Опытные пользователи легко смогут сбросить пароль windows, а вот остальные, к сожалению, могут и не иметь никакого представления, например, о диске сброса пароля или о других методах сброса пароля Windows 8 или к любой другой версии Windows.
Именно этот пробел в знаниях мы и хотим устранить в этой статье. Существуют несколько методов, благодаря которым вы можете легко восстановить ваш пароль Windows 8 и снова благополучно входить в свою систему. Поговорим более подробно о каждом из них.
Метод 1. Вход с помощью Windows Live ID
Во время установки Windows 8 система теперь предлагает вам использовать для входа существующий Live ID (система аккаунтов, которая давно используется на сайтах и онлайн сервисах Microsoft) или создать новый. Если вы установили именно такой способ входа при помощи Windows Live ID, то при потере пароля у вас есть шанс легко восстановить его.
Для этого зайдите на специальный сервис компании. нажмите на ссылку «не удается получить доступ к своей учетной записи?» и на следующей странице выберете проблему, возникшую при входе, например – «не удается вспомнить пароль».
Тогда вам предложат «Сбросить пароль», для чего необходимо ввести Windows Live ID и нажать «далее»
На ваш электронный адрес придет письмо с ссылкой для сброса данных, перейдя по которой вы сможете изменить пароль для входа в Windows 8.
Метод 2. Восстановление пароля к Windows 8 с помощью сторонних программ
Дискета сброса пароля может действительно пригодиться, если вы забудете свой пароль от Windows 8. Недостаток этого метода заключается в том, что вы должны создать дискету заранее, до утери пароля.
Это тоже может быть Вам интересно:
 Не так давно я писал о том, как правильно установить драйвера на видеокарту. немного затронув также вопрос о том, как, собственно, узнать какая именно видеокарта установлена в компьютере.
Не так давно я писал о том, как правильно установить драйвера на видеокарту. немного затронув также вопрос о том, как, собственно, узнать какая именно видеокарта установлена в компьютере.
Сегодня освещу этот вопрос более подробно, так как далеко не все пользователи знают, как это сделать и сталкиваясь с тем, что в диспетчере устройств Windows написано Видеоконтроллер (VGA-совместимый) или Стандартный VGA графический адаптер, не знают, где скачать драйвера на него и что именно нужно установить. А игры, и программы использующие графику не работают без нужных драйверов. Даже браузер — и тот, дико тормозит при прокрутке страницы.
Пробуем узнать модель видеокарты с помощью диспетчера устройств WindowsПервое, что следует попробовать — зайти в диспетчер устройств. Самый быстрый способ сделать это в Windows 7, Windows 8 и Windows XP — нажать кнопки Win + R и ввести команду devmgmt.msc. Еще один вариант — кликнуть правой кнопкой мыши по «Мой компьютер», выбрать «Свойства» и запустить диспетчер устройств с вкладки «Оборудование».
Скорее всего, в списке устройств вы увидите раздел «Видеоадаптеры», а раскрыв его — модель вашей видеокарты. Как я уже писал, даже если видеоадаптер после переустановки Windows определился правильно, для полноценной его работы все равно следует установить официальные драйвера, вместо предоставленных Microsoft. О том, как это проделать можете прочитать в этой инструкции .
Однако, возможен и другой вариант: во вкладке видеоадаптеры будет отображаться «Стандартный VGA графический адаптер», либо, в случае с Windows XP — «Видеоконтроллер (VGA-совместимый)» в списке «Другие устройства». Это означает, что видеокарта не была определена и Windows не знает, какие драйвера для нее использовать. Придется узнать это самим.
Узнаем, какая видеокарта с помощью Device IDПервый способ, который мы рассмотрим — это определение установленной видеокарты с помощью ID оборудования.
В диспетчере устройств кликните правой кнопкой мыши по неизвестному VGA видеоадаптеру и выберите «Свойства». После этого перейдите на вкладку «Сведения», а в поле «Свойство» выберите «ИД оборудования».
После этого, скопируйте любое из значений в буфер обмена (правым кликом и выбором соответствующего пункта меню), ключевыми для нас являются значения двух параметров в первой части идентификатора — VEN и DEV, которые обозначают, соответственно, производителя и само устройство.
После этого, самый простой способ определить, что же это за модель видеокарты — зайти на сайт http://devid.info/ru и ввести в верхнее поле ID устройства. В результате вы получите информацию о самом видеоадаптере, а также возможность скачать драйвера на него. Однако я все же не рекомендовал бы скачивать отсюда, лучше воспользоваться официальным сайтом производителя, тем более, теперь вы знаете, какая у вас видеокарта.
Определение видео устройства с помощью программы AIDA64Еще один хороший способ получить полную информацию об оборудовании вашего компьютера — воспользоваться программой AIDA64 (пришла на замену ранее популярной Everest). С помощью данной программы вы сможете не только узнать о своей видеокарте, но и о многих других аппаратных характеристиках вашего компьютера и ноутбука. Несмотря на то, что AIDA64 достойна отдельного обзора, здесь мы поговорим о ней лишь в контексте данной инструкции. Скачать AIDA64 бесплатно вы можете на сайте разработчика http://www.aida64.com .
Автор рекомендует прочесть:Программа, вообще, платная, но 30 дней (правда с некоторыми ограничениями) прекрасно работает и для того, чтобы определить видеокарту вполне хватит и пробной версии.
После запуска, откройте раздел «Компьютер», затем — «Суммарная информация», и найдите в списке пункт «Отображение». Там вы и сможете увидеть модель вашей видеокарты. Все просто, как видите.
Есть и другие способы определить ваш видеоадаптер: например, при автоматической установке драйверов с помощью Driver Pack Solution, видеокарта также определяется, хоть я и не рекомендую данный способ. Так или иначе, в большинстве ситуаций, описанных выше способов будет вполне достаточно для поставленной цели.
А вдруг и это будет интересно:
MAC-адрес (мак-адрес) сетевой карты компьютера — это уникальный идентификатор активного сетевого оборудования в сети — локальной или глобальной. Аббревиатура MAC расшифровывается как Media Access Control — уровень управления доступа к среде передачи, являющийся одним из расширений модели OSI. MAC-адрес (мак-адрес) сетевой платы ещё называют Hardware Address (HWAddr) — аппаратный адрес. Выглядит мак-адрес вот так:
00:01:6C:03:38:38
То есть 6 октетов чисел, три первых из которых это код производителя, а оставшиеся три — индивидуальный номер конкретного устройства.
В идеале — MAC-адрес должен быть уникален и в сети не может быть двух одинаковых MAC-адресов. Но в реале производители сетевого оборудования и особенно материнских плат с интегрированным сетевым контроллером для простоты работы могут целой партии устройств присвоить один и тот же мак, что не есть хорошо.
Но сейчас речь не об этом. Сегодня мы поговорим о том, как узнать мак-адрес компьютера в Windows 7, Windows 8 Windows 8.1.
Зачем это может быть нужно?
Знать мак-адрес своей сетевой карты компьютера, ноутбука или планшета бывает нужно в случае, если у Вашего провайдера есть привязка к физическому адресу сетевого адаптера. При прямом подключении к сети провайдера(без роутера) у Вас могут возникнуть проблемы с доступом в Интернет после смены сетевой карты, материнской платы компьютера или вообще при попытке подключить другой компьютер. В техподдержке провайдера Вас могут попросить сказать MAC-адрес сетевой карты.
Другой пример — Вам нужно разрешить доступ по WiFi только определенным компьютерам или ноутбукам, а остальным — запретить. Для этого надо посмотреть мак-адрес сетевой карты WiFi и внести его в Whitelist.
Как узнать mac-адрес сетевой карты?Конечно можно конечно разобрать компьютер или ноутбук и посмотреть адрес на наклейке, которая наклеена на сетевую карту. Но кому охота разбирать комп, если есть более быстрые и простые способы .
Способ 1. Узнаем мак-адрес компьютера через сведения сетевого подключения.
Это самый простой и быстрый способ. На многих сайтах описано как узнать свой физический адрес только через командную строку, о котором я расскажу ниже. Но есть и вариант посмотреть мак-адрес просто в сведениях о сетевом подключении. Для этого надо зайти в Сетевые подключения компьютера. Для этого нажимаем комбинацию клавиш WIN+R и в строку Открыть вводим команду ncpa.cpl :
Нажимаем кнопку ОК и попадаем в Сетевые подключения Windows. Здесь выбираем сетевое подключение, мак-адрес которого мы хотим узнать и кликаем на нем правой кнопкой мыши:
Выбираем пункт меню Состояние. В открывшемся окне Состояние сетевого подключения надо кликнуть на кнопке Сведения. В окне «Дополнительные сведения о сети» ищем поле «Физический адрес» — это и есть MAC-адрес сетевой карты .
Способ 2. Узнаем мак-адрес сетевой карты через командную строку. В операционных системах Windows — начиная с XP и заканчивая Windows 8 и Windows 8.1 узнать мак-адрес можно с помощью командной строки. Для запуска командной строки в Windows нужно нажать комбинацию клавиш WIN+R и в строке открыть ввести команду cmd. В Windows 8 и Windows 8.1 можно, как вариант, нажать комбинацию клавиш WIN+X и в меню быстрого доступа выбрать пункт «Командная строка (Администратор)». Посмотреть адрес сетевой платы можно с помощью одной из двух команд.
Первая — с помощью встроенной команды getmac, специально предназначенная для отображения MAC-адресов сетевых карт компьютера. Чтобы отобразить список адаптеров и узнать мак-адреса, вводим команду:
getmac /fo list /v
Результат выполнения команды вот такой:
Чтобы сохранить результат вывода команды в текстовый файл — можно команду немного изменить:
getmac /fo list /v > C:\macaddress.txt
Команда запишет мак-адреса сетевых карт компьютера и данные об адаптерах в файл macaddress.txt в корне диска C:\ .
Вторая команда, с помощью которой можно узнать mac-адрес компьютера в Windows — ipconfig. Эта команда выводит полные данные о сетевом адаптере и настройках протокола IP в Windows. В командной строке вводим команду:
ipconfig /all
Результат будет такой:
В поле Физический адрес Вы увидите мак-адреса сетевых карт. Для того, чтобы сохранить результат выполнения команды в текстовый файл можно изменить команду вот так:
ipconfig /all > C:\macaddress.txt
Команда запишет результат, в том числе и мак-адреса сетевых карт компьютера, в файл macaddress.txt в корне диска C:\
В левом окне кликаем по «Диспетчер устройств».
В правом окне находим устройство, для которого нужно установить драйвер (отмечен восклицательным знаком), нажимаем по нему правой кнопкой мыши и выбираем пункт меню «Свойства».
В открывшемся окне переходим на вкладку «Сведения» и в выпадающем меню «Свойство» выбираем «ИД оборудования» (в Windows XP «Код экземпляра устройства» ).
В том же окне в поле «Значение» появится код (или коды) устройства. Выбираем его мышкой и копируем, нажав комбинацию клавиш Ctrl + C ;Нажимаем «Ok» — появится список драйверов для найденного устройства.
Всем привет! Все мы рано или поздно сталкиваемся с таким вопросом, как узнать MAC-адрес компьютера? Однако, сформулирован он не совсем точно и было бы правильно адресовать его к сетевой карте, поскольку в этом вопросе подразумевается именно этот компонент компьютера. Классификация и конфигурация машины не имеет никакого значения, потому что MAC-адрес определяется на настольном ПК так же, как и на ноутбуке или нетбуке. А теперь несколько слов о том, что же представляет из себя MAC-адрес, где он может вами использоваться и как узнать MAC-адрес сетевой карты.
Собственно сам MAC-адрес состоит из шести пар цифр (00:FF:CD:79:1C:28), которые идентифицируют активное сетевое устройство в глобальной или локальной сети. Он присваивается сетевой карте с помощью прошивки при ее изготовлении и по сути представляет из себя уникальный идентификатор. Первые три пары цифр, определяют производителя, а вторые три, служат идентификатором для определенного устройства.
Приставка MAC — это аббревиатура от англ. Media Access Control, что в переводе означает — управление доступом к среде. Также этот идентификатор может иметь название Hardware Address (HWAddr) — аппаратный адрес.
В некоторых случаях знать аппаратный адрес сетевой карты стационарного компьютера или мобильного ноутбука просто необходимо. Например, чтобы сделать ручной проброс портов на Wi-Fi роутере. нужно сначала привязать IP- к MAC-адресу компьютера и только после этого выполнять переадресацию. Возможно вы просто решили узнать какие устройства находятся в Wi-Fi сети роутера и обнаружили непрошеных гостей, и хотите запретить им доступ по MAC-адресу.
Иногда, провайдеры привязывают доступ к сети Интернет к физическому адресу сетевого устройства (маршрутизатор, сетевая плата компьютера). Если вы решите получить доступ к интернету минуя ранее заявленное сетевое устройство у провайдера, а подключите компьютер напрямую, через другую сетевую карту или воткнете в Ethernet порт новенького нетбука LAN-кабель провайдера (схема и способ опрессовки витой пары ), то у вас непременно возникнут сложности и в доступе будет отказано. В общем причины у всех свои, а определить MAC-адрес можно несколькими способами.
Безусловно, вы можете разобрать свой компьютер (ноутбук) и посмотреть физический адрес на специализированной наклейке, приклеенной к плате. Но в этом нет никакой необходимости, — потому что узнать это можно средствами самой операционной системы.
Как узнать MAC-адрес сетевой карты в Windows 7/8.Итак, чтобы получить сведения о физическом адресе компьютера нужно кликнуть по кнопке «Пуск» — «Панель управления», выбрать апплет «Центр управления сетями и общим доступом» и в левой колонке кликнуть по пункту «Изменения параметров адаптера». Можно просто нажать комбинацию клавиш Win+R (на сайте есть шпаргалки по комбинации клавиш Windows ), в поисковой строке ввести ncpa.cpl и нажать кнопку «Ok».
После этого вы будете перенаправлены на страницу «Сетевые подключения», где вам нужно выбрать активное «Подключение по локальной сети» и кликнуть по нему правой кнопкой мыши. В выпадающем контекстном меню выбираем строку «Состояние». Откроется окно с краткой информацией о подключении, где нужно нажать кнопку «Сведения…». В новом окне «Сведения о сетевом подключении» найдите пункт «Физический адрес». Напротив, в столбце «Значения» вы увидите MAC-адрес сетевой карты компьютера.
Смотрим MAC-адрес сетевой карты в командной строке.Чтобы узнать MAC-адрес, через командную строку в операционной системе Windows 7 или 8, нужно нажать уже знакомую комбинацию клавиш Win+R и в поле поисковой строки ввести команду cmd и подтвердить действие нажатием на кнопку «Ok».
В самой командной строке введите ipconfig/all и нажмите «Eanter». Эта команда вызовет утилиту, которая выведет на экран все данные текущего сетевого соединения. В поле «Физический адрес» будет отображен MAC-адрес сетевой карты. Также можно воспользоваться специализированной командой getmac /fo list /v прописав ее в cmd.
Данная команда в семействе Windows отображает список сетевых адаптеров компьютера с указанием MAC-адреса. Вот так легко и просто можно узнать физический адрес сетевого адаптера у любого компьютера с операционной системой Windows 7/8.
Буду благодарен, если воспользуетесь этими кнопками:
Когда вы держите в руках видеокарту и не можете определить ни её модель, ни изготовителя, установите видеокарту в системный блок и запустите диспетчер устройств, раскройте пункт Видеоадаптеры. Вполне возможно Windows распознает модель видеокарты и даже установит на неё автоматически драйвера.
Если операционная система тоже не смогла определить вашу видеокарту, значит здесь будет Неизвестное устройство, или Стандартный VGA адаптер или Видеоконтроллер VGA совместимый (это значит, что операционная система установила на неё свой универсальный драйвер, который не годится для ресурсоёмких приложений, например игр).
Щёлкните на нём правой мышью и выберите Свойства, далее Сведения, в Описании устройства смотрите Совместимые ИД оборудования, скопируйте его
и вставьте в поле поиска любого поисковика, лучше Гугла или Яндекса и нажмите Поиск. Бьюсь об заклад, ваша видеокарта сразу найдётся. Как видим поисковик выдал нам нужную информацию.
Или перейдите на специализированный сайт http://devid.info/ru. введите Совместимые ИД и жмите Искать,
как видим, всё получилось.
После того как таким нехитрым способом мы узнали модель нашей видеокарты идём на сайт её производителя и скачиваем нужные драйвера .
С помощью третьего способа можно поймать сразу двух зайцев, то есть узнать модель видеокарты и сразу установить на неё драйвера. Я всегда ношу с собой флешку с гигантским пакетом драйверов Driver Pack Solution, в нём найдутся драйвера практически для всех существующих компьютерных устройств. Как скачать такой пакет, вы можете прочесть в нашей статье Как установить драйвера автоматически.
Не спорю, бывает, что некоторые модели древних экзотических видеокарт будет трудно выпытать даже у "Гугла" с "Яшей", да и флешка с драйверами не поможет, но тогда можно воспользоваться другими способами описанными на нашем сайте в разделе Всё о поиске и установке драйверов .
Но хочу сказать, что без дополнительного софта здесь никак не обойдёшься. Программ, которые могут нам помочь, довольно много и работают они все практически одинаково. Самые лучшие, по моему мнению, AIDA и Everest. Эти программы расскажут вам всё о комплектующих вашего компьютера, установленной операционной системе, драйверах, температуре и так далее. Обе программы платные, но работают первые 30 дней бесплатно, позволяя пользователю лучше узнать её возможности и определиться с покупкой.
Возьмём сначала программу Everest, скачать можно на официальном сайте http://everest.ru.softonic.com/download.
Скачиваем и устанавливаем программу.
Запускаем программу от имени администратора. Раскрываем пункт Компьютер.
Суммарная информация
и видим модель нашей видеокарты. Теперь нам только остаётся перейти на официальный сайт изготовителя видеокарты, скачать драйвера и установить их.
Как узнать всю информацию о вашей видеокарте с помощью утилиты TechPowerUp GPU-Z
Переходим на сайт утилиты и жмём Download GPU-Z