
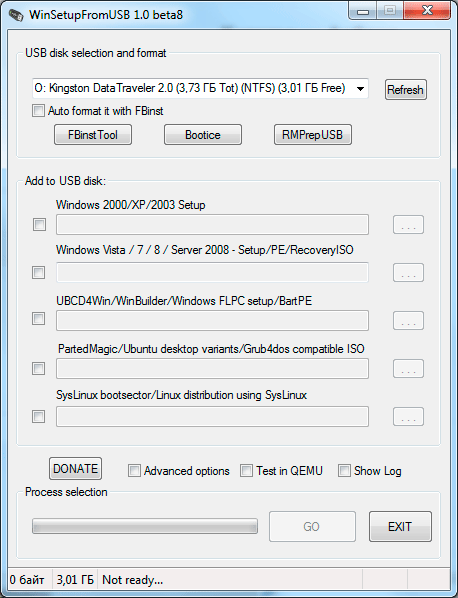


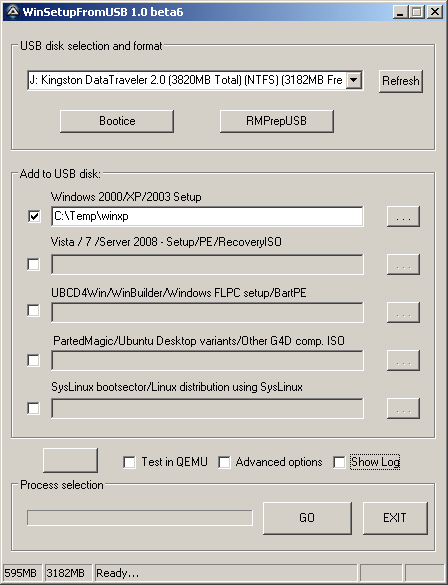
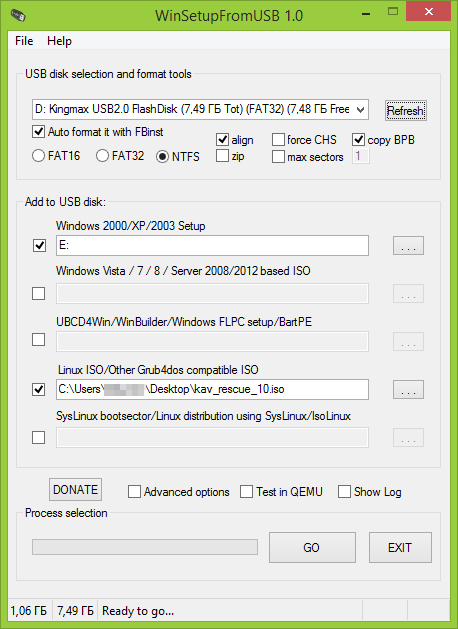

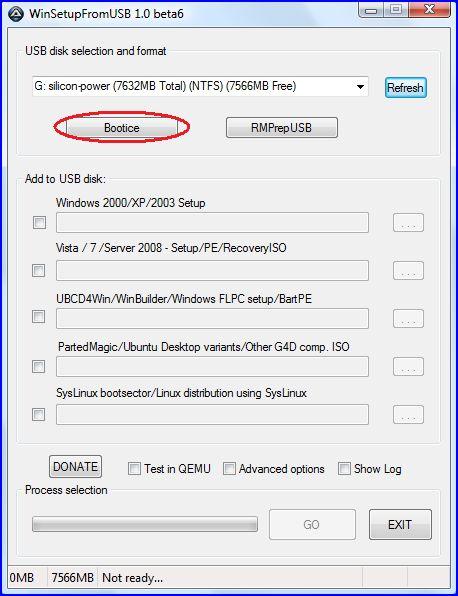
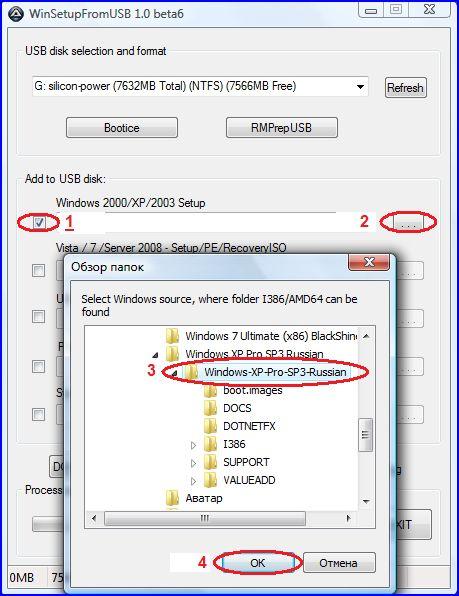

 Рейтинг: 4.6/5.0 (1842 проголосовавших)
Рейтинг: 4.6/5.0 (1842 проголосовавших)Категория: Windows: Образы дисков
Версия программы: 1.6 Beta 2
Официальный сайт: WinSetupFromUSB.com
Язык интерфейса: Английский
Лечение: не требуется
Системные требования:Windows XP | Vista | 7 | 8
Описание: WinSetupFromUSB - это утилита для создания загрузочной флешки / внешнего USB диска, с последующей установкой (запуском) на компьютере, различных операционных систем и LiveCD, с возможностью выбора нескольких вариантов их загрузки. Для этого Вам достаточно только указать в WinSetupFromUSB путь к папке с распакованным образом, или к виртуальному приводу с дистрибутивом,а программа автоматизирует весь этот процесс и создаст загрузочную флешку с любым дистрибутивом Windows или с Вашим набором различных ОС / LiveCD.
Вы должны отформатировать вашу флеш-карту, с которой вы хотите установить Windows.
Естественно, вы должны предварительно убедиться, что все ваши инсталляционные файлы Windows смогут записаться на неё - достаточно сравнить объём флешки с объёмом файлов.
Запустите WinSetupFromUSB.
Флеш-карту нужно отформатировать в утилите RMPrepUSB - просто нажмите соответствующую ей кнопку.
Когда утилита запустится, выберите вашу флеш-карту из списка сверху (разумеется, в это время флеш-карта должна быть подключена к компьютеру).
Выберите файловую систему NTFS, в которой будет отформатирована флеш-карта.
Если Вы собираетесь устанавливать Windows XP, то включите галку Boot as HDD (2PTNS) и выберите XP bootable [NTLDR]. Если устанавливаете Windows Vista, 7 или 8, то выбирайте WinPE/Vista v2 bootable [BOOTMGR].
Нажмите кнопку Prepare Drive.
Во время процесса форматирования утилита покажет вам информационные окна, от вас требуется всего лишь подтвердить их и ждать окончания форматирования.
По окончании процесса форматирования можно закрыть утилиту.
На этом этапе вы запишите (разумеется, с помощью этой программы) на вашу подготовленную флеш-карту ваши специальным образом изменённые инсталляционные файлы Windows.
Запустите WinSetupFromUSB.
Выберите образ Windows. Здесь два варианта:
Если устанавливаете Windows XP: нажмите кнопку Browse рядом с полем Windows 2000/XP/2003 Source.
Если устанавливаете Windows Vista, Windows 7 или Windows 8: включите галочку рядом с полем Vista/7/8 setup/PE/Recovery ISO и, нажав на кнопку справа, укажите путь к образу.
Выберите вашу флеш-карту из списка USB Disk Selection.
Нажмите большую кнопку GO. Запустится автоматический процесс обработки Ваших инсталляционных файлов с последующей их записью на Вашу флеш-карту.
Вставьте вашу загрузочную флеш-карту в USB разъём вашего нетбука.
Включите ваш нетбук (если до этого он был включен, необходимо предварительно выключить его).
Во время POST (англ. Power On Self Test — самотестирование после включения) нажмите кнопку F12 (или F10, в зависимости от версии BIOS).
В появившемся списке загрузочных устройств выберите вашу флеш-карту.
Когда появится список операционных систем для установки, нажмите [Enter].
Для запуска текстового режима установки Windows (изменение разделов дисков и последующее их форматированее, копирование файлов установки на диск) выберите First part of setup (надпись должна выделиться жёлтым) и нажмите [Enter].
Если вы уже прошли текстовый режим установки, выберите Second part of setup (надпись должна выделиться жёлтым) и нажмите [Enter].
Что нового:
Fixed missing EFI boot menu for Windows 10 sources
WinSetupFromUSB — это утилита для создания загрузочной флешки / внешнего USB диска, с последующей установкой (запуском) на компьютере, различных операционных систем и LiveCD, с возможностью выбора нескольких вариантов их загрузки. Для этого Вам достаточно только указать в WinSetupFromUSB путь к папке с распакованным образом, или к виртуальному приводу с дистрибутивом, а программа автоматизирует весь этот процесс и создаст загрузочную флешку с любым дистрибутивом Windows или с Вашим набором различных ОС / LiveCD.
Краткая инструкция:
1. Подключить флэшку и выбрать её в программе.
2. Отметить флаг Auto format it with FBinst для форматирования в FAT32 или NTFS.
3. Выбрать образы или файлы операционных систем для установки на флешку (для Windows нужно предварительно распаковать образ и указать путь на установочные файлы).
4. Нажать кнопку GO
Полная инструкция:
• Форматирование флеш-карты.
Вы должны отформатировать вашу флеш-карту, с которой вы хотите установить Windows.
1.Предварительно убедиться, что все ваши инсталляционные файлы Windows смогут записаться на флешку — т.е сравнить объём флешки с объёмом файлов.
2.Запустите WinSetupFromUSB.
3.Флеш-карту нужно отформатировать в утилите RMPrepUSB — просто нажмите соответствующую ей кнопку.
4.Когда утилита запустится, выберите вашу флеш-карту из списка сверху (разумеется, в это время флеш-карта должна быть подключена к компьютеру).
5.Выберите файловую систему NTFS, в которой будет отформатирована флеш-карта.
6.Если Вы собираетесь устанавливать Windows XP, то включите галку Boot as HDD (2PTNS) и выберите XP bootable [NTLDR]. Если устанавливаете Windows Vista, 7 или 8, то выбирайте WinPE/Vista v2 bootable [BOOTMGR].
7.Нажмите кнопку Prepare Drive.
8.Во время процесса форматирования утилита покажет вам информационные окна, от вас требуется всего лишь подтвердить их и ждать окончания форматирования.
8.По окончании процесса форматирования можно закрыть утилиту.
• Создание загрузочной флеш-карты.
На этом этапе вы запишите (разумеется, с помощью этой программы) на вашу подготовленную флеш-карту ваши специальным образом изменённые инсталляционные файлы Windows.
1.Запустите WinSetupFromUSB.
2.Выберите образ Windows. Здесь два варианта:
— Если устанавливаете Windows XP: нажмите кнопку Browse рядом с полем Windows 2000/XP/2003 Source.
— Если устанавливаете Windows Vista, Windows 7 или Windows 8: включите галочку рядом с полем Vista/7/8 setup/PE/Recovery ISO и, нажав на кнопку справа, укажите путь к образу.
3.Выберите вашу флеш-карту из списка USB Disk Selection.
4.Нажмите большую кнопку GO. Запустится автоматический процесс обработки Ваших инсталляционных файлов с последующей их записью на Вашу флеш-карту.
Что нового:
Added support for Windows Vista/7/8 and above sources larger than 4 GB and FAT32 for EFI compatibility- credits. In other words, now is possible to use FAT32 formatted USB drive and add larger than 4 GB source, say Windows 10, to be able to boot in EFI mode. As this is new feature not yet fully tested, the first version is released as a beta. Any feedback is appreciated.
Вторник, 15 Января 2013 г. 14:32 + в цитатник
Делаем загрузочно-установочную флешку
Программа для загрузочной флешки WinSetupFromUSB + последовательность действий в картинках. Скачать WinSetupFromUSB 1.0.
![]() Оптическим накопителем не пользуюсь уже довольно давно, вспоминаю о нем лишь тогда, когда гоняю вездесущую пыль по комплектующим. Вот и сегодня заметив этот «чемодан», призадумался – а нужен ли он в современном ПК? Что собственно и натолкнуло меня на мысль написать о том, чем пользуюсь, не замечая – USB загрузочная флешка с Windows. Далее речь пойдет о том, как забить последний гвоздь в гроб с оптикой — как создать загрузочную флешку, рабочую и с первого раза. Итак, что нам понадобится: USB флешка, образ Windows, WinSetupFromUSB 1.0 программа для загрузочной флешки и немножко внимательного терпения ….
Оптическим накопителем не пользуюсь уже довольно давно, вспоминаю о нем лишь тогда, когда гоняю вездесущую пыль по комплектующим. Вот и сегодня заметив этот «чемодан», призадумался – а нужен ли он в современном ПК? Что собственно и натолкнуло меня на мысль написать о том, чем пользуюсь, не замечая – USB загрузочная флешка с Windows. Далее речь пойдет о том, как забить последний гвоздь в гроб с оптикой — как создать загрузочную флешку, рабочую и с первого раза. Итак, что нам понадобится: USB флешка, образ Windows, WinSetupFromUSB 1.0 программа для загрузочной флешки и немножко внимательного терпения ….
Как сделать загрузочную флешку Windows от А до Я в картинках.
Для тех, кому на ум пришло создание загрузочной флешки UltraISO, скажу так – такой пункт есть, но не советую. С UltraISO загрузочную флешку вы создадите, но в довесок, как минимум, получите — txtsetup.sif поврежден или не найден, а с ним и дополнительные проблемы. Так что отбрасываем эти мысли, и далее нас интересует только спец. программа для создания загрузочной флешки WinSetupFromUSB 1.0 (для установки Windows XP / Vista / 7 / 2003 / 2008).
Собственно с ее непосредственным участием, на примере образа Windows XP мы и осуществим создание загрузочной флешки из iso. Итак, шаг первый – программа для загрузочной флешки WinSetupFromUSB 1.0 – скачать WinSetupFromUSB.zip . Программа не требует установки, распакуйте архив и WinSetupFromUSB готова создать загрузочную флешку.
Шаг второй – при помощи WinRAR распаковываем образ ISO Windows XP. Загрузочная флешка создавалась на основе стабильного образа Windows XP Pro SP3 Rus, работоспособность проверялась многократно. Для тех, кто не хочет возиться с созданием образа, советую — скачать uTorrent 3.1.3 rus . с соответствующим торрентом Windows XP Pro SP3 Rus. Ну а мы продолжим выяснять — как сделать загрузочную флешку с Windows.
Загрузочная флешка шаг третий – подключаем USB-Flash, заруливаем в Мой Компьютер, жмем правой кнопкой мыши на ярлыке флешки, левой нажимаем – форматировать. Что и как выбрать, смотрим на картинке. Минутное дело и вот мы уже готовы создать загрузочную флешку из iso.
Создание загрузочной флешки шаг четвертый – запускаем программу WinSetupFromUSB 1.0, в открывшемся окне выбираем – Bootice.
В следующем окне WinSetupFromUSB жмем — Perform Format.
В третьем окошке следует выбрать пункт — USB-HDD mode (Single Partition), внизу нажимаем кнопку — Next Step.
В четвертом окне WinSetupFromUSB 1.0 выбираем – NTFS, жмем – ОК.
Соглашаемся со всеми запросами, ждем завершения процесса. Ну, а далее собственно само создание загрузочной флешки. Сворачиваем все второстепенные окна, остается только главное окно WinSetupFromUSB. Следующая последовательность действий показана на картинке. Ставим галочку, выбираем папку с распакованным образом Windows XP Pro SP3 Rus.
Загрузочная флешка Windows в шаге от вас, давим на кнопку – GO, там же вы увидите шкалу прогресса. Программа для создания загрузочной флешки WinSetupFromUSB 1.0 перешла в финальную фазу, попейте чайку.
Когда вернетесь вас будет ждать окошко — Job done. Спешу вас поздравить — загрузочная флешка из iso Windows готова, и вы теперь знаете — как создать загрузочную флешку с Windows.
Установка Windows с загрузочной флешки.
Запускаем аппарат, наблюдаем загрузочное меню, нажимаем на Windows XP/2000/2003 Setup, в следующем окне выбираем строку — First part of Windows XP Professional SP3 …. Загрузочная флешка начала установку Windows – полет нормальный.
После успешной операции можно сразу же опробовать свое детище, загрузившись с флешки. Если вы все сделали правильно, появится экран загрузчика GRUB4DOS:
А позже спросят друзья – сможешь создать загрузочную флешку? А вы им – с WinSetupFromUSB легко! Удачи!
WinSetupFromUSB 0.2.3 + инструкция.
UltraISO загрузочная флешка не прошла? Заходите, покажу, как сделать загрузочную флешку правильно. Полезная программа для загрузочной флешки WinSetupFromUSB + последова-тельность действий в картинках. Скачать WinSetupFromUSB 1.0 легко, а с ней загрузить Win XP 7 8 еще легче. Оптическим накопителем не пользуюсь уже довольно давно, вспоминаю о нем лишь тогда, когда гоняю вездесущую пыль по комплектующим. Вот и сегодня заметив этот «чемодан», призадумался – а нужен ли он в современном ПК? Что собственно и натолкнуло меня на мысль написать о том, чем пользуюсь, не замечая – USB загрузочная флешка с Windows. Далее речь пойдет о том, как забить последний гвоздь в гроб с оптикой — как создать загрузочную флешку, рабочую и с первого раза.
Итак, что нам понадобится: USB флешка, образ Windows, WinSetupFromUSB 1.0 программа для загрузочной флешки и немножко внимательного терпения …
Как сделать загрузочную флешку Windows от А до Я в картинках.
Для тех, кому на ум пришло создание загрузочной флешки UltraISO, скажу так – такой пункт есть, но не советую. С UltraISO загрузочную флешку вы создадите, но в довесок, как минимум, получите — txtsetup.sif поврежден или не найден, а с ним и дополнительные проблемы. Так что отбрасываем эти мысли, и далее нас интересует только спец. программа для создания загрузочной флешки WinSetupFromUSB 1.0 (для установки Windows XP / Vista / 7 / 8 / 2003 / 2008).
Собственно с ее непосредственным участием, на примере образа Windows XP мы и осуществим создание загрузочной флешки из iso. Итак, шаг первый – программа для загрузочной флешки WinSetupFromUSB 1.0 – скачать WinSetupFromUSB.zip . Программа не требует установки, распакуйте архив и WinSetupFromUSB готова создать загрузочную флешку.
Шаг второй – при помощи WinRAR распаковываем образ ISO Windows XP. Загрузочная флешка создавалась на основе стабильного образа Windows XP Pro SP3 Rus, работоспособность системы проверялась многократно. Для тех, кто не хочет возиться с созданием образа, советую — скачать uTorrent 3.4.3 rus . с соответствующим торрентом Windows XP Pro SP3 Rus.
Для тех, кому нужен загрузочный iso образ Windows 7, включающий в себя все версии Win7 32-64bit от Starter до максимальной Ultimate. Дочитайте статью до конца, будет вам счастье. Ну а мы продолжим выяснять — как сделать загрузочную флешку с Windows.
Загрузочная флешка шаг третий – подключаем USB-Flash, заруливаем в Мой Компьютер, жмем правой кнопкой мыши на ярлыке флешки, левой нажимаем – форматировать. Что и как выбрать, смотрим на картинке. Минутное дело и вот мы уже готовы создать загрузочную флешку из iso.
Создание загрузочной флешки шаг четвертый – запускаем программу WinSetupFromUSB 1.0, в открывшемся окне выбираем – Bootice.
В следующем окне WinSetupFromUSB жмем — Perform Format.
В третьем окошке следует выбрать пункт — USB-HDD mode (Single Partition), внизу нажимаем кнопку — Next Step.
В четвертом окне WinSetupFromUSB 1.0 выбираем – NTFS, жмем – ОК.
Соглашаемся со всеми запросами, ждем завершения процесса. Ну, а далее собственно само создание загрузочной флешки. Сворачиваем все второстепенные окна, остается только главное окно WinSetupFromUSB. Следующая последовательность действий показана на картинке. Ставим галочку, выбираем папку с распакованным образом Windows XP Pro SP3 Rus.
Загрузочная флешка Windows в шаге от вас, давим на кнопку – GO, там же вы увидите шкалу прогресса. Программа для создания загрузочной флешки WinSetupFromUSB 1.0 перешла в финальную фазу, попейте чайку.
Когда вернетесь вас будет ждать окошко — Job done. Спешу вас поздравить — загрузочная флешка из iso Windows готова, и вы теперь знаете — как создать загрузочную флешку с Windows.
Установка Windows с загрузочной флешки.
Запускаем аппарат, наблюдаем загрузочное меню, нажимаем на Windows XP/2000/2003 Setup, в следующем окне выбираем строку — First part of Windows XP Professional SP3 …. Загрузочная флешка начала установку Windows – полет нормальный. А позже спросят друзья – сможешь создать загрузочную флешку? А вы им – с WinSetupFromUSB легко! Удачи!
WinSetupFromUSB - это утилита для создания загрузочной флешки / внешнего USB диска, с последующей установкой (запуском) на компьютере, различных операционных систем и LiveCD, с возможностью выбора нескольких вариантов их загрузки.
Для этого Вам достаточно только указать в WinSetupFromUSB путь к папке с распакованным образом, или к виртуальному приводу с дистрибутивом,а программа автоматизирует весь этот процесс и создаст загрузочную флешку с любым дистрибутивом Windows
или с Вашим набором различных ОС / LiveCD.
Зачем это нужно?
• Во-первых, установка с флеш-накопителя происходит гораздо быстрее, поскольку у него, в отличие от оптического привода, нет физически подвижных частей, а значит, скорость чтения оказывается гораздо выше.
• Во-вторых, это прекрасный способ установки Windows на машины, не оснащенные CD\DVD-приводом, например, на нетбуки.
Некоторые возможности WinSetupFromUSB:
• На флешке может располагаться до 10 дистрибутивов Windows 2000 / XP / 2003 / Vista / 7 / 2008 / 8,
• Возможность добавления на флешку ISO,BartPE/XPE/WinBulder/UBCD4Win/WinFLPC, а также Gparted и SisLinux,
• Встроенная виртуальная машина QEMU (проверка поведения загрузчика в виртуальной машине QEMU). Очень полезная опция, помогает без перезагрузки компа запустить загрузчик с флешки, и посмотреть в окне виртуальной машины на работоспособность меню и многое другое.
Краткая инструкция.
1. Распаковать образ с операционной системы (распаковывать можно в программе UltraISO или с помощью архиваторов) в отдельную папку или смонтировать в виртуальный привод.
2. Запустить от Администратора WinSetupFromUSB.
3. Форматируем флешку, если с выбранной Вами флешкой форматирование уже производилось, то этот этап пропускаем.Форматирование флешки можно так же произвести и средствами утилиты WinSetupFromUSB (Лучше форматировать в NTFS - это значительно ускоряет установку системы).
3. В верхней строке окна выбираем флешку, на которую будет происходить установка.
4. Указываем путь к папке с распакованным образом, или к виртуальному приводу с дистрибутивом (имя которого не должно содержать пробелов), нажимаем кнопку "GO" и дожидаемся завершения процесса.
5. По завершению появится окошко с надписью - "Job done" - установочная флешка готова
Повторяем операцию столько раз сколько образов хотим добавить.
Примечание
В архиве присутствуют несколько инструкций на русском языке по созданию загрузочной флешки (видео, pdf от SPecialiST. jpg)
Создание загрузочной флешки с помощью программы WinSetupFromUSB
WinSetupFromUSB это программа для автоматизации процесса установки на флэшку или USB-HDD различных Live-CD сборок и ОС. Она использует загрузчик Grub4dos с возможностью выбора нескольких вариантов загрузки. Для примера создадим загрузочную флэшку Kingston 1Gb с возможностью установки с неё Windows.
Для начала скачиваем WinSetupFromUSB убеждаемся что на нашей флешке нету нужной информации.
1. Запускаем саму программу и выбираем нашу флешку.
2. Теперь мы должны подготовить флешку к установке. Создаём раздел и делаем его загрузочным. Для этого можно воспользоваться двумя утилитами Bootice и RMPrepUSB.
Для примера воспользуемся Bootice. Нажимаем на кнопку Bootice и выбираем Perform Format.
3. В следующем окне нужно выбираем USB-HDD mode (Single Partion) и нажимаем Next Step.
4. Здесь мы выбираем метку диска и файловую систему NTFS. и отформатируем флэшку в NTFS. Это позволит немного увеличить скорость считывания файлов в текстовом режиме установки (для некоторых флеш возможен обратный эффект замедления работы).
5. Нажимаем ОК. программа выдаст предупреждение, что флешка будет отформатирована.
6. Далее несколько раз подтверждаем действия программы. Жмём на OK.
7. После создания разделов закрываем окно Bootice и возвращаемся к главному окну программы.
Ставим флаг напротив Windows 2000/XP/2003 Setup и выбираем место где распакованы установочные файлы Windows XP. Имея образ ISO ОС Windows ХР можно легко распаковать WinRar`ом.
8. Нажимаем на кнопку GO (перед запуском можно отметить флаг Show Log и наблюдать в отдельном окне все действия производимые программой).
По окончании работы утилита выдаст Job done.
После загрузки с флэшки, появится загрузочное меню Grub4Dos, в котором выбираете
Windows 2000/XP/2003 Setup. а после First part of Windows XP Professional SP3 setup from partion 0 .
После первого этапа установки и перезагрузки нужно снова загрузиться с флэш и теперь выбрать Second part of 2000/XP/2003 setup / Boot first internal hard disk
Если мы этого не cделать установщик потеряет расположение установочных файлов на флэш и установка закончится с ошибкой.
Поздравляю Вы создали загрузочную флешку с помощью программы WinSetupFromUSB!
Запустите программу ( программа портативная и не требует установки ) РИС.1
В верхней части программы, из выпадающего списка выберите подключенную к компьютеру флешку.
Устанавливаем "галку" напротив той операционной системы которую вы хотите установить. в нашем случае Windows XP - РИС.2 и укажите путь к вашему CD дисководу, можно виртуальному, смонтированному образу или же просто к полностью распакованной папке win с ОС - РИС.3
Теперь нам необходимо подготовить нашу флэшку к загрузке на неё операционной системы. Сделать это нажав на клавишу "RMPrepUSB" - РИС.4
Если вам необходимо установить Windows XP, то установите все флажки так как указано на РИС.4, если же нет то выберите подходящую вам операционную систему.
После этого нажмите на клавишу "6 Prepare Drive" и подтвердите указанное действие нажатием на кнопку "ОК" как указано на 5-ом рисунке
В следующем окне вы увидите командную строку, это только для того чтобы вы могли наблюдать за процессом. Перед вами откроется диалоговое окно в котором программа просит подтвердить ваше действие, а именно "Нажмите "ОК" если согласны удалить все данные с этого накопителя и создать новый раздел?", смело жмите "ОК" - РИС.6
После данного действия вы просто наблюдаете за тем как программа подготавливает ваш съемный диск к загрузке операционной системы - РИС.7
Далее, если вы все сделали правильно, перед вами откроется основное окно программы и можно начинать делать загрузочную флешку. Для этого просто нажмите клавишу "GO" и ожидайте завершения процесса - РИС.8
Лично от себя: Данный метод считается правильным, но лично я, первыми пунктами не пользуюсь, по-моему хватает просто отформатировать из под win флэш и запустить запись win на флэш, моё мнение можно считать неправильным, но мне кажется все работает.
Как записать установочный образ Windows 7 на флешку с помощью WinSetupFromUSB!
На написание данного материала меня подтолкнули просьбы в личных сообщениях, о вопросах установки ОС с USB-флешки.
Итак, приступаем. Для начала скачиваем небольшую программку WinSetupFromUSB .
Распаковываем загруженный архив в удобное для Вас место, вставляем флешку в компьютер и первым делом запускаем файл HPUSBFW.exe
Под строкой Device - автоматически появляется наша флешка. Делаем быстрое форматирование в NTFS. т.е. делаем как на картинке и жмём "Start ":
Появится окошко, с подтверждением Ваших намерений, жмём "ДА ":
Пошло форматирование, по окончании на жимаем "ОК " и закрываем программу:
Теперь нужно смонтировать образ нужной нам Windows 7 в витруальный привод Alcohol 120%.
После этого запускаем из распакованного архива WinSetupFromUSB_1-0-beta7.exe.
В окне "USB Disk Selection " выбираем свою флешку. Еще не поставили флешку? Ставим или если установлено несколько флешек, выбираем нужную из выпадающего меню.
Моя флешка называется Transcend, ёмкостью 4gb и в системе ей присвоена буква "J ".
Указываем, что копировать будем дистрибутив, схожий по своим параметрам с дистрибутивом Windows Vista или Windows 7,
ставим галочку напротив Vista/7/Server/PE/Recovery ISO.
Нажимаем кнопку с точками в пункте Vista/7/Server/PE/Recovery ISO.
и выбираем образ, предварительно смонтированный в Alcohol 120%, в моём случае в виртуальном дисководе "К" смонтирован образ Windows 7 Professional x64 и жмём ОК.
Подготовка завершена, запускаем перенос дистрибутива кнопкой GO. Процесс копирования пошёл.
Если Вам показалось, что процесс "завис" на копировании файла Install.wim. то не стоит переживать: ведь это и есть сам образ системы и он занимает львиную долю места.
Длительность процесса зависит от скорости вашего привода и самой флешки, у меня процесс переноса файлов на флешку занимает примерно 7-8 минут.
Все! Вот такое маленькое окошко вы увидите по окончании процесса:
Нажимаем ОК. и проверяем:
Все файлы дистрибутива на месте. Дальнейшие действия просты: устанавливаем флешку в компьютер или ноутбук, включаем его и выбираем в биосе загрузку с флешки, перезагружаемся. Установка началась! В процессе установки, после первой перезагрузки или вынимаем флешку, или заходим в биос и ставим первую загрузку с жёсткого диска.
P.S. В интернете уже есть версия WinSetup-1-0-beta8, но почему то она не совсем стабильно работает, лучше использовать 7-ю версию.
Ну вот вроде и всё! Удачи!