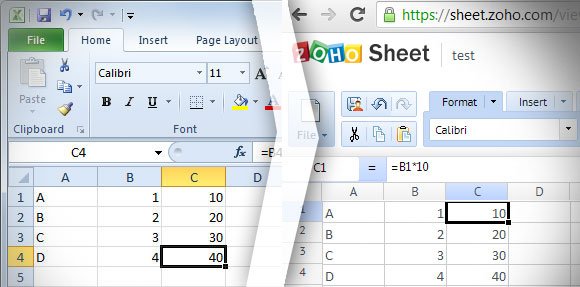

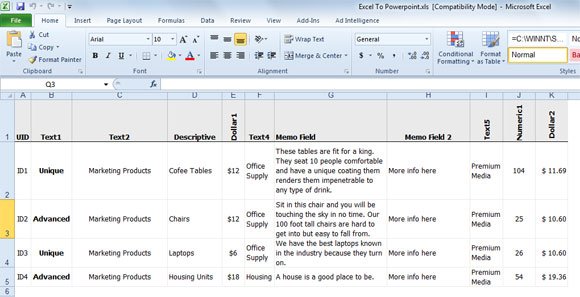




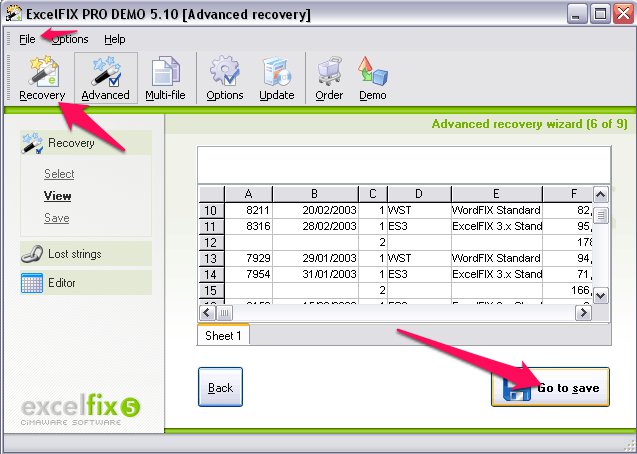
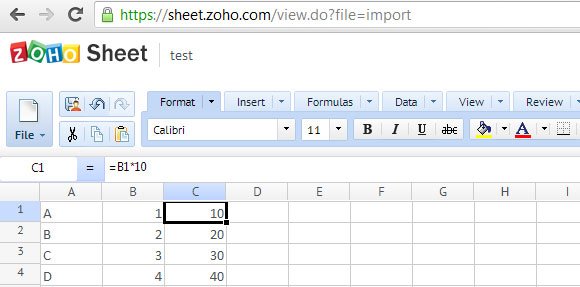

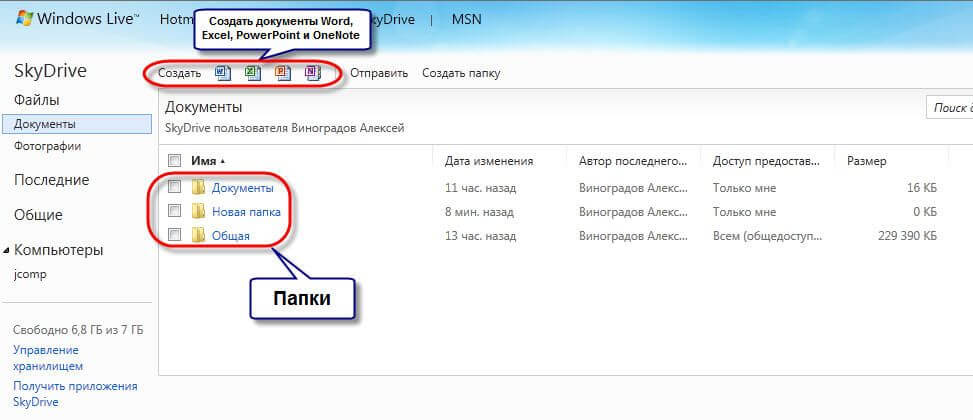
 Рейтинг: 4.7/5.0 (1904 проголосовавших)
Рейтинг: 4.7/5.0 (1904 проголосовавших)Категория: Windows: Печать
На очень многих корпоративных сайтах опубликованы прайс-листы цен на услуги или товары. При этом, прайсы обычно свёрстаны в Excel, а на странице даётся ссылка для скачивания документа Excel или архива, содержащего такой документ. Не говоря уж о том, что это не очень удобно пользователям, вовсе не склонным совершать лишних кликов, не очень удобно и администратору - обычно система управления сайтом не позволяет редактировать документы Excel онлайн, так что новый прайс нужно каждый раз заархивировать и закачать на сервер по ftp. Каждый раз конвертировать прайс из формата Excel в HTML тем более неудобно и чревато ошибками.
Между тем, с помощью Google и тега плавающего фрейма уже давно существует возможность найти дешёвое и быстрое решение для размещения документов Excel онлайн, да ещё и с возможностью для "избранных" пользователей редактировать их. Разумеется, если в Вашем сайте стоит мощная CMS, публикующая отчёты непосредственно из 1С или другого бухгалтерского продукта, описанное ниже решение Вам не нужно.
Доступ к документу Google
Здесь я разрешил читать документ всем, а править - только себе. Можно разрешить правку и другим специально назначенным пользователям Google.
После этого мне остаётся подключить прайс к своему сайту с помощью тега <IFRAME>, а ссылку на документ Excel можно взять прямо из адресной строки браузера. Ниже показан простейший документ HTML для такого подключения и пример в работе.
В одной из статей мы изучали техники преобразования листов Excel в HTML. Сегодня, кажется, все переезжают в облачные хранилища, так чем мы хуже? Новые технологии предоставления общего доступа к данным Excel через интернет – это простой способ, дающий множество возможностей и преимуществ, которые Вы можете использовать.
С появлением Excel Online Вам больше не нужен громоздкий код HTML, чтобы разместить электронные таблицы в сети интернет. Просто сохраните рабочую книгу онлайн и получайте доступ к ней буквально из любого места, откройте к ней доступ другим пользователям и работайте вместе над одной и той же таблицей. Используя Excel Online, Вы можете вставить лист Excel в веб-сайт или в блог и позволить посетителям взаимодействовать с ней, чтобы получить именно ту информацию, которую они хотят найти.
Далее в этой статье мы рассмотрим эти и многие другие возможности, которые предоставляет Excel Online.
Как отправить листы Excel 2013 в интернетЕсли Вы только начинаете знакомиться с облачными сервисами в целом и с Excel Online в частности, то лёгким стартом будет поделиться уже существующей рабочей книгой, используя привычный интерфейс Excel 2013 на Вашем компьютере.
Все листы Excel Online хранятся в веб-сервисе OneDrive (бывший SkyDrive). Как Вы, вероятно, знаете, это онлайн-хранилище появилось уже некоторое время назад, а теперь оно интегрировано в Microsoft Excel, как доступная в один клик команда интерфейса. Кроме того, гостям, т.е. другим пользователям, с которыми Вы делитесь своими таблицами, теперь не нужна собственная учётная запись Microsoft для того, чтобы просматривать и редактировать те файлы Excel, которыми Вы с ними поделились.
Если у Вас до сих пор нет учётной записи OneDrive, Вы можете создать её прямо сейчас. Этот сервис прост, бесплатен и определённо заслуживает Вашего внимания, поскольку большинство приложений пакета Microsoft Office 2013 (не только Excel), поддерживают OneDrive. После регистрации, выполните следующие шаги:
1. Войдите в Вашу учётную запись MicrosoftУбедитесь, что Вы вошли в учётную запись Microsoft из Excel 2013. Откройте рабочую книгу Excel и посмотрите в её правый верхний угол. Если увидите там свое имя и фото, то переходите к следующему шагу, иначе нажмите Sign in (Вход).
Excel покажет окно с предложением подтвердить, что Вы действительно хотите позволить Office соединиться с интернетом. Нажмите Yes (Да) и затем введите данные учётной записи Windows Live.
2. Сохраните лист Excel в облакеУбедитесь, для Вашего же спокойствия, что открыта нужная рабочая книга, то есть именно та, к которой требуется открыть общий доступ в интернете. Я хочу открыть общий доступ к книге Holiday Gift List. чтобы члены моей семьи и мои друзья могли посмотреть её и посодействовать :)
Открыв нужную рабочую книгу, перейдите на вкладку File (Файл) и нажмите Share (Общий доступ) в левой части окна. По умолчанию будет выбран вариант Invite People (Пригласить других людей), далее Вам нужно нажать Save To Cloud (Сохранить в облаке) в правой части окна.
После этого выберите место для сохранения файла Excel. Первым в списке слева стоит OneDrive, и он выбран по умолчанию. Вам остаётся только указать папку для сохранения файла в правой части окна.
Замечание: Если Вы не видите пункт меню OneDrive, значит у Вас нет учётной записи OneDrive, либо Вы не вошли в свою учётную запись.
У меня уже создана специальная папка Gift Planner. и она показана в списке последних папок. Вы можете выбрать любую другую папку, нажав кнопку Browse (Обзор) ниже области Recent Folders (Последние папки), или создать новую папку, кликнув правой кнопкой мыши и выбрав в контекстном меню New (Создать) > Folder (Папку). Когда нужная папка будет выбрана, нажмите Save (Сохранить).
3. Предоставляем общий доступ к листу Excel, сохранённому в интернетеВаша рабочая книга Excel уже в интернете, и Вы можете просматривать её в своём OneDrive. Если необходимо открыть общий доступ к сохранённым в интернете листам Excel, то Вам осталось сделать всего лишь один шаг – выбрать один из предлагаемых Excel 2013 способов предоставления общего доступа:
Вы можете настроить права доступа для просмотра или редактирования, выбрав соответствующий вариант из выпадающего списка справа. Если Вы указываете несколько контактов, то разрешения будут установлены для всех одинаковые, но позже Вы сможете изменить разрешения для каждого человека по-отдельности.
Вы также можете добавить личное сообщение к приглашению. Если Вы ничего не введёте, то Excel добавит общее приглашение за Вас.
Наконец, Вам нужно выбрать, должен ли пользователь войти в свою учётную запись Windows Live, чтобы получить доступ к Вашему онлайн-листу Excel. Я не вижу какой-то определённой причины заставлять их делать это, но решать Вам.
Когда всё готово, жмите кнопку Share (Общий доступ). Каждый приглашённый получит письмо на электронную почту, содержащее ссылку на файл, к которому Вы открыли общий доступ. Чтобы открыть Ваш лист Excel онлайн, пользователю достаточно просто кликнуть по ссылке
После нажатия кнопки Share (Общий доступ), Excel покажет список контактов, которым Вы предоставили доступ к файлу. Если Вы хотите удалить из списка какой-то контакт или изменить разрешения, кликните правой кнопкой мыши по имени этого контакта и выберите соответствующий вариант в контекстном меню.
Совет: Если Вы хотите ограничить область рабочей книги Excel, которая доступна для просмотра другими пользователями, откройте на вкладке File (Файл) раздел Info (Сведения) и нажмите Browser View Options (Параметры просмотра в браузере). Здесь Вы сможете настроить, какие листы и какие именованные элементы можно отображать в интернете.
Вот и всё! Ваша рабочая книга Excel 2013 теперь в сети и доступ для выбранных пользователей к ней открыт. И даже, если Вы не любите работать совместно с кем-нибудь, этот способ позволит получить доступ к файлам Excel откуда угодно, не важно, находитесь Вы в офисе, работаете дома или где-то путешествуете.
Работа с книгами в Excel OnlineЕсли Вы – уверенный обитатель Облачной Вселенной, то без проблем освоите Excel Online за время обеденного перерыва.
Как в Excel Online создать книгуЧтобы создать новую книгу, нажмите маленькую стрелочку рядом с кнопкой Create (Создать) и в выпадающем списке выберите Excel workbook (Книга Excel).
Чтобы переименовать Вашу онлайн-книгу, кликните имя, заданное по умолчанию, и введите новое.
Чтобы загрузить существующую книгу в Excel Online, нажмите кнопку Upload (Загрузить) на панели инструментов OneDrive и укажите нужный файл, сохранённый на компьютере.
Как редактировать книги в Excel OnlineПосле того, как Вы открыли книгу в Excel Online, с ней можно работать при помощи Excel Web App (так же, как и с Excel, установленном на персональном компьютере), т.е. вводить данные, сортировать и фильтровать, вычислять, используя формулы, и наглядно представлять данные при помощи диаграмм.
Существует только одно существенное различие между веб-версией и локальной версией Excel. Excel Online не имеет кнопки Save (Сохранить), потому что он сохраняет книгу автоматически. Если Вы передумали, нажмите Ctrl+Z. чтобы отменить действие, и Ctrl+Y. чтобы заново выполнить отменённое действие. Для той же цели Вы можете использовать кнопки Undo (Отменить) / Redo (Вернуть) на вкладке Home (Главная) в разделе Undo (Отменить).
Если Вы пытаетесь редактировать какие-то данные, но ничего не происходит, то, скорее всего, книга открыта в режиме только для чтения. Чтобы включить режим редактирования, кликните Edit Workbook (Редактировать книгу) > Edit in Excel Web App (Изменить в Excel Online) и вносите быстрые изменения прямо в веб-браузере. Чтобы получить доступ к возможностям более продвинутого анализа данных, например, к сводным таблицам, спарклайнам или для связи с внешним источником данных, нажмите Edit in Excel (Открыть в Excel), чтобы переключиться к Microsoft Excel на Вашем компьютере.
Когда Вы сохраните лист в Excel, он будет сохранён там, где Вы его изначально создали, то есть в облачном хранилище OneDrive.
Совет: Если Вы хотите сделать быстрые изменения в нескольких книгах, то самым оптимальным способом будет открыть список файлов в Вашем OneDrive, найти нужную книгу, кликнуть по ней правой кнопкой мыши и выбрать необходимое действие из контекстного меню.
Как в Excel Online открыть доступ к листу для других пользователейЧтобы открыть общий доступ к Вашему листу в Excel Online, нажмите Share (Общий доступ) > Share with People (Поделиться).
. а затем выберите один из вариантов:
Также Вы можете установить права доступа для контактов: право только просматривать или дать разрешение на редактирование документа.
Когда лист редактируют одновременно несколько человек, Excel Online сразу показывает их присутствие и сделанные обновления, при условии, что все редактируют документ в Excel Online, а не в локальном Excel на компьютере. Если Вы нажмёте небольшую стрелку рядом с именем человека в верхнем правом углу листа Excel, то сможете увидеть, какую именно ячейку в данный момент редактирует этот человек.
Как заблокировать редактирование определённых ячеек на листе с общим доступомЕсли Вы открываете доступ к онлайн-листам для Вашей команды, то, возможно, захотите дать им права на редактирование только определённых ячеек, строк или столбцов документа Excel. Для этого в Excel на локальном компьютере нужно выбрать диапазон (диапазоны), которые Вы разрешаете редактировать, а затем защитить лист.
Если Вы хотите опубликовать книгу Excel на веб-сайте или в блоге, сделайте для этого в Excel Web App следующие 3 простых действия:
Замечание: Код внедрения – это iframe. поэтому убедитесь, что Ваш сайт поддерживает этот тег, а блог разрешает использовать его в постах.
Внедрённый Excel Web AppТо, что Вы видите ниже, это интерактивный лист Excel, который демонстрирует описанную технику в действии. Эта таблица рассчитывает, сколько дней осталось до Вашего следующего дня рождения, годовщины или какого-то другого события и окрашивает промежутки в различные оттенки зелёного, жёлтого и красного. В Excel Web App Вам нужно просто ввести Ваши события в первом столбце, затем попробуйте изменить соответствующие даты и посмотрите на результаты.
Если Вам любопытно, какая здесь использована формула, то, пожалуйста, посмотрите статью Как в Excel настроить условное форматирование дат .
Примечание переводчика: В некоторых браузерах данный iframe может отображаться некорректно или вовсе не отображаться.
Мэшапы в Excel Web AppЕсли Вы хотите создать более тесное взаимодействие между Вашими веб-листами Excel и другими веб-приложениями или сервисами, то можете использовать JavaScript API, доступный на OneDrive, чтобы создавать интерактивные мэшапы из своих данных.
Ниже Вы видите мэшап Destination Explorer, созданный командой Excel Web App как пример того, что разработчики могут создать для Вашего сайта или блога. Этот мэшап использует API Excel Services JavaScript и Bing Maps, и его задача – помочь посетителям сайта выбрать маршрут для путешествия. Вы можете выбрать место на карте, а мэшап покажет Вам погоду в этом месте или количество туристов, посещающих эти места. На снимке экрана ниже показано наше местоположение :)
Как видите, работа в Excel Online предельно проста. Теперь, когда мы познакомились с основами, Вы можете продолжить исследование его возможностей и работать со своими листами легко и уверенно!
Урок подготовлен для Вас командой сайта office-guru.ru
Загрузите неисправный Excel файл тут:
Наш сервис проанализирует содержимое *.xls, *.xlt, *.xlsx, *.xlsm, *.xltm, *.xltx или *.xlam файла за секунды и представит данные, которые можно восстановить.
![]() Сервис анализирует внутреннюю структуру данных неисправного файла в онлайн с помощью нескольких специальных алгоритмов. Выявляет и проверяет данные, которые можно восстановить. Если какие-либо связи между объектами внутри файла отсутствуют, то они по возможности восстанавливаются сервисом. Если связи объекта невозможно идентифицировать или восстановить, то объект все равно будет сохранен в конце документа на отдельном листе. Никакие распознанные данные не будут потеряны из документа. Ваши данные будут максимально восстановлены.
Сервис анализирует внутреннюю структуру данных неисправного файла в онлайн с помощью нескольких специальных алгоритмов. Выявляет и проверяет данные, которые можно восстановить. Если какие-либо связи между объектами внутри файла отсутствуют, то они по возможности восстанавливаются сервисом. Если связи объекта невозможно идентифицировать или восстановить, то объект все равно будет сохранен в конце документа на отдельном листе. Никакие распознанные данные не будут потеряны из документа. Ваши данные будут максимально восстановлены.
Сервис восстанавливает Excel файлы всех версий от Microsoft Excel 98 до Microsoft Excel 2013.
С помощью нашего сервиса можно восстановить следующие данные из Excel файла:
Сервис не восстанавливает следующие настройки и данные в файлах:
Как восстановить поврежденный XLSX файл Microsoft Excel 2007-2013 онлайн? Просто загрузите XLSX файл на наш сервис и через несколько секунд получите результат.
Можно ли восстановить XLS файл предыдущих версий Microsoft Excel 98-2003? Да, эти файлы так же можно восстановить с помощью нашего сервиса.
Примечание:Повреждение книги часто бывает очень болезненным. Я покажу, во-первых, как обезопасить себя с помощью резервного копирования, а во-вторых, что можно сделать, если файл всё же нужно восстановить. [1]
Автоматическое сохранение резервной копии книги
Чтобы ваш труд не пропал, в случае повреждения файла, настройте резервное копирование. Пройдите по меню Файл –> Сохранить как (в Excel 2013). Выберите место на диске для сохранения, и в открывшемся окне Сохранение документа. нажмите стрелку рядом с кнопкой Сервис ; выберите команду Общие параметры. В открывшемся окне Общие параметры установите флажок Всегда создавать резервную копию (рис. 1). Эта установка действует только для той книги, в которой вы сделали настройку.
Рис. 1. Автоматическое сохранение резервной копии книги
Скачать заметку в формате Word или pdf
Автоматическое создание файла восстановления через определенные промежутки времени
Резервная копия создается всякий раз, когда вы сохраняете книгу. Резервная копия – это предыдущая версия той книги, которую вы сохраняете. Лет 10–15 назад многие программы (такие как Excel или PageMaker), да и сама операционная система Windows, были не очень надежны, поэтому у меня выработалось правило периодически сохранять свою работу. С тех пор программы стали более надежными, и «вылетают» относительно редко, поэтому у большинства пользователей такая привычка не выработалась. Не беда. Настройте периодическое автоматическое сохранение открытых файлов. Пройдите по меню Файл –> Параметры. На вкладке Сохранение в разделе Сохранение книг установите флажок Автосохранение каждые. а затем введите количество минут. В поле ввода Каталог данных для автовосстановления введите расположение, в котором необходимо сохранять файлы для восстановления. Убедитесь в том, что флажок Отключить автовосстановление только для этой книги снят. А эта установка действует для всех книг Excel.
Рис. 2. Настройка автосохранения файла (чтобы увеличить картинку кликните на ней правой кнопкой мыши и выберите опцию Открыть ссылку в новой вкладке )
Перед тем как делать что-либо еще, обязательно сохраните копию проблемной книги, иначе можно пожалеть. Если у вас есть копия, вы всегда сможете обратиться за профессиональной помощью!
Во-первых, попробуйте открыть книгу в более поздней версии Excel и просто сохранить ее. Чем более поздней является версия Excel, тем больше у нее возможностей открыть и восстановить файл. Очевидно, это невозможно, если вы уже работаете в самой последней версии программы.
Восстановление поврежденной книги вручную
Пройдите по меню Файл –> Открыть. В диалоговом окне Открытые документа выберите поврежденную книгу, которую необходимо открыть. Щелкните стрелку рядом с кнопкой Открыть. а затем выберите команду Открыть и восстановить .
Рис. 3. Открыть и восстановить
На первом этапе, чтобы восстановить максимально возможное количество данных книги, нажмите кнопку Восстановить (рис. 4). Если книга не открылась, выполните описанные выше действия повторно, но теперь нажмите кнопку Извлечь данные. Это позволит извлечь значения и формулы из книги, если попытка восстановления книги не удалась.
Рис. 4. На первом этапе попробуйте восстановить книгу; если не получилось, то можно попытаться извлечь данные
Если ошибка на диске или в сети не позволяет открыть книгу, переместите книгу на другой жесткий диск или из сети на локальный диск, перед тем как попытаться восстановить ее каким-либо из следующих способов.
Возврат книги к последней сохраненной версии
Если при редактировании листа книга была повреждена до того, как изменения в ней были сохранены, можно восстановить исходный лист, вернувшись к последней сохраненной версии. Чтобы сделать это, пройдите по меню Файл –> Открыть. Дважды щелкните имя книги. Excel выдаст предупреждение, что вы пытаетесь повторно открыть уже активную книгу, и что ранее сделанные изменения в ней будут утеряны. Кликните «Да», ведь вы именного этого и добиваетесь.
Сохранение книги в формате HTML
Если это не работает, попробуйте открыть и сохранить книгу в формате HTML или НТМ, затем закройте файл и заново откройте его; после этого сохраните файл в нужном формате, то есть *.xlsх. При сохранении в формате HTML или НТМ из Excel 2007 будут потеряны следующие возможности:
Сохранение книги в формате SYLK (символьной ссылки)
Попробуйте открыть файл и сохранить его в формате *.slk. Сохранение книги в формате SYLK позволяет отфильтровать поврежденные элементы. Формат SYLK обычно используется для устранения ошибок принтера. Для сохранения книги в формате SYLK пройдите по меню Файл –> Сохранить как. В списке Тип файла выберите пункт SYLK (Symbolic Link), а затем нажмите кнопку Сохранить. Если отображается сообщение о том, что выбранный тип файла не поддерживает книги, содержащие несколько страниц, нажмите кнопку ОК, чтобы сохранить только активный лист. Если отображается сообщение о том, что книга может содержать возможности, несовместимые с форматом SYLK, нажмите кнопку Да. Пройдите по меню Файл –> Закрыть. Если в появившемся сообщении предлагается сохранить внесенные изменения, нажмите кнопку Да. Повторно откройте файл *.slk. (Возможно, чтобы увидеть SLK-файл, может понадобиться выбрать пункт Все файлы или Файлы SYLK в списке Тип файлов .) Сохраните файл в обычном формате с расширением *.xlsx. Поскольку формат *.slk позволяет сохранить только активный лист книги, необходимо открыть поврежденную книгу несколько раз и сохранить каждый лист отдельно.
Установите пересчет вручную
Возможно, проблемы в поврежденной книге связаны с тем, что данные пересчитываются автоматически. Попробуйте отключить автоматический пересчет. Книга не будет пересчитываться и поэтому может открыться. Чтобы установить пересчет вручную в Microsoft Excel, сделайте следующее. Закройте все книги Excel. Создайте новую книгу, нажав Ctrl+N. Пройдите по меню Файл –> Параметры. В категории Формулы в группе Вычисления в книге установите переключатель в положение вручную (рис. 5). Нажмите кнопку ОК. Попробуйте открыть поврежденную книгу.
Рис. 5. Параметры вычисления – вручную
Использование внешних ссылок для связи с поврежденной книгой
Если необходимо извлечь из книги только данные, а не формулы или значения, можно использовать внешние ссылки для связи с поврежденной книгой. Пройдите по меню Файл –> Открыть. В поле Область поиска выберите папку, содержащую поврежденную книгу, а затем нажмите кнопку Отмена (вы настроили папку для файла). Создайте новую книгу Excel, нажав Ctrl+N. В ячейке A1 новой книги введите =имя_файла!A1, где имя_файла — это имя поврежденной книги, нажмите ВВОД (необходимо ввести только имя книги, вводить расширение не нужно). Если в поврежденной книге, на которую вы ссылаетесь, более одного листа, появится диалоговое окно Выбор листа. выберите нужный лист, а затем нажмите ОК (рис. 6).
Рис. 6. Выберите лист, данные которого вы пытаетесь извлечь
«Протяните» формулу в ячейке А1 новой книги на область, приблизительно соответствующую диапазону ячеек, содержащих данные в поврежденной книге. Скопируйте данные в буфер обмена и выполните команду Специальная вставка –> значения. Вставка значений удаляет ссылки на поврежденную книгу и оставляет только данные. Повторите процедуру для извлечения данных из других листов поврежденной книги.
Если книгу Excel всё еще не удалось открыть, закройте программу Excel, и запустите Excel в безопасном режиме. Для этого перед кликом на строке Excel в меню Пуск. нажмите и удерживайте клавишу Ctrl. Это приведет к отключению VBA и надстроек Excel. Иногда это помогает.
Откройте файл в других программах
Если ваша книга повреждена до такой степени, что вы даже не можете открыть ее, попробуйте открыть электронную таблицу в Microsoft Word или в программе просмотра электронных таблиц Spreadsheet viewer. которую можно загрузить с сайта Microsoft, а затем скопируйте данные из открытого файла. Однако большая часть форматирования, формул и т.п. будет утеряна.
Книгу Excel можно также попробовать открыть в приложении WordPad. Если ее удалось открыть, можно попытаться восстановить код Microsoft Visual Basic в пользовательских модулях и модулях класса. Чтобы найти код, воспользуйтесь поиском по словам «Sub» или «Function».
Кроме того, можно посетить сайт OpenOffice.org и загрузить бесплатную версию программы OpenOffice.org. Кроме отличающихся названий различных утилит и команд, OpenOffice.org очень похожа на Excel. OpenOffice.org основана на той же базовой структуре электронных таблиц, что и Excel, поэтому в ней удобно работать пользователям Excel. В действительности, около 96% формул, которые используются в Excel, можно создать и применить в электронных таблицах OpenOffice.org. Чаще всего восстановить данные Excel удается. Однако код VBA из-за несовместимости OpenOffice.org и Excel восстановить невозможно.
Восстановление Excel -файла специальными программами
Если ни один из перечисленных способов не работает, вам придется воспользоваться специальной программой. Один из источников, где можно приобрести подобное программное обеспечение (для Windows) — http://www.ozgrid.com/Services/corrupt-file-recovery-index.htm. После приобретения и установки запустите программу ExcelFix. Щелкните на кнопке Select File, выберите поврежденный файл, а затем щелкните на кнопке Diagnose, чтобы восстановить его. Теперь вы сможете увидеть восстановленный файл в программе просмотра рабочих книг. Щелкните на кнопке Save Workbook, чтобы сохранить книгу в читаемом файле, который можно будет открыть в Excel. Можно загрузить и демонстрационную версию программы, которая не позволяет сохранять файл. Однако все версии программы позволяют начать заново и восстановить столько файлов, сколько вам нужно.
[1] По книге Р.Холи, Д.Холи. Excel 2007. Трюки, стр. 61–63 и официальным материалам Microsoft
Способ 1. (Используем программу)
Ищем в поисковике и загружаем программу "Office Password Recovery Toolbox ", которая подбирает пароли к запароленным документам Microsoft Office: MS Word, MS Excel, MS Outlook, баз данных MS Access и VBA проектам. Обратите внимание, что полученные пароли не будут родными, а только будут являться случайно подобранной комбинацией символов (это такие особенности механизма кодирования паролей в Excel).
Откройте меню Сервис - Макрос - Редактор Visual Basic ( или нажмите Alt + F11 ) . вставьте новый модуль (меню Insert - Module ) и скопируйте туда этот текст:
Способ 3. (Для продвинутых пользователей)
Сохранить файл как - XML.
Далее открываем блокнотом.
Находим тег Password.
Удаляем его прочь.
Открываем Excel - вуаля!
Объяснение:
Новые файлы Офиса - это контейнер. Архив, если хотите.
Открыть его можно через TotalCommander - ставим на него курсор и нажимаем Ctrl + PageDown
Так вот по пути "Файл.xlsx/xl/worksheets/sheet1.xml" или " sheet2 " или как-то иначе, и находится тот самый запаролено лист. Для примера есть в " sheet1 ".
2. Поиском по тексту ищем "pass".
3. Редактор находит XML-контейнер. Или что-то типа этого. Короче контейнер " sheetProtection ".
7. Поднимаемся вверх из файла
8. Открываем файл двойным кликом и вуаля! Все работает!
Вс, 10/11/2015 - 23:01 | Aleksey
 Статья предназначена для людей, которые хотят научиться писать программы на встроенном в Excel Visual Basic (VBA), но абсолютно не знают что это такое.
Статья предназначена для людей, которые хотят научиться писать программы на встроенном в Excel Visual Basic (VBA), но абсолютно не знают что это такое.
Для начала - несколько слов о том, зачем это нужно. Средство VBA в MS Excel, представляет нам универсальный инструмент для быстрого и точного решения любых индивидуальных пользовательских задач в MS Excel. Можно конечно использовать и встроенные в MS Excel функции которых великое множество, однако они далеко не всегда решают поставленную задачу.
Итак, создадим для примера простейшую программу. Будем использовать MS Excel 2007. Откройте MS Excel, нажмите "сохранить как" и сохраните файл Вашей программы нажав "Книга ексель с поддержкой макросов". 
Далее необходимо включить вкладку "Разработчик". Для этого нажимаем "Параметры Excel" 
Ставим галочку на "Показывать вкладку "Разработчик" на ленте" 
После этого на ленте, в верху листа Excel, появится вкладка "Разработчик", которая содержит в себе инструменты для создания VBA макросов.
Представим себе небольшую задачу - допустим мы имеем 2 числа, нам необходимо их сложить и по полученной сумме получить значение из нашей таблицы.
Поставим в ячейки Листа1 следующие значения: 
на Листе2 заполним ячейки, создав таблицу из 2 столбцов 
Далее перейдем на Лист1, нажмем на вкладку "Разработчик", "Вставить", на ней выберем кнопку 
и нарисуем кнопку на Листе1, после чего сразу появится окно "Назначить макрос объекту", в котором выбираем "Создать" 
После этого откроется редактор Visual Basic, и автоматически напишется наименование процедуры, которая будет выполняться при нажатии кнопки. Под названием процедуры впишем следующий код: 
Код выполнит следующие действия:
Далее получим значение столбца В из Листа2, которое расположено на той же строке где значение нашей суммы совпадает с значением столбца А.
Введем следующий код: 
и получим при нажатии на кнопку следующий результат: 
из результата видно что макрос подобрал число из таблицы на Листе2 в соответствии с нашей суммой.
Не буду вдаваться в подробности этого хитрого кода, так как цель данной статьи - начать писать макросы. Для VBA в интернете есть масса ресурсов, с примерами и разъяснениями, хотя для автоматизации расчетов вполне хватит объема информации в справке. Таким образом с помощью VBA возможно автоматизировать расчет любой сложности и последовательности. Справочные таблицы можно копировать из различной литературы на отдельные листы Excel и писать последовательный расчет с кнопками.