





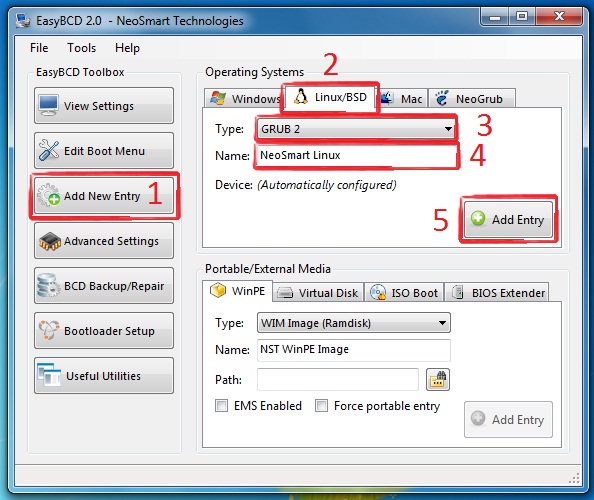


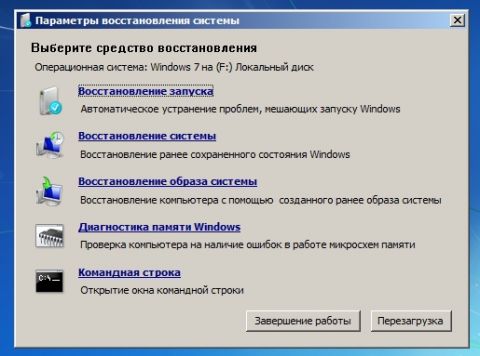

 Рейтинг: 4.7/5.0 (1853 проголосовавших)
Рейтинг: 4.7/5.0 (1853 проголосовавших)Категория: Windows: Boot менеджеры
Данный загрузчик возможно использовать с разными сборками. Файл install подхватывается из требуемой группы, и не главно в котором он формате (WIM, SWM либо и ESD). В этом архиве вы отыщите измененные загрузчики от Windows 7, 8, 8.1 и 10. Поддержка UEFI (64bit) существует.
Правила использования:
1. Распаковываем ISO-архив на флешку (с помощью Rufus'ом);
2. Добавляем в папки файл install.esd(wim или swm), файл ответа и папку $OEM$ (файл ответа и папки, это по желанию, или конечно если они присутствует в папке от сборщика):
unib\install\w7x86 (OS Windows 7 x86);
unib\install\w7x64 (OS Windows 7 x64);
unib\install\w7aio (OS Windows 7 AIO);
unib\install\w8x86 (OS Windows 8/8.1 x86);
unib\install\w8x64 (OS Windows 8/8.1 x64);
unib\install\w8aio (OS Windows 8/8.1 AIO);
unib\install\w10x86 (OS Windows 10 x86);
unib\install\w10x64 (OS Windows 10 x64);
unib\install\w10aio (OS Windows 10 AIO);
Версия программы: v15.05.01
Официальный сайт: adguard
Язык интерфейса: Русский
Лечение: не требуется
Системные требования:
ОЗУ (оперативная память) от 1 гиг.
Компьютер с возможностью загрузки с CD или USB.
Описание: Можно использовать с любыми сборками, не имеет значения. Главное чтобы файл install был в формате esd. Если он в формате WIM, то его просто надо переименовать в ESD. Данный загрузчик Stop SMS Uni Boot v.5.03.12 был немного доработан.
Как пользоваться
1. Распаковываем ISO-архив на флешку, рекомендуется Rufus"ом;
2. Добавляем в папки sources\w7x86 (OS Windows 7 x86), sources\w7x64 (OS Windows 7 x64), sources\w8x86 (OS Windows 8|8.1 x86), sources\w8x64 (OS Windows 8|8.1 x64) файл install.esd и папку $OEM$ (установщик пока понимает только файл install.esd);
3. Можем пользоваться (Данный загрузчик сможет установить только русскую версию OS).
Состав программ загрузчика
= Установка разрешения экрана до начала загрузки
= Восстановление Windows 8.1 (только х86)
= Acronis® True Image™ Home 2013 Plus Pack
= Paragon Hard Disk Manager 12 Professional
= Gimagex (графическая оболочка для ImageX)
= Acronis® Disk Director™ Home Update 2
= Ontrack EasyRecovery Enterprise
Благодаря развитию интернет – пользователи получили доступ к различным современным технологиям. Возможность общаться в социальных сетях, доступ к мультимедиа. софту. играм посредством интернета и многое другое. Для более удобного и быстрого процесса загрузки различных файлов через интернет существуют специальные программы вроде менеджеров загрузок. Главной их задачей является скачивание различных файлов из сети интернет или из локальной сети и сохранение их на жестком диске пользователя.
Обычно, процесс закачки в таких программах оптимизирован, и для удобства закачки существует множество полезных опций: разделение загрузки на несколько потоков для большей быстроты загрузки, защита от ошибок закачки, проверка целостности файлового архива при скачивании и т.п.
Возможности менеджеровВ возможности менеджеров загрузок входит: возобновление прерванной при разрыве связи закачки, увеличение скорости загрузки, управление скачанными файлами, интеграция непосредственно в браузер для быстрого доступа к программе.
За счет чего достигается увеличение скорости закачки?Возможности подобных программ не позволяют скачивать необходимые пользователю файлы быстрее, чем это позволяет его интернет – соединение. Эта скорость определяется только непосредственно провайдером. Однако за счет разделения загрузки на несколько потоков и оптимизации системных настроек. возможно, несколько уменьшить время скачивания. Достигается это за счет увеличения пропускной способности канала. Следующая обязательная опция – это возможность докачки файла. Докачка необходима в случае обрыва интернет – соединения. В некоторых продвинутых программах поддерживается докачка с другого компьютера или аккаунта в интернете.
В Windows 8 Release Preview экран загрузки также претерпел некоторые изменения. В билде Consumer Preview Microsoft использовала понравившийся всем экран "Betta fish". об установке которого в Windows 7, мы писали ранее в статье Анимированный Экран загрузки Windows 8 "Betta Fish" для Windows 7 .
В Release Preview, экран стал более простым - он представляет собой название операционной системы Windows и анимированный круг, который показывает процесс загрузки:
Если Вы хотите установить в Windows 7 загрузочный экран в стиле Windows 8 Release Preview, Вам нужно выполнить несколько шагов:
1. Скачать файл загрузочного экрана для Windows 7 в стиле Windows 8 Release Preview:
2. Извлечь содержимое архива в любую папку на Вашем компьютере.
3. Файл Windows-8-Release-Preview-Boot-Screen.bs7 не что иное как файл экрана загрузки для Windows 7 в стиле Windows 8 Release Preview.
Для его установки Вам понадобиться скачать утилиту "Windows 7 Boot Updater ". Скачать ее можно по следующей ссылке:
4. Эта программа не требует установки, поэтому достаточно будет просто запустить ее.
5. После запуска утилиты переходим в меню "Файл-> Загрузить boot skin. ". В открывшемся диалоговом окне "Обзор". указываем местонахождение файла Windows-8-Release-Preview-Boot-Screen.bs7. который мы скачали в первом пункте.
6. Вот и все. Теперь нажимаем кнопку "Применить ", для того чтобы выбранный нами экран был установлен.
Год выпуска: 2010
Версия: 1.9.3
Платформа: Win 7 / Vista (x86/x64)
Совместимость с Seven: полная
Язык интерфейса: только английский
Windows Loader - этот загрузчик используется миллионами людей во всем мире, он хорошо известен как инструмент для обхода Microsoft WAT(Технология Активации Windows), и вероятно, самый безопасный способ активации Windows из когда-либо созданных. Само приложение внедряется SLIC методом(Software Licensing Description Table) в вашу систему до загрузки Windows.
Windows 7 Professional
Windows 7 Home Premium
Windows 7 Home Basic
Windows 7 Starter
Windows Vista Ultimate
Windows Vista Business
Windows Vista Business N
Windows Vista Home Premium
Windows Vista Home Basic
Windows Small Business Server 2008
Особенности:
* Проверяет версию Windows
* Автоматически находит активный загрузочный раздел
* Работает на всех языках
 Загрузчик Windows 7
Загрузчик Windows 7
![]() 01.03.2010 |
01.03.2010 | ![]() Sepulka | Блог
Sepulka | Блог
Последняя версия Windows, в которой загрузчик можно было править в блокноте, была Windows XP. С выходом Vista, Microsoft усложнила эту задачу. Естественно, ничего не изменилось и в Windows 7.
Эта заметка о том, как править загрузчик Windows 7.
Для начала предлагаю скачать очень простую и хорошую программу, которая как раз занимается изменением и восстановлением загрузчика Windows 7. Программа настолько проста, что описывать её работу нет смысла.
Всё очень доступно и просто.
Скачать программу multiboot можно тут: ссылка
Но программа multiboot. на сколько, я понял, пока не может удалить запись в загрузчике. А именно эту задачу, лично мне нужно было выполнить в первую очередь.
Для этих целей можно воспользоваться другой программой, но она платная и поэтому рекламировать её не буду, потому, что это наглость, брать деньги за то, что можно сделать своими руками очень просто и быстро.
Итак, как ещё можно править загрузчик Windows 7 .
Запускаем командную строку, нажимаем WIN+R и вводим cmd. Может понадобиться сделать это от имени администратора, тогда в меню пуск -> все программы -> стандартные нажимаем правой кнопкой мышки на «Командная строка» и выбираем запуск от имени администратора.
Пишем bcdedit
Появятся все записи загрузчика.
Для того, что бы, например, изменить название пункта загрузки. Нам нужно знать идентификатор загружаемой ОС. На картинке, рыженькие полоски.
Теперь, нам нужно ввести следующую команду для идентификатора:
bcdedit /set
Соответственно то, что в скобках пишите на своё усмотрение. Результат можно сразу проверить в свойствах компьютера, пункт «Загрузка и восстановление»
Точно так же правим другие записи, изменяем только идентификатор, и название. Для удобства, можно скопировать все записи из командной строки в блокнот, потому, что идентификатор бывает, например таким:
8d6c28fe-f695-11dd-b7a9-9321ace41c4b.
Прямо в командной строке правой кнопкой мышки, вызываете контекстное меню и пункт «Выделить всё» фон станет белым, после этого жмите CTRL+C и в открытом блокноте жмёте CTRL+V. Потом из блокнота можно копировать только идентификаторы и вставлять их в нужные места при помощи контекстного меню.
Для удаления пункта загрузки нужно ввести такую команду:
bcdedit /delete <Тут идентификатор >
Всё, только аккуратней не удалите нужную запись, а то потом не загрузите Windows.
 Многие пользователи увлекаются созданием уникальных стилей для установленной ОС Windows. Это связано с желанием выделиться из толпы и придать рабочей обстановке собственный стиль.
Многие пользователи увлекаются созданием уникальных стилей для установленной ОС Windows. Это связано с желанием выделиться из толпы и придать рабочей обстановке собственный стиль.
Содержание
Большинство вещей в операционной системе, связанных с оформлением, изменяются достаточно легко. С экраном загрузки все немного сложнее в Windows 7. Установить его, используя стандартные функции ОС, не получится.
Экран загрузки — анимированная заставка, появляющаяся при запуске компьютера в момент старта Windows. Состоит из 105 анимированных кадров.
В операционной системе Windows нет стандартной функции, позволяющей пользователю изменить экран загрузки. Поэтому придется воспользоваться дополнительными программами. Рассмотрим процесс по шагам с одной из утилит Windows 7 Boot Updater .
Загрузка и установкаПрежде всего, необходимо скачать с официального сайта ( http://www.coderforlife.com/projects/win7boot/ ) и запустить установку от имени администратора. Процесс установки достаточно простой и понятен интуитивно. Единственное, что в нем можно изменить – путь, где будет располагаться установленное приложение.
Подготовка заставкиНеобходимо подготовить заставку. В интернете можно найти подходящие для программы готовые скины в формате .bs7. Также можно создать собственную анимированную заставку прямо в программе, используя изображения в формате .jpg. bmp. png. Для этого 105 картинок с кадрами будущей заставки, появляющейся при загрузке Windows, просто сохраните в одной папке.
Устанавливаем заставкуТеперь программу можно запустить и приступить непосредственно к настройке экрана загрузки Windows. После запуска программы откроется окно, на котором можно изменить или вовсе удалить надписи «Запуск Windows» и «Microsoft Corporation».
После того как осмотрелись можно переходить к замене заставки.
При необходимости программа позволяет вернуть стандартный вид заставки, появляющейся при загрузке изображения. Для этого достаточно выбрать в меню «Настройки» пункт «Восстановить из резервной копии».
 В программе можно изменить множество настроек. Это позволяет создавать свою уникальную заставку и добиться полной индивидуальности стиля запуска системы.
В программе можно изменить множество настроек. Это позволяет создавать свою уникальную заставку и добиться полной индивидуальности стиля запуска системы.
С помощью замечательной программы bcdedit можно без каких-либо проблем изменить записи в меню загрузки Windows 7, либо восстановить их, если с ними что-то стряслось. Программа работает в командной строке и позволяет делать с меню загрузки всякие полезные штуки.
В первую очередь нам необходимо ее запустить. Для этого щелкните на кнопке Пуск. введите cmd и нажмите клавишу <Enter>. Так мы открыли командную строку.
В открывшемся окне командной строки введите bcdedit и нажмите клавишу <Enter>.
Важный момент: работа с bcdedit возможна только в режиме администратора. Кроме того, использовать bcdedit можно в консоли восстановления либо в командной строке программы ERD Commander.
Многие значения BCD указаны в фигурных скобках, вот в таких <параметр>. В этих скобках заключены идентификаторы CLSID. Все идентификаторы обозначаются длинным кодом из букв и цифр в формате
Теперь перечислим основные параметры bcdedit, которые нам понадобятся.
Если в команде, выполняемой с помощью bcdedit, не указан параметр /set с соответствующим идентификатором (ID), то изменения, произведенные посредством такой команды, будут внесены в Диспетчер загрузки Windows (он же Windows Boot Manager), а не в Загрузка Windows (Windows Boot Loader).
Не спешите ковыряться в загрузчике Windows, поскольку предварительно нужно создать его запасную копию. Для этого создайте на любом диске папку BootCopy и введите в командной строке следующую команду (разумеется, bcdedit должна быть уже запущена):
Вместо D:\ можете указать любой другой диск.
Если вы так раскурочили загрузчик, что совершенно запутались, все первоначальные настройки можно будет вернуть из созданной нами ранее копии:
Теперь займемся изменением меню загрузки Windows 7. Представим, что у нас есть три записи с идентификаторами, а именно
Укажите значение /default и идентификатор ОС, что будет загружаться по умолчанию. Скажем, для ОС с идентификатором
Теперь ОС с
Посмотрим, как можно перемещать записи.
Делаем запись первой в списке:
Делаем запись последней в списке:
Указываем точный порядок записей:
Как изменить значение задержки загрузкиЧтобы изменить значение задержки, по истечению которого начнется загрузка операционной системы, выполните такую команду:
в данном случае SS – число в секундах, скажем, красивое число 66.
Как изменить язык менеджера загрузкиИспользуйте следующую команду:
Так мы выбираем русский язык, указывая нужное значение, вместо ru_RU для русского можно указать en_US для английского языка и так далее.
Как изменить язык дополнительного меню загрузкиДополнительное меню загрузки вызывается нажатием клавиши <F8>. Бывает так, что это меню становится английским, хотя мы ранее и выбрали русский. Это легко исправить:
Аналогичным образом вместо ru_RU можно указать en_US или обозначение любого другого языка.
Как изменить название операционной системы в меню загрузкиСамая вкусная возможность – ввести свое название для операционной системы, отображаемое в меню загрузки.
Кроме того, так можно изменить название ОС, работа которой была восстановлена через среды восстановления. У таких ОС в меню загрузки появляется надпись “восстановлено”. Любое название можно ввести такой командой:
К примеру:
Как изменить букву раздела, где находится папка ОС и загрузочные файлы
Вместо буквы диска подставьте понятно что, скажем, C: или D:.
Как добавить новую операционную систему в меню загрузки1. Для начала копируем ту запись, что уже есть, присвоив ей новое название:
Появится сообщение “Запись успешно скопирована в <хххххххх-хххх-хххх-хххх-хххххххххххх>”.
2. Указываем для параметров device и osdevice новые значения (для новой ОС, добавляемой в меню загрузки):
Вместо D: можно указать другую букву диска. Вместо кучи крестиков введите идентификатор
3. Добавим новую запись в меню загрузки:
Запись появится в начале списка (или используйте /addfirst, чтобы она появилась в конце списка).
Как удалить запись об операционной системе из менеджера загрузки и BCDЧтобы избавиться от записи в менеджере (и меню) загрузки воспользуйтесь следующей командой:
Если в качестве
Иногда могут потеряться некоторые файлы, жизненно важные для работы загрузчика, такие как bootsect.exe, bcdboot.exe и bcdedit.exe для Windows 7 Ultimate x86/x64. Скачать эти файлы можно по ссылке ниже:
Вот, собственно, и все, теперь вы обрели мудрость загрузочного меню Windows 7/Vista и получаете почетный значок “Просветленный мастер”.