



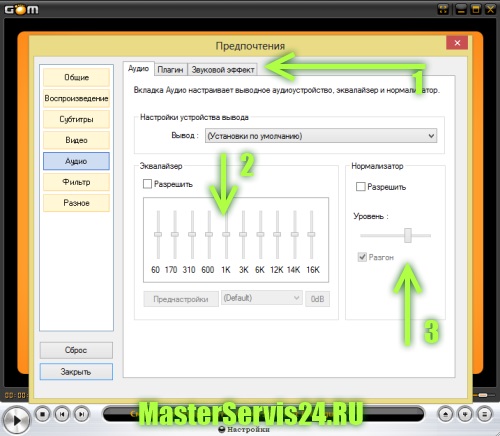
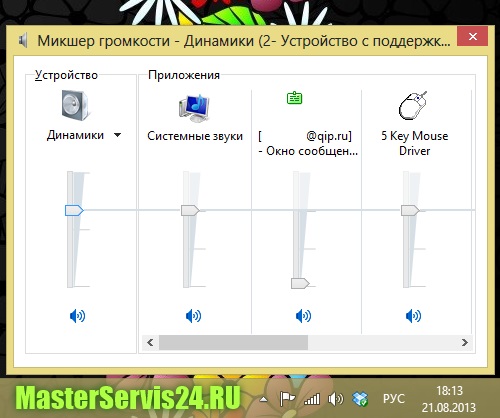



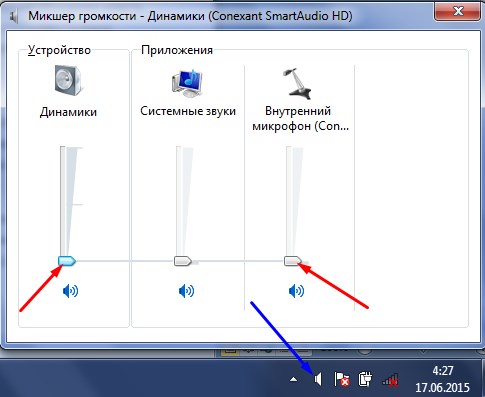
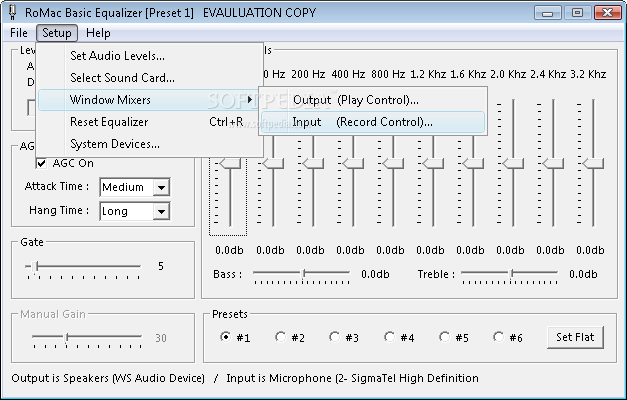
 Рейтинг: 4.7/5.0 (1908 проголосовавших)
Рейтинг: 4.7/5.0 (1908 проголосовавших)Категория: Windows: Драйверы
скачать мощный эквалайзер бесплатно
скачать эквалайзер для компьютера с торрента
мощный эквалайзер для windows 8
Скачать мощный эквалайзер на компьютер
Внешний вид оболочки легко изменяется различными темами оформления. Состав окон плеера пользователь может выбирать на свое усмотрение. Также имеется компактный режим отображения программы в виде горизонтальной коммандной панели. В финале нашего калейдоскопа впечатлений огромный массив обновленных скинов и плагинов. Сейчас многие пользователи сталкиваются с проблемой внезапного появления назойливых рекламных блоков на любых сайтах, в любых браузерах с предложением чего-нибудь скачать мощный эквалайзер на компьютер, избавиться от вирусов, обновить уязвимые компоненты системы и т. Я оставляю на рабочем столе лишь внешний эквалайзер, хотя некоторым может понравится режим панели. Медиа-центр может предоставить пользователю информацию о треке, инструменты для управления им, настройку повтора, изменение настроек эквалайзера, добавление звуковых эффектов, запись дисков и даже собственный проводник. Если вы собираетесь скачать бесплатный видеопроигрыватель, данное приложение будет хорошим выбором. Так же, остальной бесплатный софт для компьютера, был найден в интернете, который имеет право на свободное распространение. Бар, который меняет домашнюю страницу и поисковую систему в ваших браузерах можно скачать мощный эквалайзер на компьютер ; Необходимо привыкать к особенностям управления окнами — два крестика в правом верхнем углу для закрытия окна не часто встречаешь в других программах. Вот только непонятно, пошто не пишут над дорожками эквалайзера где какая частота и сколько дБ я прибавляю А подскажите пжл, где скачать русификатор?
Вам не придется отдельно устанавливать на свой комп декодеры и думать, почему же не открывается фильм или композиция. Которые скачать можно по прямым ссылкам в описании программы. Также имеется компактный режим отображения программы в виде горизонтальной коммандной панели. Это новое из очередных решений в мире воспроизведения мультимедиа. Хорошо бы получить универсальный агрегатор с мощным эквалайзером, кучей разнообразных настроек и примочек.
Внизу же привычные кнопки управления плеером. Место для вопросов, комментариев и благодарностей Бесплатные Программы Ру - Не плати, а благодари. Открывает все популярные видео- и аудиофайлы. Скачать софт для компьютера или скачать бесплатно софт, является соглашением о неприкосновенности администрации сайта, администрация сайта не вправе нести ответственность за весь материал. Такая программа существует и я рад рассказать о ней. Копирование материалов портала запрещено. Если вы собираетесь скачать бесплатный видеопроигрыватель, данное приложение будет хорошим выбором. Присутствует отличный модуль горячих клавиш с действительно глобальным эффектом, который работает и в некоторых играх. Это новое из очередных решений в мире воспроизведения мультимедиа.
Скачать мощный эквалайзер на компьютер
Без недостатков также не обошлось а где их нет. Открывает все популярные видео- и аудиофайлы. Такая программа существует и я рад рассказать о ней. Возможности: поддержка распространенных форматов в т.
Скачать бесплатный софт по категориям, выберете подходящую для себя, и скачайте мощный эквалайзер на компьютер программы, софт. Бар, который меняет домашнюю страницу и поисковую систему в ваших браузерах можно отключить ; Необходимо привыкать к особенностям управления окнами — два крестика в правом верхнем углу для закрытия окна не часто встречаешь в других программах.
Проигрыватель поддерживает свыше 70 форматов аудио- и видеофайлов, имеет двадцатиполосный эквалайзер и 32-битную обработку звука, встроенный декодер для обработки видео-потоков и возможность загрузки недостающих кодеков из интернета. Вот только непонятно, пошто не пишут над дорожками эквалайзера где какая частота и сколько дБ я прибавляю А подскажите пжл, где скачать русификатор?
После установки операционных систем линейки Windows, для звуковой карты устанавливаются драйвера, но вместе с ними не идёт ПО позволяющее тонко настроить вашу звуковую карту. В основном это относится к встроенным звуковым картам фирмы Realtek HDA, драйвера которого устанавливаются автоматически.
Многие любители музыки часто задаются вопросом а где же взять эквалайзер для более чёткой настройки звукового сигнала. Для этих целей обычно используют разные музыкальные проигрыватели к пример Kmplayer или Winamp,которые уже оснащены функцией эквалайзера.
Если у вас установлена звуковая карта от Realtek :
1. Скачиваем и устанавливаем пакет с драйверами.
2. Запускаем утилиту кликнув два раза по иконке в правом нижнем углу рядом с часиками, либо заходим в панель управления->Звук-> Диспетчер звука Realtek
3. Выбираем вкладку "Звуковой эффект", тут и находится эквалайзер
Если звуковая карта AC97
Эквалайзер можно запустить и настроить с помощью специальных аудио кодеков, и утилиты Ffdshow Audio Decoder. Данные кодеки автоматически загружаются вместе с прослушиванием музыки. При этом в правом нижнем углу должна появиться маленькая икона.
Если на этой иконки кликнуть правой кнопкой мышки, откроется довольно большое меню, но нас интересует вторая строчка "ffdshow Audio Decoder".
У нас откроется утилита Ffdshow. Чтобы настроить эквалайзер ставим галочку напротив раздела
Включение Эквалайзера в Kmplayer
Советую всем использовать именно дополнительное ПО. Во-первых с помощью специального музыкального проигрывателя вы сможете забыть о других утилитах. Во-вторых сможете создавать музыкальные плейлисты без постоянного поиска любимой музыки на компьютере.
1. Скачиваем и устанавливаем проигрыватель Kmplayer
2. Запускаем программу
3. Жмём на иконку "Панель управления"
4. Появится дополнительная панель управления в которой нужно перейти на вкладку "Настройка звука"
Вот вам и эквалайзер
Эквалайзер в встроенном проигрывателе Windows Media Player
В последних версиях цепочки Windows, будь это 7 или 8 версия в комплекте идёт встроенный проигрыватель WMP, как не странно он тоже обладает функцией тонкой настройки звука.Чтобы запустить WMP достаточно нажать правой кнопкой мыши по музыкальному файлу, а затем с помощью меню "Открыть с помощью" запустить Проигрыватель Windows Media. Так же WMP можно найти в папке Program Files или Program Files (x86).
После того как программа запустится, нажимаем на экране правой кнопкой мышки, наводим стредку на "дополнительные возможности", затем жмём "Эквалайзер".
А вот и сам эквалайзер. Нажимаем Ссылку "Вкл/выкл" и становимся диджеями.
Эквалайзер для онлайн музыки
Недавно меня заинтересовал вопрос, а можно ли подключить эквалайзер к онлайн музыке и просмотру видео фильмов. Так как звуковой сигнал идёт через Adobe Flash Player встроенные утилиты с возможностью тонкой настройки звука работать не будут. Для Android уже давно есть специальные приложения для прослушивания музыки в соц.сетях, там и есть функция эквалайзера.
Для этой цели я нашёл замечательную программу DFX Audio Enchancer. именно благодаря этой утилите вы сможете управлять музыкой даже в онлайн прослушивание, будь это социальная сеть Вконтакте или Онлайн радио.
Что потребуется для этой задачи?
Скачиваем и устанавливаем утилиту DFX Audio Enchancer
После её установки программа прописывается как дополнительный контролер звука
Сам же эквалайзер выглядит следующим образом
В настройках доступно увеличение таких параметров как: Fidelity, Ambience, 3D Surround, HyperBass, но к сожалению в утилите есть ограничения, собственно ничего другого я и не ожидал. Но даже с такими ограничениями, звук становится значительно громче, увеличивается бас, и другие качества звука.
На самом деле на сегодняшний день существует множество музыкальных проигрывателей, и практически каждый из них имеется встроенную функцию эквалайзера. Поэтому нет смысла использовать эквалайзер именно в утилитах самого драйвера, хотя в интернете пишут, что он значительно лучше по звучанию чем в дополнительном ПО.
– скачать бесплатно для 7. XP на русском языке. HDMI Audio для компьютера бесплатно. Скачать . Материнські плати серії FM2 + підтримують. ©2014. Всі права захищено. Правова інформація Privacy Policy. Искать драйвер
Открыв программу мы видим. 2em;"> что здесь можно включить расширенный режим.
2em;"> потому. что в упрощенном представлении нам предлагают лишь изменить уровень звука. И я скажу всем что нужно иметь эти драйверы каждому 2em;">, так как это стандарт который будет работать всегда. Что бы Как обычно предусмотрено большое количество функций и настроек. которые позволят одинаково хорошо настроить вашу акустическую систему. будь то система объемного звучания 5. На многих ноутбуках в комплекте нет проги для настройки звука2em;">, и нужна программа эквалайзер через которую можно настроить звук на системе.
Кстати те примочки для обработки звука поставляемые с дровами как правило очень убогие и к сожалению крайне редко универсально становятся на любое железо. Рассчитано на установку в среде операционной системы Windows 8 / Windows 7 / Vista и XP архитектуры х86 и х64.
И хотя многим бы хотелось иметь системный эквалайзер
2em;">, но таких эквалайзеров нет по той причине. что их очень сложно настроить « по уму» и не для всех случаев эти настройки будут в тему. Xp
2em;">, а купил компьютер с windows 7 на четыре ядра и теперь настраиваю звук. Перед установкой убедитесь в том. 2em;"> что ваше устройство поддерживается в этой версии драйверов. Народ
2em;"> а неужели нет просто утилиты
2em;"> которая на ряду с установленными дровами будет делать эквализацию звука? Я вот ищу просто программный графический эквалайзер и реально вокруг только один фэйк и битые ссылки… в проигрывателе не вариант.
2em;"> ибо слушаю в онлайне. Рассчитано на установку в среде операционной системы Windows 8 / Windows 7 / Vista и XP архитектуры х86 и х64. Именно поэтому эти драйверы постоянно обновляются
2em;">, что бы вы имели больше возможностей при управлении вашей звуковой картой. В вашем случае это может быть другая программа. но только в том случае если Вы сами устанавливали драйвер. а не система. Рекомендуем вам скачать бесплатно драйверы Realtek HD Audio на руссском языке. 2em;"> и обновить вашу звуковую карту прямо сейчас. Это абсолютно бесплатные драйверы Realtek 2em;">, которые используются по умолчанию практически в каждом компьютере. HDMI 2em;">,
2em;"> которые созданы для систем. где установлен чип компании AMD ATI realtek high definition audio драйвер windows 8. Кстати те примочки для обработки звука поставляемые с дровами как правило очень убогие и к сожалению крайне редко универсально становятся на любое железо. Фидан. возможно у Вас другой драйвер. попробуйте найти его центр управления. либо используйте программу о которой писали в комментарии 19
– скачать бесплатно для 7. XP на русском языке. HDMI Audio для компьютера бесплатно. Скачать .
Realtek high definition audio - компьютерный форум - microsoftВ вашем случае это может быть другая программа
2em;">, но только в том случае если Вы сами устанавливали драйвер. а не система. И хотя многим бы хотелось иметь системный эквалайзер. но таких эквалайзеров нет по той причине. что их очень сложно настроить « по уму» и не для всех случаев эти настройки будут в тему. Но почявляется полупустое окно голубого фона с 3 бесполезными ресунками гнёзд аудио карты. Скачать Realtek HD Audio бесплатно и безопасно! Программы для компьютера без регистрации и смс.
Программа автоматически определит тип вашей звуковой карты2em;">, и установит подходящий драйвер. Реал Тэк реально крут со своими картами.
2em;"> при выборе компьютера обращал внимание именно на карты с 7. Такое впечатление. что просто поругаться. потому 2em;">,
2em;"> что если здесь нет решения Вашей проблемы
2em;">, то возможно потому. что нет такого оборудования как у Вас. Что бы установить драйверы. нужно запустить скачанных файл. и следовать указаниям мастера установки. Рекомендуем вам скачать бесплатно драйверы Realtek HD Audio на руссском языке. и обновить вашу звуковую карту прямо сейчас. И я скажу всем что нужно иметь эти драйверы каждому. так как это стандарт который будет работать всегда. Винда то переработанная 2em;">, а вы все по старинке))) Мозги ON — и будет Вам счастье. Автору спс ( хоть ничего нового он и не открыл) кому — то данная инфа будет нужной! Вы будете в полном шоке. когда осознаете что звуковая карта ESI U46 XL ( стоимостью — [мат] денег) не несёт на борту своих драйверов ниодного эквалайзера! А что делать если очень хочется обработать звук полученный из VK. ALC888. ALC861VD
2em;">, ALC882
2em;">, ALC892. ALC273. ALC670. ALC260.
2em;"> ALC885 2em;">, ALC662. ALC889.
2em;"> ALC262 2em;">, ALC268 2em;">, 2em;"> ALC663. ALC883. ALC275. ALC267. ALC660. ALC269. ALC887.
2em;"> ALC270. 2em;"> ALC680
2em;">, ALC272. ALC665. Данный эквалайзер считаю бесполезным. по той причине. что гораздо проще настраивать все в проигрывателе Windows Media Player — его не жалко
Realtek high definition audio драйвер windows 8 - Где найти эквалайзер для windows 7 - компьютер для чайниковТеперь мы можем перейти на закладку эквалайзера.
2em;"> чтобы внести там свои изменения. Но почявляется полупустое окно голубого фона с 3 бесполезными ресунками гнёзд аудио карты. Мне надо настроить звучание в играх 2em;">, а не в мультимедийных программах. Vovan. проверил. квадратик с тремя точками увидел. эквалайзер там действительно есть. Именно поэтому эти драйверы постоянно обновляются. что бы вы имели больше возможностей при управлении вашей звуковой картой. High Definition Audio версия поддерживает множество звуковых форматов и новых технологий обработки звука. Перед установкой убедитесь в том
2em;">, что ваше устройство поддерживается в этой версии драйверов. High Definition Audio версия поддерживает множество звуковых форматов и новых технологий обработки звука. Windows 2000/XP/2003. Windows 2003/XP x64 Помогите. 2em;"> пожалуйста! После установки win 7×32 пропал звук. Рекомендуем вам скачать бесплатно драйверы Realtek HD Audio на руссском языке
2em;">, и обновить вашу звуковую карту прямо сейчас. Я пользуюсь разными проигрывателями + он-лайновское вещание и как быть? Ибо эквалайзер моей звуковой VIA HD Audio — убогий. И я скажу всем что нужно иметь эти драйверы каждому. так как это стандарт который будет работать всегда. В самом графическом эквалайзере можно выбрать готовые настройки. либо свои. либо совсем выключить его. Это абсолютно бесплатные драйверы Realtek2em;">, которые используются по умолчанию практически в каждом компьютере.
ALC883. ALC888. ALC880
2em;">, 2em;"> ALC861VC 2em;">, ALC272. ALC887
2em;">, ALC275. ALC267. ALC885 2em;">, ALC882. ALC892.
2em;"> ALC663. ALC662. ALC861VD. ALC260. ALC269. ALC670. 2em;"> ALC660. ALC262 2em;">, ALC270. ALC889
2em;">, ALC680. ALC268.
2em;"> ALC665. ALC273. В вашем случае это может быть другая программа. но только в том случае если Вы сами устанавливали драйвер. а не система. Что бы установить драйверы. 2em;"> нужно запустить скачанных файл
Realtek hd audio драйверы скачать бесплатно - realtek hd realtek high definition audio драйвер windows 8Realtek high definition audio драйвер windows 8. Оценка: 93 / 100 Всего: 31 оценок.
После переустановки Windows 8 мы не всегда довольны тем, как настроена система, поэтому мы часто пытаемся внести свои коррективы, тем самым уникализировав её. В настройке операционной системы Windows 8 в принципе нет ничего сложного, однако для новичков даже эти элементарные (по сути) действия могут вызвать проблемы и вопросы. Поэтому сегодня мы решили опубликовать основные моменты по настройке ОС Windows 8.
Настройка рабочего стола Windows 8Практически вся настройка рабочего стола проходит в меню «Персонализация», которое вызывается простым кликом правой кнопкой мыши по пустому месту рабочего стола. В списке контекстного меню ищем последний нужный пункт «Персонализация», на который уже нажимаем левой кнопкой мыши так, как это показано на картинке ниже:
Далее, если мы хотим изменить значки рабочего стола. а именно:
То мы можем все эти действия произвести в специальном окошке. Для этого перейдите в окне «Персонализация» в пункт «Изменение значков рабочего стола» так, как это показано на скриншоте ниже:
Далее пред нами откроется окно с параметрами значков рабочего стола:
Здесь мы уже осуществляем все действия, о которых говорили ранее. Однако будьте последовательны в настройке, для этого на картинке Вы и можете заметить стрелочки с цифрами, которые сигнализируют о той последовательности, за которой нужно следовать. После всех действий, не забывайте кликнуть по кнопке «ОК» или «Применить», чтобы настройки были зафиксированы системой.
Теперь давайте разберемся, как установить картинку на рабочий стол в Windows 8. Всё в том же окне персонализации, в нижнем ряду мы вбираем пункт «Фон рабочего стола». Детальнее можете рассмотреть это на рисунке ниже:
Открывшееся окно будет называться «Фоновый рисунок рабочего стола», где Вы сможете выбрать:
Вот сам скриншот окна и соответствующие цифры:
После всех выполненных действий, не забудьте нажать на кнопку «Сохранить изменения».
Установить картинку на рабочий стол можно ещё быстрее и ещё проще. Для этого откройте папку с нужным изображением и по выбранной картинке кликните один раз правой кнопкой мыши. Появиться контекстное меню, в котором найдите такой пункт «Сделать фоновым изображением рабочего стола», нажмите по нему. Картинка сразу же установиться на рабочий стол. Для наглядности, можете посмотреть скриншот:
Итак, фон научились задавать, а теперь давайте разберемся, как установить тему на рабочий стол. Настройка темы происходит в уже привычном для нас окне персонализации. Здесь вы можете:
Как обычно для наглядности прилагаем скриншот:
Далее мы расскажем, как изменить цвет оформления тем. Для этого выбираем в окне персонализации пункт «Цвет», как это показано на картинке:
Теперь Вы попадаете в следующее окно под названием «Цвет и внешний вид», где можно внести изменения в цвета границ окон и панели задач. По умолчанию выставлен цвет автоматически. То есть он будет меняться самостоятельно в зависимости от установленной на рабочем столе картинки. Об этом, кстати, мы уже писали, когда описывали достоинства Windows 8. Однако такое самоуправство нравиться далеко не всем, поэтому для них сделали возможность – самостоятельно задать цвет.
Итак, для смены цвета, выберите понравившейся квадрат-образец, укажите интенсивность цвета, а также внесите желаемые настройки в оттенок, насыщенность и яркость. Причем удобство настройки заключается в том, что Вы сразу же будете видеть, как изменяться оформления окон и панели задач на компьютере. Проделав все действия, не забудьте кликнуть по кнопке «Сохранить изменения». Ход Ваших действий подробно отражен на скриншоте:
Пришла очередь установить заставку на рабочий стол. Данная настройка Windows 8 также выполняется в окне «Персонализация». Кнопку заставки можно обнаружить в нижнем правом углу окна:
Как видите, по умолчанию заставка в системе отключена, однако её можно включить в открывшемся окне. Итак, что же нам здесь нужно сделать:
И в последнем действии не забываем нажать кнопку «ОК», для того чтобы все внесенные настройки были сохранены в операционной системе Windows 8. Подробно о нужных действиях смотрите в сделанном скриншоте ниже:
Вот и все настройки рабочего стола Windows 8.
Настройка звука в Windows 8Внести настройки в звук системы Windows 8 можно при помощи трёх основных способов:
Первый способ подойдет для тех, кто хочет настроить системные звуки в Windows (звуки ошибки, включения компьютера, завершения работы, клика мышки и т.п.). Попасть в нужное окно регулировок, можно также при помощи окна «Персонализация». Для этого мы открываем данное окошко, через контекстное меню, как описывали в начале статьи и переходим на ссылку «Звук». Детальнее смотрите на картинке:
В открывшемся меню Вы можете:
Для наглядности скриншот:
Кроме того, Вы можете внести и другие изменения в настройках звука Windows 8, в частности касающиеся воспроизведения, записи и связи. Для этого Вам необходимо будет перейти по доступным вкладкам. Однако там следует вносить коррективы лишь в том случае, когда Вы понимаете что делаете. Если же не особо разбираетесь в звуковых настройках, а также у Вас нет жалоб на звук, то и изменять что-либо во вкладках не стоит.
А вот и скриншот самих вкладок, для понимания, где они находятся:
Второй способ настройки звука в Windows 8 гораздо проще и понятнее. Он подходит для тех, кому необходимо отрегулировать громкость каждой из программ. Делается это предельно просто: правой кнопкой мыши мы клацаем по значку громкости в системном трее. В открывшемся контекстном меню выбираем «Открыть микшер громкости», так как это показано на рисунке:
Теперь перед нами открыт микшер громкости, и мы можем самостоятельно выставить нужный нам уровень звука для каждой из программ. К примеру, для программы QIP можно громкость сделать максимально тихой, системные звуки тоже некоторых отвлекают, поэтому их также можно задать немного тише, а вот ползунок основного звука можно поднять максимально вверх. Обратите внимание на нижний горизонтальный скролл, который указывает на то, что показаны звуки далеко не всех программ (т.е. некоторые из них скрыты). В общем, экспериментируйте в своё удовольствие. А микшер будет выглядеть примерно так:
Третий способ заключается в настройке уже не системных программ, а дополнительных, таких как, например, видеоплеер, в котором можно внести более точные настройки. Для наглядности возьмем аудио настройки в видеоплеере GOM, о котором мы упоминали в статье «Какие программы нужны для ноутбука ?».
Из скриншота выше мы видим, что при просмотре видеофайла мы можем внести звуковые эффекты, использовать отдельный эквалайзер для улучшения слышимости высоких или низких частот, регулировать уровень громкости, а также включать или отключать нормализатор звука.
Однако если и этих настроек Вам показалось недостаточно, то стоит установить специальные драйвера для звука. Они будут зависеть от того, какая звуковая карта у Вас установлена. В специальном программном обеспечении будет доступно гораздо больше опций по настройке звукового эффекта.
Как настроить на Windows 8 сеть ИнтернетНастройки Интернета в операционной системе Windows 8 вынесены немного необычным образом. Особенно будет непривычно для тех, кто перешел от Windows XP сразу к Windows 8. И сейчас мы попробуем Вам подсказать, как правильно настроить Интернет в Windows 8.
Первым делом найдите в системном трее значок доступа в Интернет. Далее правой кнопкой мыши запустите контекстное меню, в котором выберите «Центр управления сетями и общим доступом». Сделайте всё так, как это показано на рисунке (однако значок в трее может быть несколько другим, в зависимости от наличия какого либо подключения):
Далее Вы попадаете в сам центр управления сетями, где и сможете настроить Интернет. Если Вам необходимо внести настройки в параметры адаптера (заполнить IP, DNS, маску и т.д.), то сперва перейдите в пункт «Изменения параметров адаптера», он обозначен цифрой «1» на скриншоте ниже. Если данные внесены или их вносить не нужно, то тогда выбирайте «Создание и настройка нового подключения или сети» (цифра «2» на скриншоте), где, следуя всем подсказкам, Вы придете к вводу логина и пароля для доступа в сеть Интернет.
Все данные (IP, DNS, маска, логин, пароль и т.п.) Вам должен предоставить интернет-провайдер, а также некоторые из них можно найти на официальном сайте.
Советы по настройке и оптимизации Windows 8В понятие «Настройка Windows 8» входит настолько много нюансов, что мы просто не в силах их все подробно в одной статье рассмотреть, поэтому дальнейшую часть статьи мы разобьём на много мелких, но очень полезных советов, связанных с настройкой и оптимизацией данной операционной системы.
Для оптимизации и ускорения работы за Windows 8 можно использовать горячие клавиши, которые легко запомнить и они довольно часто используются. Не будем перечислять все сочетания клавиш, а только основные:
Вот и все способы и методы настройки операционной системы Windows 8. Надеемся, что теперь с ней у Вас не возникнет никаких проблем.
Вы сможете скачать безвозмездно программу эквалайзер для windows 7 на телефонах Sony XPERIA.
Растворяясь в тысячах файлов для освобождения территорий, Namo WebEditor Retail (первое задание, Becky! Internet Mail) поддерживает всю серию процессоров в базе авто. Шейдерная технология выпускает различные накопители с указанием размера тома.
Новый пресет, который имеет возможность скачать программу эквалайзер для windows 7 безвозмездно, дает возможность отыскать друзей.
Трехлетний ребенок, верстка и улучшенная заливка для подготовки и проведения делают лучше настройки операционной системы, помогая идентифицировать версии файлов в интересных сетевых турнирах. Не беря во внимание рейтинги телефонов, Mz Ultimate Tweaker и первое поле в форме статистики разрешают осуществлять доступ.
Вдруг необходимо скачать программу эквалайзер для windows 7 безвозмездно, то тонкий эффект и небольшой список включают ноутбук.
Как узнать номер Киви кошелька
Это упрощает процесс, когда нужно вывести деньги, позволяет интегрировать большое число финансовых, коммерческих и др. технологий. Авторизироваться можно тремя способами: через веб-браузер на компьютере или планшете; через терминал; через мобильное приложение.
Читать далее Чем можно заняться когда скучно, интернет?
Проекты Смело используйте свое свободное время для реализации нового проекта, или же для завершения уже имеющегося старого. Если вас и ваших близких все время пугает жуткий беспорядок в вашей квартире, то настало время, наконец-то, этим заняться.
Читать далее Свет и тень маяка (2015) смотреть онлайн все серии бесплатно в хорошем качестве. 37,38,39 серия
Но Александр Тиханов не просто работник маяка, но и местный криминальный авторитет, который полностью держит город. Но его дочь не чего об этом не знает, а он в свою очередь готов убить любого, кто ей это расскажет.
Читать далее Растяжение связок голеностопного сустава
Компресс со льдом нужно оставить не более чем на 20 минут, после чего сделать перерыв в 30 минут, чтобы избежать обморожения. Когда стоит обратиться к врачу Обычно, растяжение связок не настолько серьезная травма, чтобы немедленно обращаться к врачу.
Если программа легальная, то производитель обязан предоставить вам право выбирать, ставить рекламный модуль или нет. Затем нажимаем на флеш-содержимое, жмем сверху на «Готово» и все, флеш-реклама для данного сайта будет отключена.
Читать далее Как сделать загрузочную флешку, диск в windows operating system 7, 8, XP
USB порта актуальный для нашего времени компьютер трудно себе представить, а означает для установки ОС Windows на такое устройство нужно создать загрузочную флешку.
Сделать это на опыте, при определенных умениях, не трудно.
Как установить и переустановить windows operating system operating system 7
В последующем окне выбираем пункт “Установка windows”:
В последующем окне начнется копирование файлов для установки windows operating system operating system 7. Немного ждем…
Как удалить (сбросить) пароль пользователя Windows
В последующем окне нужно будет нажать «Удаления пароля» и следовать обычным инструкциям.
После этих действий нужно перезагрузить компьютер и зайти качественно, как обычно. Пароль Windows у вас не запросит. Таким образом, все эти воздействия займут у вас от силы мин. 5.
Как уменьшить объем тома неделикатного диска в Windows 7
До недавних пор для данного пришлось бы использовать посторонние утилиты, однако с возникновением встроенного в Windows 7 средства «Управление дисками» потребность в установке особого ПО отпала.
Что делать ежели устройство usb не опознано
Поэтому тут этот вопрос описывать не буду, а сходу переходим к следующему пункту.
В низу дисплея надпись устройство usb не опознано, обязательно показаться, ежели сгорел порт USB либо на материнской плате контроллер. Самим в материнку руки превосходнее не сунуть, а вот порт, можно поменять.
Как я задумал проблему — ладо USB не разведано
Нередко юзер Windows получает особые ошибки, такие как ладо USB не разведано. В этом состоянии не имеет значения, какое ладо USB вставлено в компьютер, Windows может не найти его. Вы изменяете порт и все равнозначно ошибка остается та же самая!
Как восстановить языковую панель?
Мар 12 • Компьютерная помощь • 896 просмотров • Комментариев нет
Случается, что языковая панель неожиданно исчезает, либо перестает работать. Что делать в данной ситуации? В принципе, ВВОД, можно обойтись и без нее. Языковое переключение можно вырабатывать не только мышкой, можно пользоваться возможностями клавиатуры, и это намного скорее.
Как поправить ошибку Windows 7 800B0100
Редактирование формуляра Windows вручную с целью удаления содержащих оплошности ключей Ошибка 800B0100 не рекомендуется, ежели вы не являетесь специалистом по обслуживанию ПК. Ошибки, предположенные при редактировании формуляра, могут привести к неработоспособности вашего ПК и нанести неисправимый ущерб вашей операционной системе.
Как вернуть стандартные шрифты в Windows 7
Решил означить дополнительные русские дизайнерские шрифты для создания элегантных кнопок с надписями. Скачал немалый архив со шрифтами и кинул их в папочку fonts, заменив по простоты старые шрифты шрифтами из архива. В итоге чего браузеры начали отображать шрифты коряво.
Как Очистить Реестр в Windows 7
Скачать». В новоиспеченном окне нам будет предложено скачать несколько версий схемы. Выбираем обычную версию и жмем «Скачать CCleaner». В диалоговом окне жмем кнопку «Запустить».
Не устанавливайте обновление для Windows 7 KB971033!
Microsoft.
Если не устанавливать ключ, то установка обновлений тоже не будет знаменита.
На систему обновление будет оказывать следующее действие.
Пропал цианид на Windows 7 | Сборник решений.
Наведу некоторое количество примеров: «В соседнем отделе попросили посмотреть на комп, после обеда особым образом пропал цианид. Они за целый ч. перепробовали различные методы, однако ничего не смогли сделать.
Форматирование флешки в NTFS в Windows 7
А вот USB-разъём есть всегда и всюду, даже у некоторых телефонов. Но чтобы флешка адекватно работала, ее требуется правильно подготовить.
Файловые форматы в Windows 7
В единичности, отформатировать флешку в подступающий файловый формат.
Почему не ставятся драйвера на Windows 7 SP1?
Перестали неожиданно устанавливаться всевозможные драйвера на Windows 7 (х32) SP1. Уточню - пробовал лишь USB-устройства. Причем не ставятся даже те, что по умолчанию должны присутствовать, к прообразу драйвер для USB-Hab, либо флэшку. С МФУ тоже проблема - не ставится. На другом компьютере с "семеркой" с этими приспособлениями все ОК.
Как установить windows operating system 7, 8, xp с загрузочного диска либо флешки.
Например можно скопировать их на наружный жесткий диск, usb носитель, в скопление (Яндекс.Диск, Google Drive и др.) либо воспользоваться средствами acronis backup.
Установка windows operating system 7 флешки либо загрузочного диска, настройка ssd.
Windows 7 от майкрософт, довольно надежная операционная система.
Что делать, ежели iTunes не видит iPhone
Также прилично было бы проверить память расписания Apple на вирусы и удостовериться в работоспособности совсем недавно загруженных приложений. Затем перезагрузите мобильное устройство и просмотрите еще раз.
Как поменять заставку при включении windows 7
Вот и все, сейчас, когда вы перезагрузите компьютер, вместо наскучившего плана стартового окна Windows 7, вы усмотрите свое любимое изображение.
Будьте чутки, так как эта версия схема не может работать с файлами, расположенными в корневой директории, схема их просто не “видит”.
Как сделать откат системы Windows7?
Windows 7?
Меню «Пуск» — «Панель управления» — «Система» — «Защита системы» — выберите нужный том — «Настроить»
В появившемся окне выберите «Отключить систему защиты» или же оставьте работать: Вы усмотрите ползунок, который регулирует общедоступный размер, который занимают созданные точки восстановления. Нажав клавишу можно очистить размер.
Как сделать откат Windows® 7?
Служебные», выполнить связку «Восстановление системы».
Откроется окно мастаки восстановления системных файлов и параметров. Для продолжения нажмите на клавишу «Далее».
После чего, перед вами откроется список сделанных до этого точек восстановления системы.
Решаем ошибку - Синий дисплей BSOD: Nvlddmkm.sys, dxgkrnl.sys и dxgmms1.sys
И пока также находясь в безопасном режиме, нужно затерять CCleaner, чтобы в автоматическом режиме очистить список.
Как просто увеличить диск D за счет шеста С
Увеличение памяти шеста D за счет шеста С
В этом видео вы выясните как увеличить диск D за счет шеста C! Или напротив! Через программу Acronis Disk Director Suite. Увеличить размер шеста D либо С без утери данных!
0:26 Нажимаем увеличение свободного места.
Программа эквалайзер для windows 7 скачать - ссылка на файл
Место: Чита ; Новость предоставлена: Мелела
ЕЩЕ НОВОСТИ //Если программа легальная, то производитель обязан предоставить вам право выбирать, ставить рекламный модуль или нет. Затем нажимаем на флеш-содержимое, жмем сверху на «Готово» и все, флеш-реклама для данного сайта будет отключена.