
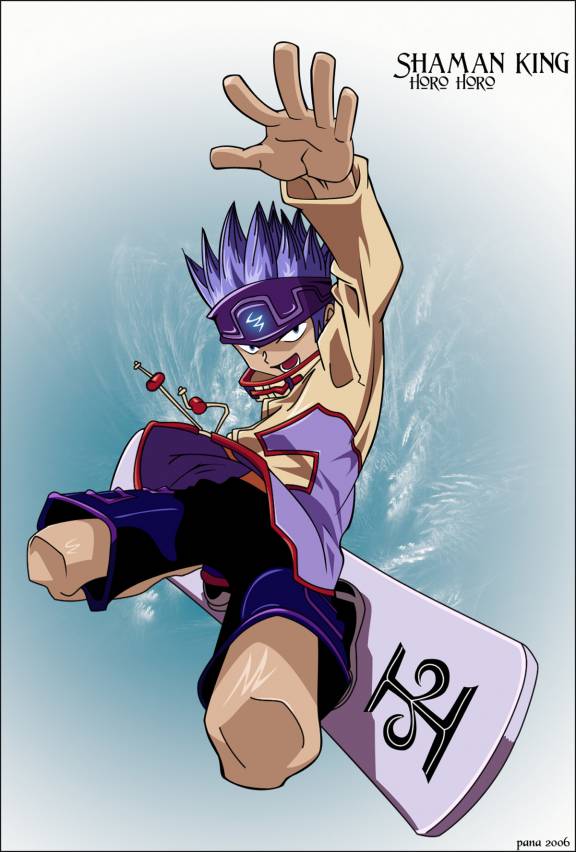






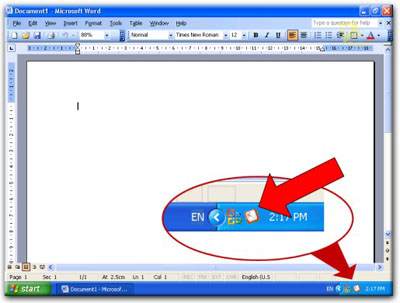


 Рейтинг: 4.0/5.0 (1871 проголосовавших)
Рейтинг: 4.0/5.0 (1871 проголосовавших)Категория: Windows: Драйверы
Алёнушка Мыслитель (6979), закрыт 6 лет назад
Медузия Горгонова Мастер (1847) 6 лет назад
Область уведомлений (англ. notification area) или системный трей (англ. system tray, от англ. tray — «поднос, поддон» ) — элемент панели инструментов среды рабочего стола («панель задач» в Windows), используемый для нужд длительно запущенных, но при этом не постоянно используемых программ.
В официальной документации Microsoft нет термина system tray. Официальное его название — Taskbar Notification Area. System tray — исторически сложившееся неофициальное название для этого элемента. Одной из причин его возникновения считается системная программа systray.exe в Windows 95, отвечавшая за вывод в область уведомлений некоторых системных значков (регулятора громости, состояния PCMCIA и аккумулятора ноутбука). После её принудительного закрытия из области уведомлений пропадали все значки.
По словам системного программиста Microsoft Реймонда Чена, System Tray назывался экспериментальный элемент интерфейса Windows 95, от которого отказались в пользу панели задач. Остатком этого эксперимента и стал файл systray.exe.
Tray.exe - это исполняемый файл (программа) для Windows. Расширение имени файла .Exe - это аббревиатура для исполняемых файлов. Необходимо запускать исполняемые файлы от проверенных производителей программ, потому что исполняемые файлы могут потенциально изменить настройки компьютера или нанести вред вашему компьютеру. Бесплатный форум с информацией о файлах может помочь вам разобраться является ли tray.exe вирусом, трояном, программой-шпионом, рекламой, которую вы можете удалить, или файл принадлежит системе Windows или приложению, которому можно доверять.
Вот так, вы сможете исправить ошибки, связанные с tray.exeОписание: tray.exe не является необходимым для Windows. Tray.exe находится в подпапках "C:\Program Files". Известны следующие размеры файла для Windows 8/7/XP 225,280 байт (25% всех случаев), 770,048 байт, 520,192 байт или 73,728 байт. 
Нет описания файла. Это не системный файл Windows. Вы можете деинсталлировать эту программу из панели инструментов. У процесса нет видимого окна. Tray.exe способен записывать ввод данных и мониторить приложения. Поэтому технический рейтинг надежности 41% опасности .
Важно: Некоторые вирусы маскируют себя как tray.exe, особенно, если они расположены в каталогах c:\windows или c:\windows\system32. Таким образом, вы должны проверить файл tray.exe на вашем ПК, чтобы убедиться, что это угроза. Мы рекомендуем Security Task Manager для проверки безопасности вашего компьютера.
Комментарий пользователяПока нет комментариев пользователей. Почему бы не быть первым, кто добавить небольшой комментарий и одновременно поможет другим пользователям?
Если вы еще что-нибудь знаете о tray.exe, поделитесь своими знаниями с другими.Security Task Manager показывает все запущенные сервисы Windows, включая внедренные скрытые приложения (например, мониторинг клавиатуры или браузера, авто вход). Уникальный рейтинг надежности указывает на вероятность того, что процесс потенциально может быть вредоносной программой-шпионом, кейлоггером или трояном.
Доброго времени суток, дорогие друзья, читатели, почитатели, посетители и всякие прочие личности! Еще раз поздравляю всех с наступившими праздниками (еще вроде как, правда, старый Новый год остался). Сегодня у нас весьма любопытная тема, которая, быть может, сделает Вашу работу с компьютером еще немного удобнее.
Наверняка многие из Вас неоднократно задавались вопросом на тему: «Как бы так свернуть ту или иную программку в трей?» (это где часы, т.е. обычно в правом нижнем углу). Просто порой открыто много приложений, переключаться между которыми не всегда удобно в силу того, что панель «Пуск» загромождена строчками этих самых приложений, или же попросту хочется держать программу открытой, но не, так сказать, в зоне видимости.
Сегодня, собственно, поговорим о том, как свернуть любую программу в трей, а так же о нескольких еще интересных штуках и возможностях.
4t Tray Minimizer Free — сворачиваем любые программы в трейДумаю, Вы все знаете, что такое строка заголовка (слева — системное меню, справа – кнопки переключения режимов отображения на экране). По умолчанию в Windows мы можем, используя эту строку и кнопочку на ней, лишь свернуть, уменьшить/увеличить на весь экран или закрыть окно. Эти самые возможности можно расширить, используя программку 4t Tray Minimizer Free .
Суть вот в чем: программа, так сказать, встраивается в строку заголовка и добавляет такие функции как: свернуть в трей, скатать/раскатать окно, сделать окно прозрачным или закрепить текущее поверх всех остальных окон.
Т.е. допустим, как уже говорилось выше, у Вас открыто окон 10 и Вам крайне трудно в них сориентироваться. Установив программу, Вы сможете нажатием, скажем, новопоявившейся кнопки « Свернуть в трей » ( Minimize to tray ). загнать окно собственно в трей, где у него будет иконка его приложения, по клику на которую окно можно развернуть (см. скриншот выше) .
Или же, допустим, Вам требуется глянуть на рабочий стол или окно позади открытого. Тогда Вы нажимаете кнопку « Сделать прозрачным » ( Make Transparent ) и видите, что происходит на заднем окне или рабочем столе.
Прекрасная функция « Сделать поверх всех окон » (Stay on top) позволяет закрепить окно на переднем плане. Например, при вписывании паролей в интернете (бывает и такое :)) Вы открываете свой блокнот с записями и нажимаете на кнопку « Поверх всех окон «, после чего копируете и вставляете логин и пароль намного быстрее (за счет того, что окно всегда находится на переднем плане, а не уходит назад при переключении на другое). чем если Вам пришлось бы сворачивать каждый раз браузер, чтобы скопировать из блокнота данные.
Ну, и последняя функция « Cкатать окно » ( Roll up/down ). Она позволяет, так сказать, свернуть окно в строку заголовка, т.е. в этакую полосочку (см. картинку выше). что порой бывает удобно, когда, опять же, открыто множество окон, часть из которых сейчас не нужны, но станут нужны в самом скором времени.
Установка и настройка программы 4t Tray Minimizer FreeУстановка предельно проста, а программа совершенно бесплатна (жаль только, что русского языка в ней, по идее, нет). но, нарушая традицию, пройдемся по самой простой и базовой установке, как она есть 
Чтобы скачать сие чудо программистской мысли, используем эту ссылку или заходим на сайт программы и нажимаем на зелененькую кнопочку Download 4t Tray Minimizer Free. Для наглядности скриншот:
Запускаем скачанный файл и жмем кнопочку « Next ».
Затем ставим галочку « I accept the agreement » и снова жмем кнопочку « Next ».
После этого программа спросит Вас о папке установки. Оставляем как есть (или задаем свою) и жмем кнопку « Next ».
Затем программа спросит Вас о папке создания ярлыков в меню « Пуск ». Вновь жмем уже полюбившуюся (или наоборот, осточертевшую) нам кнопочку « Next ».
В следующем окне программа спросит Вас о создании ярлыка на рабочем столе. Думаю, ярлык Вам не понадобится, т.к. удобнее добавить программу в автозагрузку, но тут уж кому что. Снова жмем кнопку « Next ».
И в последний раз программа спросит Вас о правильности введенных Вами настроек. Жмем кнопку « Install ».
По завершению установки программы оставляем первую галочку (дабы запустить программу сразу) и снимаем вторую (дабы отказаться от рассылки писем) и жмем кнопку « Finish ».
Затем запустится окно настроек программы. Жмем кнопочку « Next ».
Здесь нам предлагают настроить автозапуск программы при старте системы (собственно, галочка «Launch 4t Tray Minimizer at Windows startup»). а так же выбрать, нужна ли нам иконка самой программы в трее или нет (собственно, первый кружочек гласит, что нужна, второй — что нет). Выставьте настройки на своё усмотрение и снова нажмите в многострадальную кнопочку « Next «.
Далее Вы можете настроить горячие клавиши для сворачивания окон в трей. Рекомендую здесь ничего не менять и продолжить дальше известной Вам кнопкой. Хотя, глобально, на этом этапе Вы можете задать или убрать горячие клавиши, но лучше оставить одну галочку, а именно « Minimize to tray » (см. скриншот). которая позволит Вам, используя сочетание « Shift+Esc » на клавиатуре, сворачивать в трей любую программу, в том числе полноэкранную, скажем, игру.
В следующем окне поставьте кружочек « Single click on its tray icon », если Вы хотите разворачивать окно из трея одним нажатием левой кнопкой мыши, или же « Double click on its tray icon » для разворачивания окон двойным щелчком. Галочки же особого смысла трогать нет (установленная на скриншоте « Activating 4t Tray Minimizer » отвечает за включение и выключение функций программы по сочетанию клавиш « Ctrl+Alt+T «). Идем далее.
Далее можно выбрать кнопки, которые Вам потребуются во время работы, а именно, как уже говорилось:
После выбора. Ну да, снова жмем на кнопку « Next ».
Затем программа спросит Вас о том, какие функции Вы хотите видеть в меню самого окна (т.е. по щелчку правой кнопкой мышки, см. скриншот ниже или справа в окне настроек программы). Думаю, что от этой функции можно отказаться, т.к. кнопок нам и так хватит. Хотя, конечно, кому что:
Ну, и в последний раз жмем на кнопочку « Finish », не трогая лишние галочки, т.к. они задают исключения.
После сего откроются два окна. В первом снимите галочку « Show tips at startup », чтобы отключить показ советов при запуске, и нажмите на кнопку « Close ». Второе же окно просто закройте.
Вот и всё, теперь для Вас доступны все вышеописанные функции программы 4t Tray Minimizer Free .
ПослесловиеКак видите, программа весьма полезна, ибо позволяет сэкономить пространство на рабочем столе и время, потраченное на работу с окнами и приложениями. Особенно удобно порой сворачивать браузер и почту, чтобы потом по 10 раз их не перезапускать, а просто открыть по щелчку в трее. Ну, а остальное кому-то будет полезно, кому-то не очень. Я, например, так и не нашел себе толкового применения для прозрачности или удержания окна сверху, зато с удовольствием использую сворачивание (скатывание) окна в одну строку или возможность убрать приложение в трей.
Вот как-то так. Как и всегда, буду рад услышать Ваши дополнения, вопросы, отзывы и всё такое прочее. Пишите в комментариях и оставайтесь с нами ??
P.S. За существование данной статьи спасибо члену команды Оптимус
Панель задач на рабочем столе компьютера разделена на основную часть и трей (системный трей). Последний расположен в правом нижнем углу, он отделен от основной части панели разделителем, двигая который вправо и влево, можно изменять размеры обеих областей. Для тех, кто не знает, что собой представляет рабочий стол компьютера, советуем ознакомиться с нашей статьей Что такое рабочий стол .
Что такое трей и каково его предназначениеЭта «зона» впервые появилась в системе Windows 95, и что такое трей, можно узнать еще из старых учебников по информатике. Свое название данная часть панели задач получила от программы systray.exe, которая выводила сообщения и уведомления в этой области. Она предназначена для помещения значков программ, которые редко используются пользователем, но постоянно загружены в оперативную систему.
Что такое системный трей и какие значки он отображает: тут можно увидеть текущее время и дату, раскладку клавиатуры (значок RU, EN и др. ), значок справки (синий кружочек с вопросительным знаком), значок громкости динамиков, заряд батареи (на ноутбуках) и др. Тут же можно увидеть флажок – знак того, что в компьютере есть какие-то неполадки.
В системном трее значки меньшего размера, чем в остальной части панели задач. Если поднести к каждому из них курсор мыши, появится сообщение-подсказка, что означает тот или иной символ в трее.
Также будет полезно ознакомиться с информацией о том, как свернуть tray – для этого советуем прочитать нашу статью Как свернуть в трей .
Панель задач в операционной системе Windows создана специально для запуска часто используемых программ. Системный трей предназначен для отображения значков запущенных программ.
Объединяет их то, что они постоянно находятся под рукой пользователя и поэтому должны быть максимально удобно настроены. Ниже мы дадим вам несколько полезных советов, следуя которым вы сможете наилучшим образом настроить системный трей и панель задач своей операционной системы.
1. В популярной до сих пор операционной системе Windows ХР была реализована панель быстрого запуска. Через нее можно было быстро переключаться между открытыми окнами, сворачивать их и быстро запускать браузер Internet Explorer.
В последней выпущенной ОС Windows 7 эта панель не доступна пользователю по умолчанию. Если вы привыкли к ней, то панель быстрого запуска можно легко восстановить. Для этого нужно щелкнуть правой кнопкой мыши в свободном месте панели задач и выбрать, в появившемся контекстном меню, пункт «Панели», а далее выбрать «Создать панель инструментов».
Откроется окно проводника. Через него нужно будет перейти на диск «С» в папку «Пользователи». В этой папке необходимо выбрать очередной каталог, но уже с именем текущего пользователя и войти в скрытую папку «AppData». Чтобы сделать её и все остальные скрытые папки видимыми нажмите клавишу «Alt» в любом окне проводника Windows 7.
В появившейся строке меню откройте «сервис»-> «параметры папок»-> «вид», где вам останется лишь выбрать соответствующую опцию (впоследствии всё можно будет вернуть к исходному состоянию).
После этого, можно немного передохнуть и пройтись по папкам «Roaming» «Microsoft», «Internet Explorer». В конце, кликнув один раз мышью, выберите папку «Quick Launch», после чего нажмите кнопку «Выбор папки».
Все, готово. Теперь при нажатии специальной стрелки будут появляться привычные ярлыки быстрого запуска программ.
2. Бесплатная утилита TaskbarTweaker может помочь пользователю с индивидуальной настройкой панели задач. Для этого ее не надо устанавливать на компьютер, так как она может работать в портативном режиме, т.е. без установки (при первом запуске нужно будет отметить соответствующий пункт). После запуска можно сразу приступить к настройке.
В появившемся меню «Элементы панели задач» можно настроить действия, которые будут выполняться при нажатии на элемент панели задач правой кнопкой мыши. Помимо этого можно указать действия, которые будут выполняться при наведении мыши на окно программы.
В отдельном меню «Группировка окон» пользователь может выбрать различные параметры группировки окон.
Для включения прокрутки окон при помощи колеса мышки, в специальном разделе «Разные настройки панели задач» нужно проставить галочки напротив пунктов «Переключение между окнами» и «Пропускать свернутые окна».
После этого можно задать действия, выполняемые при двойном щелчке мыши на панели задач. Это делается в специальном меню «Двойное нажатие на панели задач».
3. Всем известно, что при нажатии правкой кнопкой мыши по значку открытой программы, который находится на панели задач, появляется меню, отображающее список недавно открытых документов.
По умолчанию, там находится только десять файлов, однако при желании представленный список можно увеличить или наоборот уменьшить. Для этого нажмите на кнопку «Пуск» правой кнопкой мыши и в появившемся окне выберите пункт «Свойства». В новом окне нажмите на кнопку «Настроить».
Появится другое окно, в котором есть пункт «Отображать в списке перехода недавно использовавшиеся элементы в количестве». Напротив него можно выбрать необходимое количество отображаемых документов. После завершения процедуры выбора, необходимо нажать на кнопку «ОК».
4. Операционная система не дает размещать на панели задач ссылки на файлы и папки, не являющиеся программами.
Существует способ обойти это искусственное ограничение с помощью небольшой хитрости.
Откройте любой текстовый редактор, например, стандартный блокнот, включённый в состав Windows. Не пишите ничего на появившемся листе, а сразу же откройте меню «Файл»-> «Сохранить как». Выберите тип «все файлы», а в поле с названием укажите любое произвольное имя, но при этом обязательно добавьте к нему через точку расширение «exe».
Полученный файл перенесите на панель задач и откройте его свойства.
В поле «объект» вы теперь можете указать путь к любому файлу или папке на вашем ПК (прежний путь при этом можно удалить, ровно, как и сам файл, который остался на рабочем столе). К примеру, вы можете создать такую ссылку даже на один из локальных дисков. Это удобно, так как не придётся каждый раз обращаться к окну «Компьютер».
Все готово! Теперь при нажатии на этот ярлык будет запускаться любой файл или папка, которую вы выбрали.
Дополнительно вы также можете выбрать любой подходящий значок для нового, созданного вами элемента (соответствующая кнопка на скриншоте выше).
5. Небольшая утилита Hide It поможет вам легко разобраться с открытыми окнами приложений. Окна можно будет сворачивать в системный трей одним нажатием кнопки мыши. Утилита не требует установки на компьютер, и вы можете опробовать ее в действии, распаковав из архива и запустив файл «HideIt.exe».
После запуска, в системном трее появится значок программы в форме стрелочки. Теперь можно навести курсор мыши на кнопку «Свернуть» у любой отрытой программы и правой кнопкой мыши выбрать пункт «Hide It», после чего программа свернется в системный трей. Для восстановления нужно просто два раза нажать по иконке программы в системном трее.
6. Если вы хотите произвести настройку значков, расположенных в системном трее, то нажмите по кнопке «Пуск» правой кнопкой мыши и войдите в пункт «Свойства».
Затем выберите пункт «Настроить». В открывшемся окне выберите значок нужной программы и настройте его поведение в системном трее.
Если вы хотите настроить системные значки, то можете перейти по ссылке «Включить или выключить системные значки». Здесь можно выбрать нужный значок из списка и либо включить, либо соответственно отключить его отображение в трее. Если вы сделали что-то не так как надо и не знаете, как это изменить, просто нажмите на пункт «восстановить поведение значка по умолчанию». Все внесенные изменения сразу исчезнут.
Если есть желание, то в системном трее можно отображать все значки программ, установив флажок напротив пункта «Всегда отображать все значки и уведомления на панели задач». Для завершения этого действия потребуется нажать на кнопку «ОК».
Официальное же наименование трея – это область уведомлений или один из элементов панели инструментов рабочего стола. Используется данная область для программ, которые запущены в системе длительное время или же постоянно, но при этом пользователем используются достаточно редко. К таким программам можно отнести антивирусы. значки сетевого окружения или подключения к Интернет и т.д.
Первоначально, еще во времена первой «нормальной оконной» операционной системы от корпорации Microsoft под названием Windows-95, системный трей предназначался для вывода пользователю коротких системных сообщений: о начале или невозможности печати документа на принтере, о переполнении жестких дисков, установленных в компьютере, ошибках соединения при настройке локальной сети и т.д.
Однако во всем этом были и свои неудобства. Многие программы размещали в трее свои значки, и он становился слишком уж загроможденным. Начиная с Windows XP, системный трей стал более продвинутым в части внешнего отображения значков. Теперь его стало возможным настраивать: скрывать неиспользуемые и показывать требующиеся постоянно значки. При этом доступ к скрытым значкам полностью сохранялся по одному клику на значке стрелки в систрее.
Что является довольно примечательным фактом, так это то, что официально в документации на Windows понятия «системный трей»… не существует. Официальное его наименование – область уведомлений, как уже было сказано выше. Но исторически сложилось именно название «системный трей Windows ». Связано это с программой времен той же незабвенной Windows-95 под названием systray.exe, которая и выводила в данную область некоторые системные сообщения и значки – значок увеличения и уменьшения громкости динамиков, уровень заряда аккумулятора в батарее ноутбука и т.д.
В свободно распространяемых операционных системах типа Linux системный трей является одним из компонентов рабочего стола.
Следует заметить, что в новых операционных системах типа Windows 7 с течением времени в системном трее скапливаются значки уже удаленных программ. Чтобы избавиться от данной небольшой неприятности, следует выполнить следующие действия:
1. Запустить редактор реестра Пуск – Выполнить — regedit – Enter.
2. Перейти в реестре по пути:
HKEY_CLASSES_ROOT/Local Settings/Software/Microsoft/Windows/CurrentVersion/TrayNotify
3. Удалить следующие ключи (можно воспользоваться клавишей Delete на клавиатуре):
PastIconsStream;
IconStreams.
4. Перезагрузить систему (можно даже поступить проще. Нажать Ctrl+Alt+Del, убить процесс explorer.exe, и запустить его еще раз. Напомню, программа explorer.exe находится в каталоге Windows на системном диске.)
5. Произойдет удаление всех значков ранее деинсталлированных из системы программ и установка значков по умолчанию.
Также следует обратить внимание, что раньше кнопка Свернуть все окна находилась в Панели быстрого запуска. Теперь же ее положение поменялось, и она располагается в самом углу, справа от часов.
Еще для изменения системного трея Windows существует просто огромное количество различных программ (как платных, так и бесплатных), которые позволяют существенно расширить как его площадь, так и улучшить многие характеристики. Использовать их или нет – это индивидуальное дело каждого. Лично я подобным софтом не пользуюсь, так как особой необходимости во всем этом не вижу, а расход оперативной памяти, особенно если компьютер слабый, возместить довольно сложно.
Вот наверное и все по данной теме, посвященной системному трею Windows.
Кстати, это тоже интересно:
 Здравствуйте, Уважаемые Читатели!
Здравствуйте, Уважаемые Читатели!
В своей статье «Настраиваем Панель задач в Windows 7» я уже упоминал о трее и сказал, что о нем мы поговорим отдельно. Собственно в сегодняшней статье и пойдет о нем речь.
Трей или область уведомлений находится в правом нижнем углу экрана. В этой области располагаются значки программ, которые запускаются автоматически и работают в скрытом от пользователя состоянии или говорят — в фоне (фоновом режиме). В отличие от остальных значков Панели задач. значки в трее, чуть меньше по размерам и нажав правой кнопкой мыши по одному из них, нам предоставляется функциональное меню той или иной программы. В этом меню открывается доступ к различным настройкам и параметрам запущенной программы:
Левый щелчок мыши по значку, приводит к открытию окна программы. Иногда их называют значками быстрого доступа. по аналогии со значками самой Панели задач. Разница заключается лишь в том, что в трее эти программы уже запущены и работают, в то время как из Панели задач приходится запускать их вручную.
Перечень программ, которые размещают значки в трее, очень велик. Это могут быть антивирусы; интернет – пейджеры наподобие ICQ и QIP; музыкальные проигрыватели и т.д. и т.п. поэтому можно очень часто наблюдать, что область уведомлений «раздута» до немыслимых размеров. Начиная с Windows XP. неиспользуемые значки просто скрываются самой операционной системой. сворачиваясь под соответствующей стрелкой. Для того, чтобы отобразить все значки, достаточно нажать на нее:
Захламленность трея различными значками не приводит ни к чему хорошему. Ведь при загрузке операционной системы подгружаются и запускаются абсолютно все программы, значки которых и располагаются в трее. Этот процесс называется Автозагрузкой. И всей этой армии программ требуются ресурсы, для нормальной и корректной их работы. А ресурсы, как известно, ограничены. Прежде всего, требуются объемы оперативной памяти. Той самой, которой много не бывает)))) Несмотря на заявления Билла Гейтса, во времена MS – DOS. что пользователю всегда будет хватать 640 килобайт)))) Таким образом, мы подошли к тому, что с беспорядком в трее нужно бороться, дабы система перераспределяла ресурсы более целесообразно и как результат уменьшалось время на загрузку компьютера, да и вообще чтоб «работал побыстрее».
Поэтому, периодически, следует очищать Автозагрузку и выгружать оттуда программы, которые не требуется запускать автоматически, ведь это, как мы выяснили выше, увеличивает время загрузки и негативно сказывается на работе, а точнее быстродействии компьютера. Вообще основная масса устанавливаемых программ стремится прописаться в «Автозагрузке» ну или внести туда какое – нибудь свое приложение, например обновление программы по Интернету, а потом недоумевающие пользователи жалуются что поиск по умолчанию изменился (драйвера так часто делают). От этого естественно нужно избавляться.
Выгрузить ненужные программы можно посредством самой Windows, пройдя по адресу: «Пуск» – «Программы» — «Автозагрузка» ; нажать правой кнопкой мыши по значку выгружаемой программы и удалить вручную.
Для новичков, добавлю, что таким образом Вы не наносите абсолютно никакого вреда самой программе. Ее можно будет запустить в любое время, нажав на соответствующий ярлык или значок .
Однако, такой вид выгрузки программ из Автозагрузки не всегда, а вернее часто, не предоставляет всего списка автоматически запускающихся программ. В таком случае следует воспользоваться одной из очень удобных, а самое главное эффективных программ – Ccleaner. В рамках этого поста я покажу одну из функций этой программы касаемо Автозагрузки. В своей статье «Как установить и корректно удалить программу» я сделал для Вас видеоурок, по другой удобной функции Сиклинера. А вообще я довольно часто буду ссылаться в своих постах на Ccleaner, поэтому рекомендую скачать и установить его.
Но все же, продолжим. Запускаем Ccleaner, и топаем «Сервис» — «Автозагрузка». Выбираем из списка программу, которую хотим удалить, и жмем одноименную кнопку (кликабельно).
Очень удачно на моем скриншоте показана пара программ, которая ну абсолютно мне не нужна! Это VKSaver.exe и GuardMail.ru. Их я и удаляю.
В окне «Предупреждение» жмем ОК. И все.
Напомню, что мы не удалили саму программу, а только лишь выгрузили из Автозагрузки, сама программа осталась установленной на компьютере и запустить ее можно в любое время.
Все вышеперечисленное касалось только фоновых программ, запущенных в трее. Но наравне с ними там располагаются также другие элементы управления:
Эти элементы достаточно просты и, я думаю, Вы сами с ними разберетесь. Если у кого-то возникнет проблема с переводом часов в связи с отменой перехода на зимнее время, то об этом я писал тут .
Да, и если Вы хотите освоить компьютер на гораздо более уверенном уровне подпишитесь на мою рассылку и Вы будете получать все самые свежие и интересные материалы моего блога.
ПОНРАВИЛАСЬ СТАТЬЯ? РАССКАЖИТЕ ДРУЗЬЯМ!
Здравствуйте, друзья!
В статье Панель задач я уже говорила об этой области панели инструментов рабочего стола. Чтобы вы не пугались этого слова, подробно разберем, что такое трей и где он находится.
Официальное название трея- область уведомлений, но сложилось так, что чаще эту область уведомлений называют системный трей. Читала где-то, что это название получилось от программы systray.exe. которая выводила в эту область значки и сообщения. Что было раньше не скажу, была тогда “чайником”.
Сейчас, впрочем как и раньше, трей находится в правой части панели задач.
Значки в трее заметно меньше, чем на основной части панели задач. Подведите курсор к любому значку и увидите подсказку, что этот значок обозначает.Слева направо:
Раскладка клавиатуры.Поменять можно щелкнув по значку и выбрать другой язык или клавишами Shift+Alt
Справка по языковой панели.Щелкните по значку вопроса, а затем по появившемуся окошку и откроется окно справки.
Значки программы FSCapture и Диспетчера Realtek рассматривать не буду.
Следующий значок- громкость динамиков.Щелкните по нему и появится окно, где вы можете регулировать громкость. Довольно удобно, если нет наушников, не хочется мешать домашним, а прослушать аудио или видео файл очень хочется.
Дальше флажок-Устранение проблем. Если что-то не так, там будет сообщение. Не пугайтесь, щелкните по значку и откроется окно, опять щелкните по сообщению и вам предложат решение проблемы.
Я нажала на поиск решений и “проблема” сама собой рассосалась. Удивительно, но так.
Следующие за флажком значки очень понятны.Это уровень заряда батареи моего ноутбука, значок доступа к Интернету, Диск Гугл. дата и время и последняя незаметная кнопка — Свернуть все окна.
Щелкните по любому значку правой кнопкой мыши и появится меню, где можно сделать настройки программы по своему усмотрению.
В трее могут располагать свои значки приличное количество программ. Это не так хорошо, как кажется, поскольку программы, располагающие в трее свои значки уже запущенны и работают, в отличие от программ, значки которых находятся на Панели задач. Найдите у себя в трее маленькую стрелочку, направленную вверх, наведите на нее курсор и увидите подсказку-Отображать скрытые значки.
А щелкнув мышкой по стрелочке, увидите, что скрыто в области уведомлений.
Большое количество значков в трее — это скорее плохо, чем хорошо, потому что при запуске операционной системы запускаются все программы, значки которых находятся в трее. Этот процесс называется Автозагрузкой. Автозагрузку надо периодически очищать от ненужных вам программ, поскольку большое количество программ в Автозагрузке увеличивает время загрузки компьютера и плохо сказывается на быстродействии компьютера. Очистку Автозагрузки я показывала в статье Как увеличить быстродействие компьютера. также это можно сделать с помощью программы CCleaner .
На этом все. Думаю, что теперь вопрос что такое трей и где он находится не будет вводить вас в ступор. ![]()