



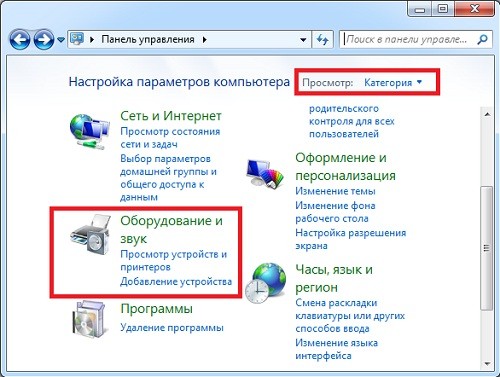
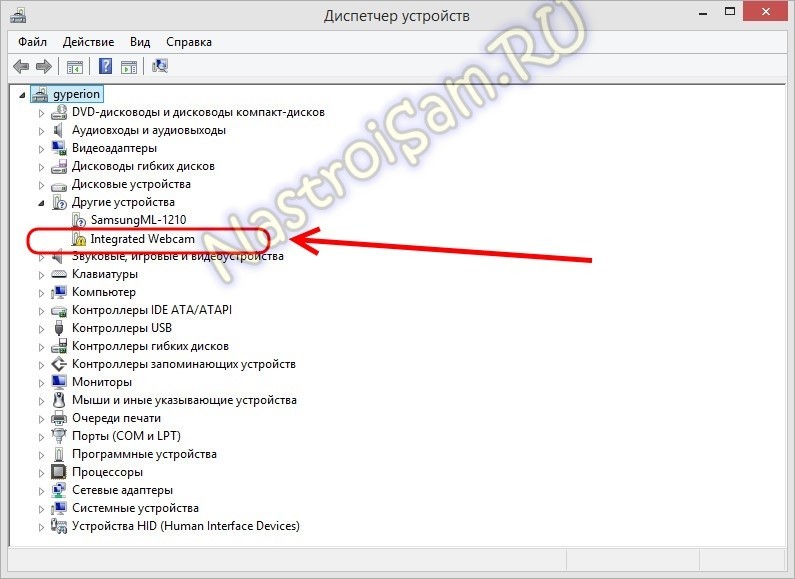
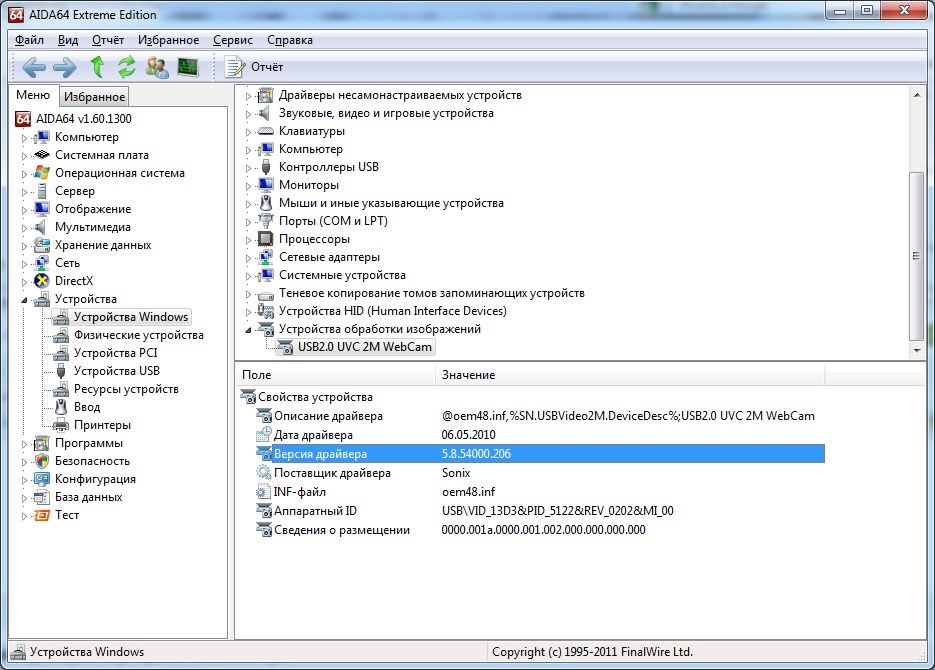


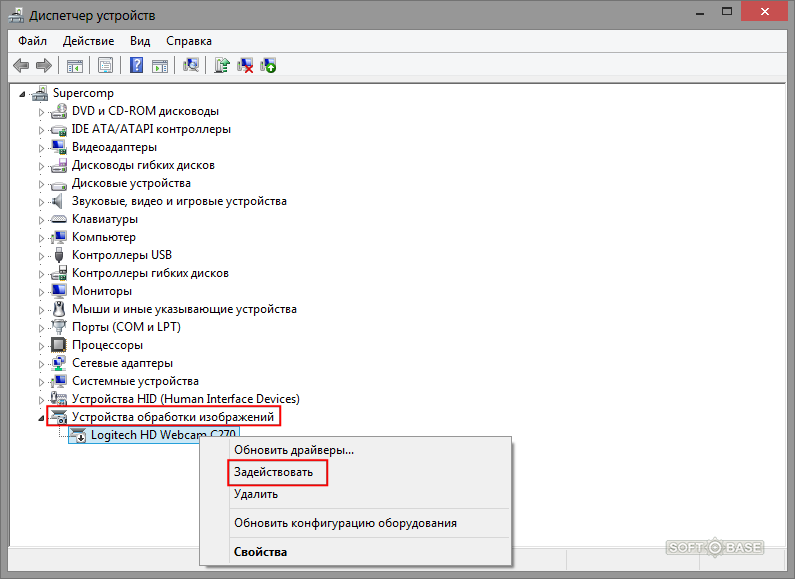

 Рейтинг: 4.6/5.0 (1910 проголосовавших)
Рейтинг: 4.6/5.0 (1910 проголосовавших)Категория: Windows: Видео захват
Нынешние ноутбуки всегда поставляются с веб-камерами. Оно и не удивительно, ведь ноутбук - это в первую очередь переносной (мобильный) компьютер, который можно не только взять с собой в кровать или за стол, но и вообще совершенно в другое место и брать в поездки. Но это немного отступление от темы.
Не важно какой фирмы у Вас ноутбук - Lenovo, Asus, Acer, HP, MSI, Toshiba и т.п. камера есть у всех. Вот только зачастую пользователи не знают как её включить. Давайте же немного разберемся с этим вопросом.
Первым делом нужно разобраться для чего Вам понадобилась веб-камера. Думаю для того, чтобы пообщаться в интернете с помощью видеочатов и конференций или же просто сделать снимок. Хорошо. Тогда Вам для этого нужно иметь специальное программное обеспечение (программы, утилиты). Не нужно думать что если Вы вот прямо сейчас поймете как включить камеру на ноутбке, то она сразу заработает, появится какое-то волшебное окошко в котором будите Вы напротив ноутбука и Вам остаётся только нажать кнопочку и ноутбук сам сделает или видео или фотографию. Это уже чудеса и сказки.
Другое дело если у Вас есть такие программы для видеокамеры и Вы их запустили, но в ответ получили либо черный экран, либо сообщение о том, что камера выключена. Вот тогда ещё стоит разобраться что к чему и куда и где её включить.
Итак, начнём от самого простого и банального и закончим "танцами с бубном".
Как включить камеру на ноутбуке
1) Посмотрите внимательно не загорожен ли объектив камеры какой-либо наклейкой, краской, скотчем и т.п. вещами. Хоть это и банально, но порой встречается и такое, что кто-то подшутил и замазал объектив гуашью (помним про 1 апреля), а потом в панике ищёт в нтернете что делать.
В скайпе совершаете либо пробный звонок кому-нибудь, либо заходите в Инструменты -> Настройки -> Настройки видео и ищете Вашу камеру. Там можно будет совершить предпросмотр.
3) Порой производители ноутбуков поставляют вместе в ними дополнительные программы для работы с веб-камерами. Посмотрите их и проверьте показывает ли.
4) Самый популярный и действенный способ - проверить не отключена ли она с помощью функциональной клавиши Fn. Более подробно о ней можете почитать в статье Что означает и для чего нужна клавиша Fn на ноутбуке или нетбуке. ну а пока советую поискать её на клавиатуре, а затем поискать иконочку с фотоаппаратом или видеокамерой на клавиатуре:
5) Смотрим видит ли сам компьютер камеру.
Для этого щелкаем ПКМ по Моему компьютеру. выбираем Свойства и слева Диспетчер устройств (для windows 7)
и здесь ищем нашу камеру
Если нету, то установите драйвера. Если есть, то проверьте, нажав ПКМ по ней и выбрав Свойство
Содержание
Часто камера нужна нам для общения в скайпе или другом мессенджере, но, как назло, она не включается. Возможно, она не настроена или даже не включена. Предлагаем Вам несколько эффективных методов проверки подключения и настройки, которые должны выручить в столь важный момент.
Проверка подключенияЕсли используется USB-камера, изначально стоит проверить все разъёмы и кабели. Иногда нужно дополнительно нажать кнопку включения на самом гаджете. Для встроенной в ноутбук фотокамеры потребуются определенные программы.
Посмотрите онлайнСамый лёгкий способ – проверка камеры онлайн. Нужно только перейти на сайт, предоставляющий такую услугу, нажать «Разрешить» в выпадающем окне, и на экране окажетесь Вы.
Таких проверок онлайн множество. Мы советуем http://ru.webcammictest.com. Она проста в использовании.
Обратитесь к Диспетчеру устройствМожно проверить работу камеры при помощи «Диспетчера устройств».

Знак вопроса или восклицания рядом с названием говорят о необходимости установить драйвера. Они находятся на диске с операционной системой. Если такового нет, их можно найти на официальном сайте производителя гаджета.
Выбирайте драйвера исключительно для модели Вашего ноутбука или USB-камеры.
При нарисованной вниз стрелке напротив названия, нужно нажать правую кнопку мыши и выбрать в контекстном меню пункт «Задействовать».
Включение камерыВключить фотокамеру можно при помощи стандартных программам и специальных утилит.
Воспользуйтесь специальными программамиМожно включить камеру при помощи программы Windows Movie Maker (киностудия) или Skype. Если их нет на Вашем ноутбуке, установите.
С киностудией всё понятно – нужно только открыть её, чтобы запустить фотокамеру.
Со скайпом чуть сложнее:

Также можно включить устройство при помощи любой утилиты или специальной программы для создания фото и видео на компьютере. В интернете их много, только скачивайте разумно – не занесите вирусы. Для этого проверяйте файлы через проверенные антивирусы .
Самые сложные ситуацииВ самых сложных случаях можно перезагрузить ноутбук, переставить переносную камеру в другой разъём, обновить или переустановить официальные драйвера.
Когда ничего не помогает, следует обратиться к мастеру или отнести гаджет (ЮСБ-камеру или весь ноутбук) в сервисный центр.
Если у Вас Windows 8, 10На Windows 8 и 10, если камера функционирует нормально, её можно включить в три клика: нажмите «Пуск», затем стрелочку вниз и программу «Камера».
Все программы указаны в алфавитном порядке, поэтому проблемы возникнуть не должно.
Если у вас возникли какие-то вопросы, мы готовы ответить на них в комментариях ниже. Эксперт обязательно Вам ответит!
В настоящее время на рынке почти не встретишь ноутбуков, у которых отсутствует глазок веб-камеры. Оно и понятно — такие модели наверняка пользуются слабым спросом, а все из-за того, что наши соотечественники очень часто стали пользоваться интернетом для связи с родственниками и друзьями. Почему бы и нет, если связь предоставляется совершенно бесплатно? В большинстве ноутбуков камеры относительно слабенькие, однако для общения этого вполне хватает. Но какая бы камера не была, она может перестать работать неожиданно для обладателя лэптопа. Что является причиной неполадки?
На самом деле неисправности делятся на две категории: аппаратные и программные. Нетрудно догадаться, что в первом случае проблемы связаны непосредственно с внутренней частью ноутбука, а во втором — с программным обеспечением, которое может давать сбой.
Статья создана: 2014-12-02. обновлена: 2015-12-20
Общие вопросы подключения WEB камеры в ноутбукахВы приобрели ноутбук Asus или Acer, но не знаете, как подключить на нем встроенную камеру? Значит вы зашли по нужному вам адресу. В этой статье рассказывается о том, как подключить камеру к данным ноутбукам любой модели (x53u, k53s? pс или x54h). Примечательно, что не на всех ноутбуках это возможно легко выполнить. По какой причине и на каких ноутбуках? В таких устройствах для подключения камеры нужно специальное программное обеспечение и соответствующие драйвера даже для подключения с помощью клавиш. В случае самостоятельной установки на ноутбук Asus операционной системы windows 7, vista или XP, драйвера там отсутствуют. Производитель Microsoft не считает необходимым интегрировать драйвера и утилиты от периферийного оборудования в свои продукты. Вы сами должны позаботиться об их установке. В случае, когда операционная система была предустановленна, драйвера в ней, скорее всего, имеются, и камера будет работать без дополнительной настройки. Кстати, и здесь бывают исключения. С ноутбуком, кроме того, должен идти компакт диск с программным обеспечением, на котором имеются необходимые драйвера и утилиты. Главное, чтобы драйвера были именно от этой камеры, а программа для работы камеры может быть любая. Ее можно скачать из интернета или приобрести.
Что необходимо знать для подключения камеры на ноутбуке AsusПредположим, что у вас имеется ноутбук Asus с установленными драйверами, но вы не представляете себе, каким образом на нем включатся камера. Подключить ее очень просто:
Вы увидите, что внутренняя WEB камера активизировалась и начала работать. При этом может загореться светодиод возле нее. Кроме того, следует знать, что камеры на ноутбуках Asus не могут работать без специальной программы, которая должна быть установлена на компьютер. В противном случае, камера не включится. При самостоятельной установки операционной системы, данную программу необходимо тоже установить. Еще нужно знать, что использование сочетания клавиш при включении камеры подходит для ноутбуков не всех разработчиков. К примеру, в Asus не производят драйвера, которые подходили бы к новым операционным системам старых устройств. В общем, если ваш ноутбук приобретен еще до выхода операционных систем Windows 7 и Windows 8, то нет смысла искать для него драйвера для этих систем. Их просто нет, и вряд ли они когда-нибудь будут. И еще, если ваш ноутбук разработан под 64 разрядную систему, то вы не сможете использовать клавиши для включения WEB камеры. Об этом нужно знать, чтобы зря не терять время. Можно, конечно, попробовать использовать драйвера от Vista, но это может и не помочь.
Еще о подключении камеры к ноутбуку AsusКаким же образом тогда подключить видеокамеру?
На ноутбуках Asus, в любом случае видеокамера включается без проблем. Проблема может быть только с подключением ее с помощью сочетания клавиш. Для этого нужно:
Кроме того существует масса различных программ, которые позволяют увидеть себя на экране ноутбука. Это такие программы, как Skype, Mail – агент, Miranda, QIP, Студия Windows Life или ICQ. Если вы хотите поэкспериментировать с изображением камеры, то установить нужно более функциональную программу с большим количеством настраиваемых эффектов. К примеру, «WebCamMax». Она может многое. Вы хотите увидеть себя на пляже, в кино 3D, с искаженным лицом, со звездочками вокруг головы и с другими интересными эффектами, тогда скачивайте и устанавливайте себе эту программу.
Главное при включении WEB камерыСамое главное, что нужно помнить всегда, если вы хотите пользоваться WEB камерой на ноутбуке:
Надеемся, что данная статья была очень полезной для вашего понимания того, как включить WEB камеру у ноутбуков Asus. Необходимые вам драйвера и программы вы можете скачать в интернете. Имеется огромное количество сайтов, на которых вы можете найти нужные вам программные продукты. Самое главное, чтобы скачанные вами драйвера подходили именно для вашей камеры.
Дорогие друзья, я рад, что Вы заглянули на сайт КЛАДОВОЧКА ИДЕЙ. Одна моя знакомая обратилась с вопросом — КАК ЗАКРЕПИТЬ ВИДЕОКАМЕРУ НА НОУТБУКЕ. У нее на ноутбуке нет встроенной видеокамеры и она купила видеокамеру которую надо привинчивать. Вот что у меня получилось из этой затеи, может быть кому-то пригодится. Сегодня, на страничках раздела МАСТЕР КЛАСС -САМОДЕЛКИ, мы с вами этим и займемся.
И так для моей идеи нам потребуется :
***Декоративная прищепка или зажим для бумаги. Можно взять и обычную прищепку, будет не очень симпатично, но суть от этого не изменится.
***Винтик с гайкой.
***Ну, собственно говоря и сама видеокамера.
Может потребоваться и отвертка под ваш винтик, я обошелся без нее, усилий сильно не потребовалось.
Если у вас нет отверстия в прищепке или зажиме, то его надо проделать, чтобы винтик свободно в него проходил.
Теперь закрепляем видеокамеру на прищепке.
Вот, собственно говоря и все. Теперь видеокамера легко крепится на ноутбуке и легко снимается.
Ну, что, дорогие друзья, пост (публикация) подошел к концу. Я, думаю, что мы справились с поставленной задачей и выяснили — КАК ЗАКРЕПИТЬ ВИДЕОКАМЕРУ НА НОУТБУКЕ.
Если у кого-то есть другие идеи пишите в личку или в комментарии – опубликую.
2012-10-06 автор: Френк
Если вы здесь, значит не можете, точнее вам неизвестно как включить камеру на ноутбуке asus или acer. Причем от модели это не зависит, будь то x53u, k53s? eee pс или x54h.
Не удивляйтесь, во многих случаях это сделать просто не возможно. Почему и в каких? Для этого нужна специальная программа и драйвера (для включения клавишами также).
Если вы самостоятельно установили windows 7, vista или XP на свой asus, то их там просто нет. Майкрософт не интегрирует в свои операционные системы эти утилиты и драйвера.
Это нужно сделать самостоятельно. Если же вы покупали систему предустановленной, то они должны быть (хотя бывают исключения), более того вместе с ноутбуком или нетбуком, должен идти диск.
Драйвера и программа должны находиться родные (стандартные). Первые понадобятся обязательно, а вот программу можно скачать и установить другую. Ссылка ниже — подходит для всех моделей.
Пока будем считать, что у вас они (программа и драйвера) уже установлены, и вы просто не знаете, как включить встроенную веб камеру на ноутбуке asus.
Поищите на клавиатуре клавишу fn и рисунок с фотоаппаратом или веб камерой. Именно сочетание этих двух кнопок выполняет быстрое включение внутренней веб камеры. Перейдя сюда можете узнать подробнее где в ноутбуке находиться камера.
Так же имейте в виду, чтобы включить камеру на ноутбуке asus, на нем обязательно должна быть установлена для этой цели программа.
Иначе вы этого не сделаете никогда. Если ставите операционную систему самостоятельно, то их нет и устанавливать продеться самостоятельно (дополнительно).
Также учтите, что выполнять включение клавишами сможете не всегда. Разработчики asus (асус), не разрабатывают драйвера для новых операционок старых версий ноутбуков.
Другими словами, если вы купили ноутбук, а в это время виндовс 7 или 8 еще не было, то драйвера для них не ищите, их нет сегодня, и не будет завтра (в большинстве случаев).
Также помните, что почти всегда включить встроенную веб камеру на ноутбуке asus клавишами, вы не сможете, если изначально он разрабатывался под операционную систему – 64, а не 32 (86).
Узнайте об этом и напрасно не теряйте времени. Иногда помогают устранить проблему драйвера от висты, но всегда. Также в этом случае (если у вас операционная 32), во многих случаях не сможете включить блютуз — просто нет драйверов. Если очень нужно, то переустанавливайте на – 64.
Как включить встроенную веб камеру на ноутбуке asusНо как же тогда быть с видеокамерой. Включить веб камеру на ноутбуке asus, можно всегда, вне зависимо от операционной системы, вот только клавишами может не получиться. Что для этого нужно сделать. Скачать программу и запустить.
Прямая ссылка на скачивание с подробным описанием бесплатной программы для веб камеры ноутбука находиться здесь.
Она для таких целей в сам раз. Вставьте ее в любой «менеджер загрузок – программу для закачки файлов» или в адресную строку браузера, после чего установите, и запускайте с ярлыка на рабочем столе.
Также полюбоваться на себя можно воспользовавшись программами Skype, Mail – агент, Miranda, QIP, Студия виндовс лайф или ICQ.
Есть много и других программ, чтобы включить веб камеру на ноутбуке asus, имеющих функционал намного больше (большое количество эффектов).
Например «WebCamMax». С ее помощью вы сможете сделать себе фото на пляже, в кинотеатре, 3D и многое другое. Спецэффектов мало не покажется.
В заключение лишь хочу сказать, чтобы вы больше не искали по интернете: если у вас на ноутбуке (нетбуке) программы для веб камеры нет, вы ее не включите.
Скачайте по ссылке выше приложение, оно распространяется бесплатно, и запустите его в ручную. Тогда больше не будете искать ответа, как включить камеру на ноутбуке asus.
Если драйверов нет, тогда посмотрите как их скачивать для блютуза асус. Для камеры — идентично. Удачи, а возникнут проблемы пишите в комментариях.
ОЦЕНИТЕ ПОЛЬЗУ! ПОНРАВИЛОСЬ – ПОДЕЛИТЕСЬ! НЕТ – КРИТИКУЙТЕ!
 Основными причинами того, что ноутбук не видит камеру, могут быть три. Устройство выключено ? это самое простое дело. Возможно, неполадки в программном обеспечении, которое осуществляет доступ к встроенной камере. Повреждены или «выпали» драйвера в результате какого-то сбоя. Такое препятствие способен устранить обычный пользователь. Хуже всего, если ноутбук не видит встроенную web-камеру из-за механической поломки.
Основными причинами того, что ноутбук не видит камеру, могут быть три. Устройство выключено ? это самое простое дело. Возможно, неполадки в программном обеспечении, которое осуществляет доступ к встроенной камере. Повреждены или «выпали» драйвера в результате какого-то сбоя. Такое препятствие способен устранить обычный пользователь. Хуже всего, если ноутбук не видит встроенную web-камеру из-за механической поломки.
На клавиатуре ноутбука Lenovo надо нажать одновременно две клавиши Fn и Esc. Другие модели компьютеров запрограммированы на комбинацию клавиш Fn и F6 или Fn и F10, бывает иная кнопка в сочетании с Fn. Об этом написано в инструкции, на клавише есть пиктограмма (значок) камеры.
Как проверить состояние драйверов?Нажимаем кнопку Пуск > Панель управления > вкладка Оборудование > Диспетчер устройств. В открывшемся списке должна быть веб-камера. Если нет, необходимо установить ее вместе с программным обеспечением. Бывает, что в строке есть запись об устройстве, а ноутбук не видит веб-камеру. Должен насторожить и знак вопроса, стоящий напротив данной записи. Желтый обозначает проблему, красный знак говорит об отключенном устройстве.
Установить драйвера можно только после удаления проблемныхДостаточно правой кнопкой мыши открыть контекстное меню веб-камеры, кликнуть Свойства. Перейти во вкладку Драйвер. Левой кнопкой удалить выбранный объект. Подтвердить действие нажатием Ок на запрос системы. Затем удалить устройство. После всей процедуры следует перезагрузить компьютер.
Если переустановка не помогла, опять ноутбук не видит камеру, значит проблема в аппаратной части.
Поломка может быть серьезнойВо всех этих случаях или других, когда ноутбук не видит веб-камеру, следует обратиться в сервисный центр к хорошим специалистам. Они должны протестировать аппаратную часть прибора и оценить работу. Возможно, ремонт обойдется дороже, чем купить другую, внешнюю камеру. Ее можно подключить через порт USB.
Чтобы проверить, как работает устройство, запускается обычно Skype. Если хорошо подумать, проанализировать ситуацию, легко найти причину, почему ноутбук не видит встроенную web-камеру. Это бывает при случайном нажатии не тех клавиш, при переустановке операционной системы, произошло отключение в системе BIOS. Настроить камеру на работу ? это вполне разрешимая задача для начинающего юзера.
Если Вы не удовлетворены низкокачественной веб-камерой, установленной на Вашем ноутбуке, то в этом случае вам может помочь камера с вашего смартфона.
Если Вы не удовлетворены низкокачественной веб-камерой, установленной на Вашем ноутбуке, то в этом случае вам может помочь камера с вашего смартфона. Как известно, кроме последних моделей ноутбуков, ранее устанавливаемые на портативные ноутбуки крошечные камеры не отличались качеством изображения. Поэтому использовать вместо них всегда находящиеся под рукой смартфоны, на наш взгляд является хорошей идеей. Тем более, что сделать это совсем не сложно.
Прежде всего, Вы должны установить на смартфон, работающий под управлением OS Android, специальное приложение. Существует несколько таких приложений, которые помогут превратить Ваш телефон в веб-камеру. Вот некоторые из таких приложений - IP Webcam, DroidCamX Pro и WO Webcam Lite. Сразу скажем, что большинство из них можно приобрести только за деньги, а вот такое приложение как IP Webcam, распространяется бесплатно. Поэтому его установку мы и приведем в качестве примера.
admin | 14.03.2013 | Комментариев: 0