


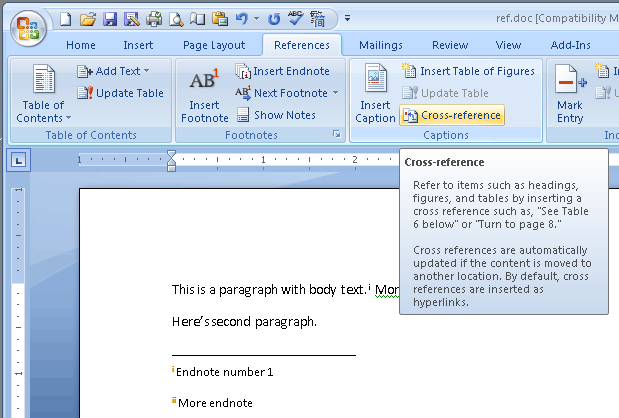




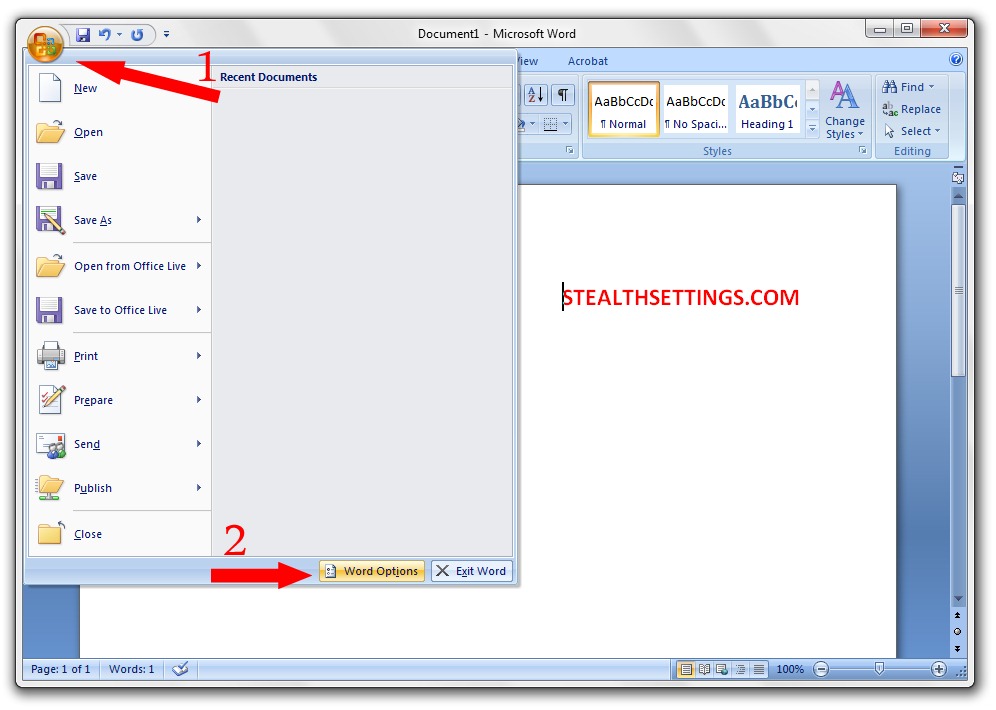


 Рейтинг: 4.4/5.0 (1800 проголосовавших)
Рейтинг: 4.4/5.0 (1800 проголосовавших)Категория: Windows: Редакторы
 Во время обучения, в каком-либо учебном заведении нашим детям будет необходимо оформлять рефераты, презентации или доклады. Раньше мы писали и оформляли все это от руки. Теперь же, в век компьютерных технологий, совсем другие требования к оформлению таких работ.
Во время обучения, в каком-либо учебном заведении нашим детям будет необходимо оформлять рефераты, презентации или доклады. Раньше мы писали и оформляли все это от руки. Теперь же, в век компьютерных технологий, совсем другие требования к оформлению таких работ.
В рубрике «Работа с офисом» мы разберемся, как работать с программами, созданными для работы с текстовыми документами и презентациями.
Мы рассмотрим программы для операционной системы Windows. Специально для таких задач Компанией Microsoft был создан набор программ. Их выпускают в пакете Microsoft Office .
Мы разберем программы входящие в этот пакет, такие как
Разобравшись в работе Microsoft Office 2007 можно работать и в более поздних версиях.
И начнем с «Microsoft Word 2007».
Эта программа создана для работы с текстовыми документами. Вы можете в ней оформлять доклады и рефераты.
Программа большая и описать, как в ней работать в одной статье не получится. Поэтому мы будем разбирать её по частям:
1. Как выглядит Microsoft Word 2007;
3. Как создать документ в Microsoft Word 2007, выбор шрифта, вставка рисунков;
4. Работа с таблицами в Microsoft Word 2007;
5. Гиперссылки и создание оглавления.
Как выглядит Microsoft Word 2007Для начала работы с программой надо её запустить. После запуска вы увидите на экране следующее:
1. Кнопка офис. Такая кнопка присутствует во всех программах Microsoft Office. При нажатии на эту кнопку выводится список возможных действий с документом, таких как создание, сохранение или печать документа.
3. Содержимое пунктов меню. Нажимая на пункты меню, содержимое меню будет меняться в соответствии с выбранным пунктом. На рисунке показано содержимое пункта меню «Главное».
4. Масштаб отображения документа.
Теперь по порядку.
Кнопка офисНажав на эту кнопку, вы увидите следующее окошко:
Слева на белом фоне расположен список возможных действий с документами.
Справа – список документов, с которыми Вы работали ранее, Вы можете быстро выбрать интересующий Вас документ.
Снизу расположены две кнопки. Нажав на кнопку «параметры Word» появляется окно настроек Word. Для выхода из программы, нажмите на кнопку “Выход из Word”.
Разберем список возможных действий с документами:
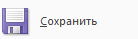 Сохранение документа на прежнем месте и под прежним именем. Если документ новый, откроется диалоговое окно «Сохранения», где Вы сможете указать место сохранения и имя документа.
Сохранение документа на прежнем месте и под прежним именем. Если документ новый, откроется диалоговое окно «Сохранения», где Вы сможете указать место сохранения и имя документа.
 Сохранение документа под новым именем. Так же можно сохранить документ в других форматах.
Сохранение документа под новым именем. Так же можно сохранить документ в других форматах.
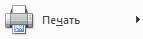 Вывод документа на печать. Вам предложат выбрать принтер, количество страниц и копий документа для печати.
Вывод документа на печать. Вам предложат выбрать принтер, количество страниц и копий документа для печати.
 Редактирование свойств документа, работа с электронной почтой и так далее. Эти пункты мы не будем разбирать, так как они нам не понадобятся для создания докладов и рефератов.
Редактирование свойств документа, работа с электронной почтой и так далее. Эти пункты мы не будем разбирать, так как они нам не понадобятся для создания докладов и рефератов.
Основное меню работы с документами выглядит так:
1. Главная – работа с буфером обмена, формат документа (шрифт, размер абзаца, стили).
2. Вставка – вставка в документ таблиц, рисунков, клипов, гиперссылок, колонтитулов и так далее.
3. Разметка страницы – выбор темы, параметров страницы, формат абзаца и положения на странице рисунков и диаграмм.
4. Ссылки – работа со ссылками, вставка сносок, списков иллюстраций и так далее.
5. Рассылки – создание рассылок.
6. Рецензирование – проверка правописания, исправления в тексте и примечания, сравнение документов и защита.
7. Вид – выбор режима просмотра документа, масштаба, положения окон, а также настройка макросов (набора команд и инструкций, группируемых вместе в виде единой команды для автоматического выполнения задачи).
О содержимом пунктов меню мы поговорим в следующей статье.
Масштаб отображения документаДля удобства работы с документом можно выбрать масштаб отображения документа. Обычно мы работаем с масштабом 100%.
Если Вы хотите увидеть больше информации на экране, Вы можете уменьшить масштаб отображения, смещая движок влево к минусу, или нажимая на минус, тогда масштаб будет уменьшаться с шагом 10%.
Если Вы хотите увеличить масштаб, смещайте движок вправо к плюсу, или, нажимая на плюс, тогда масштаб будет увеличиваться с шагом 10%.
Слева от шкалы масштаба отображается его значение. Если кликнуть на него, то появится диалоговое окно:
Здесь Вы можете изменить масштаб, выбрав предложенные 200%, 100% или 75%, или произвольный, при этом на образце Вы будете видеть, как изменится шрифт, при смене масштаба.
В следующей статье этой рубрики мы рассмотрим подробнее содержимое меню Word.
Здравствуйте, друзья!
Сегодня я начинаю серию постов о продуктах Microsoft Office. Одна из самых распространенных и используемых программ Microsoft Office – это текстовый редактор Microsoft Office Word. Ранее я рассказывала вам о другом, более простом текстовом редакторе — программе WordPad. Microsoft Office Word ( далее я буду называть его Ворд)–это более мощный редактор, с бОльшими возможностями.
Как всякий текстовый редактор Microsoft Office Word – это программа для создания текста, причем от абзаца до книги. Текст можно красиво оформить, вставить картинку, видео, таблицу, изменить шрифт, цвет шрифта и много еще чего.В одной статье сложно рассказать обо всем, что умеет Ворд, поэтому статей будет несколько.
А теперь давайте откроем Ворд, для этого идем в меню Пуск — Все программы — Microsoft Office — Microsoft Office Word. У меня Microsoft Office 2007, на его примере и будем учиться.
Если вы собираетесь часто пользоваться Вордом, то закрепите ярлык программы в меню Пуск. Для этого правой кнопкой мыши щелкните по названию программы и выберите Закрепить в меню Пуск или на Панели задач на ваш выбор.
Microsoft Office Word платная программа. Обычно при покупке ноутбука стоит демоверсия (пробная версия) программы, которая по истечении месяца перестает работать, необходимо купить программу и получить ключ доступа. Если у вас именно так, не отчаивайтесь, есть бесплатные аналогичные программы OpenOffice. LibreOffice, PlusOffice FREE. Научитесь работать в Ворде, свободно будете пользоваться этими программами. А еще есть сайты FileHippo и Giveaway of the Day. я вам о них рассказывала.
Сейчас мы находимся на Главной странице программы ( посмотрите меню в верхней части программы). На главной странице есть свои разделы: Буфер обмена, Шрифт, Абзац, Стили, Редактирование. Все возможности Главной страницы рассмотрим в следующей статье, а сегодня попробуем начать печатать.
Перед началом печати в правой части панели задач посмотрите, какой язык установлен на клавиатуре. RU- русский, EN –английский. Переключить раскладку клавиатуры на нужный язык можно вручную, щелкнув левой кнопкой мыши по этим двум буквам и выбрав нужные, или сочетанием клавиш Shift+Alt.
В левой верхней части белого листа Ворда как правило моргает палочка, значит ваш текст будет начинаться с этого места. Если вы хотите начать печатать с другого места. то щелкните по нему два раза левой кнопкой мыши и курсор-палочка встанет там.Чтобы перейти на другую строчку, надо нажать клавишу Enter. Попробовали? Отлично!Сейчас посмотрите в левый верхний угол программы, там есть несколько полезных кнопочек.
Первая справа завернутая в круг стрелочка позволяет повторять уже написанный текст, с ее помощью я два раза повторила “Я точно это знаю!”.
Следующая стрелочка позволяет отменять последнее действие. Допустим вы как-то испортили текст, закрасили не тем цветом, шрифт неудачный поставили, нажмите на эту стрелку и программа все исправит.
Большая круглая кнопка слева позволяет открыть, сохранить, подготовить, распечатать ваш документ. Щелкните по ней левой кнопкой мыши и выберите в меню нужное действие.
Первый документ в текстовом редакторе Microsoft Office Word мы создали. В следующих уроках продолжим изучение этой программы.
Доброго времени суток, уважаемый читатель моего блога! Теперь скачать Microsoft Office 2007 будет немного посложнее. Для скачивания нужно подписаться на рассылку, при этом не будет никаких смс и оплаты. После успешной подписки к Вам на почту придет ссылка на скачивание. Файлы находятся в одном архиве. После того как разархивируете у Вас появиться несколько файлов в папке: Microsoft Word 2007 , Microsoft Excel 2007 , Microsoft Access 2007 , Microsoft PowerPoint 2007 , Microsoft Visio 2007. и office2007sp2.exe. Для начала устанавливаете все необходимые по очереди, кому-то нужен только Word, кому-то Word и Excel. Затем устанавливаете последний файлик office2007sp2.exe.
Похожие записиСергей пишет 27th Ноябрь 2012 в 13:31
Ольга спасибо зв ваш видеоурок,теперь то я всё понял. Я просто не туда оказывается нажимал.
Когда я покупала новый ноутбук, оказалось, что продавцы неприятно удивили меня тем, что на нём уже была установлена операционная система Windows, её ядро. Но пользователи привыкли к тому, что кроме этого на компьютере уже должен стоять и пакет программ от "Майкрософт", включающий в себя и "Ворд". Но каково же было моё искреннее удивление, когда обнаружилось, что "оффис" от Майкрософт корпорейшен не был установлен. Вот в тот момент и начались мои мучительные путешествия поперёк и вдоль сети, в поисках бесплатного варианта этого необходимого мне пакета.
На официальном сайте "майкрософта" предлагают, как известно, всё необходимое, но стоит это от трёх до четырёх тысяч российских рублей в год. Это качественно, но дороговато. Там же предлагают и программные средства прочтения вордовской документации. Но мне была нужна только сама программа. Хотя бы не текущая, свежая версия на платформе "виндовс".
Знакомые сказали, что Word - это мощнейшая программа, которая устанавливается только с помощью специального лицензионного установочного диска. Но я всё же обнаружила в сети несколько сайтов, похожих на ЭТОТ. С помощью данной страницы мне и удалось скачать русифицированную версию "ворда" и обойтись без материальных вложений и каких-либо ключей для активации. Не уверена, что подобные сайты работают регулярно и без сбоев, но ведь любое бесплатное скачивание "ворда" - это обходной путь. А он не бывает простым.
А лучше купите (платно) загрузочный диск, а потом уже (бесплатно) устанавливайте с него "майкрософт оффис". Так будет правильнее.
 Для студентов и работников офисов эта тема может быть полезной, так как разговор пойдет об Microsoft Office. Ведь часто приходиться создавать презентации на различные тематики, всевозможные документы и таблицы с большими алгоритмами вычислений. Все с нуля – это затраты большого количества времени и нерв. А ведь компания Microsoft предоставляет большое количество шаблонов Microsoft Office.
Для студентов и работников офисов эта тема может быть полезной, так как разговор пойдет об Microsoft Office. Ведь часто приходиться создавать презентации на различные тематики, всевозможные документы и таблицы с большими алгоритмами вычислений. Все с нуля – это затраты большого количества времени и нерв. А ведь компания Microsoft предоставляет большое количество шаблонов Microsoft Office.
То есть можно скачать шаблоны презентаций различных тематик, остается только отредактировать некоторые слайды, напечатать свои данные и все готово. А это ведь так удобно. Я кстати рассказывал о создание эффектной презентации. которую можно создать в режиме онлайн.
На официальном сайте бесплатных шаблонов Office все разложено по категориям и есть строка поиска, поэтому найти, то что Вам нужно не составит труда, если конечно такое есть в наличие.
Например, для Microsoft Word можно скачать готовые шаблон: буклетов, приглашений, бизнес-плана, учебный план преподавателя, календарь и прочее.
Для Microsoft Excel также есть шаблоны: список контактных данных клиентов, список продуктов, прайс-лист товаров, календарь на год и т.д.
Помимо этого можно найти бесплатные шаблоны для:
Скачиваете легально. Шаблоны поддерживаются версиями Microsoft Office 2007 или более поздняя версия. После того как скачали файл шаблона, нужно запустить его и он установиться в автоматическом режиме.
Ссылка Бесплатные шаблоны Microsoft Office .
Еще один легкий и полезный трюк, который можно использовать не только в ворде но и в других приложениях майкрософт офис. Это быстрое приближение и удаление страницы.
Избавляемся от пробелов и знаков абзацаЕсли в результате неграмотного редактирования нам в руки попадает текст с лишними пробелами между словами и знаками абзаца, то их можно очень быстро убрать с помощью команды "найти и заменить"
Excel и Word 2007 не сохраняет в PDF формат?Обычно это проблема встречается у 2003 офиса. Для этого необходимо, как вариант, устанавливать виртуальный PDF принтер. Но если Офис 2007 года не сохраняет в PDF формате, а такое реже, но встречается, то решение этой проблемы на много проще.
Шаблон для школьного расписания Урок 7. Заполнение только четными или нечетными числами Пример сложной таблицы Одновременный просмотр двух частей документа Шаблоны визиток набранные в WordПервое, что делают большинство пользователей после покупки компьютера или переустановки Windows - устанавливают и настраивают пакет офисных приложений - ведь без них нельзя открыть ни один документ популярных форматов: doc, docx, xlsx и пр. Как правило для этих целей выбирают пакет программ Microsoft Office. Пакет хороший, но платный, не на каждый компьютер есть возможность установить такой набор приложений.
Содержание:
Open OfficeНаверное, это самый лучший пакет, способный заменить полностью Microsoft Office для большинства пользователей. После запуска программы, она предлагает вам создать один из документов:
Libre OfficeОфисный пакет с открытым исходным кодом. Работает как в 32-х, так и в 64-х битных системах.
Если вам нужна небольшая и удобная программа, которая способна полностью заменить собой Microsoft Word - вы ее нашли. Это хороший аналог, способный заменить Word для большинства пользователей.
- полная поддержка русского языка;
- маленький размер программы;
- невозможность открытия документов формата "docx" (формат, появившийся и ставший по умолчанию в Microsoft Word 2007).
Уже ни для кого не является секретом, что в любой организации без программ Word или Excel не проходит и дня. Слова «Ворд» и «Эксель» стали нарицательными.
Практически все документы в компаниях оформляются сначала в электронном виде, а потом распечатываются (и то уже не всегда). Абсолютно логичным в этой ситуации  является то, что любой сотрудник компании, работа которого связана с компьютером, просто ОБЯЗАН уметь пользоваться программами Word и Excel, ну или хотя бы Word.
является то, что любой сотрудник компании, работа которого связана с компьютером, просто ОБЯЗАН уметь пользоваться программами Word и Excel, ну или хотя бы Word.
Я около двенадцати лет проработал в различных компаниях и наблюдал весьма удручающие факты – сотрудники компаний в большинстве случаев настолько неэффективно используют инструменты офисных программ, что тратят на создание простейших документов часы!
Однажды я наблюдал, как сотрудник компании-партнера потратил почти час на создание элементарного акта передачи документации в Ворде, который я бы сделал максимум за пять минут!
Что уж тут говорить о более сложных документах, таких как руководства по эксплуатации, инструкции, доклады, отчеты и т.д. и т.п.
Из-за неэффективного использования программ, на создание такого документа у рядового сотрудника уходит в 5 -10 раз больше времени, чем следовало бы.
Как Вы думаете, если Вы будете делать работу в 5-10 раз быстрее, нежели Ваши коллеги, какова вероятность Вашего повышения по службе?
Ну, если исключить всякие закулисные интриги, которые есть в каждой компании, скажу:
Ваши шансы составляют 100%
Любой мало-мальски грамотный руководитель незамедлительно выделит Вас из серой массы коллег, и Вы будете первым в очереди на повышение, а это означает и повышение зарплаты!
Я в этом так уверен, потому что сам в свое время проходил подобный путь.
Но как же повысить свои навыки работы в офисных программах, причем сделать это быстро и желательно без особых материальных затрат?