
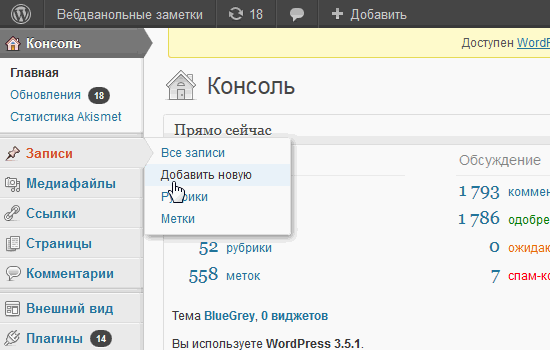

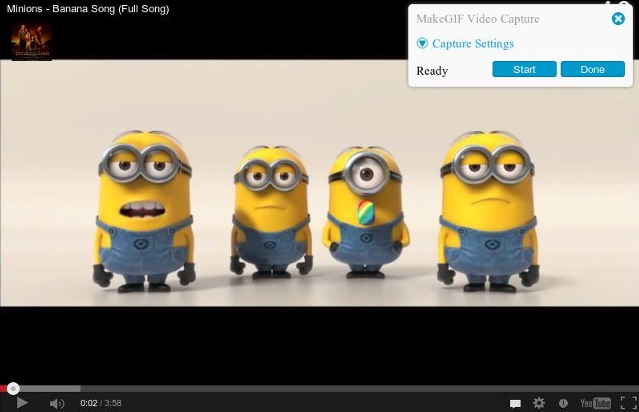
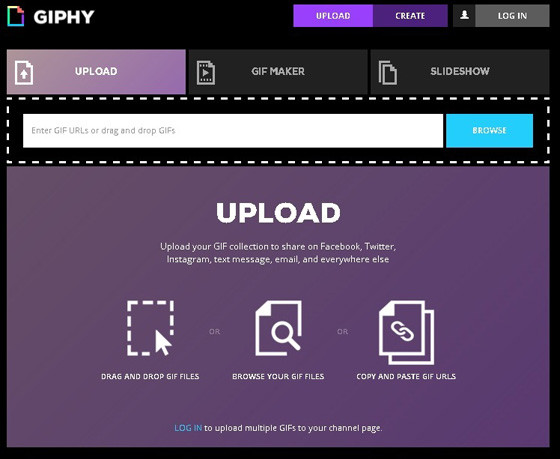
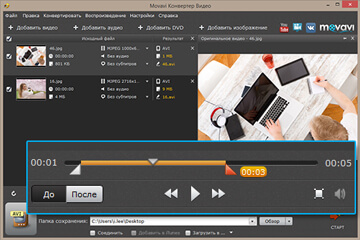




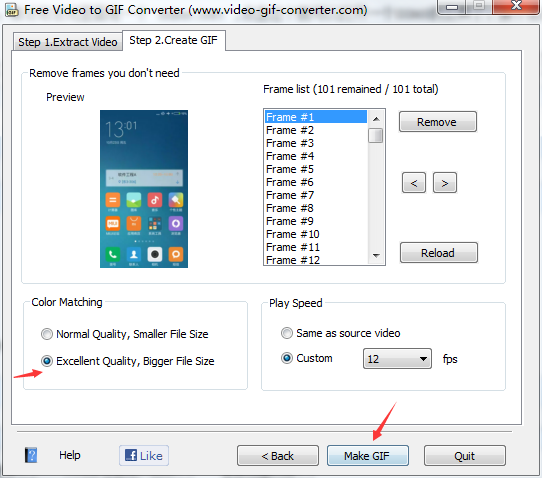
 Рейтинг: 4.9/5.0 (1835 проголосовавших)
Рейтинг: 4.9/5.0 (1835 проголосовавших)Категория: Windows: Конверторы
Сегодня пойдёт речь о том, как создать простую GIF анимацию с экрана компьютера. Если вы читали мой прошлый пост про программу которая заменяет стандартное окно Выполнить. то Вы видели анимированную картинку, где показан запуск программы! О создании подобных картинок и пойдёт речь!
Что бы получить анимированную картинку с области монитора, я использую программу «Camtasia Studio » версии 6, именно 6 версии, так как я не занимаюсь сьемками различных видео уроков и.т.д. И по, этому мне вполне хватает возможностей 6 версии.
Если Вам приходилось пользоваться программой «Camtasia Studio » то не чего нового Вы не узнаете из этого поста, так, как Вам уже известно, что отснятый материал можно сохранить в формате GIF и тем самым получить анимированную картинку.
Если же Вам не приходилось использовать данную программу и Вам интересно знать, как создать GIF анимацию с экрана монитора, то читайте дальше, а я как обычно, подробно и со скриншотами расскажу, как это сделать.
Как создать GIF анимацию с экрана ПК?После запуска программы «Camtasia Studio » появится окно:
Для получения GIF анимации, нам нужно записать видео той области экрана, из которой необходимо получить GIF анимации.
Нажмите кнопку «Запись экрана » и выберете нужную Вам область. Для примера я выбрал поиск google и снял короткое видео.
Для снятия видео нажмите красную кнопку «rec » для завершения записи. Кнопку стоп.
После снятия видео и его сохранения появится файл с названием, что то вроде «capture-1.camrec » Данный файл откройте в самой программе «Camtasia Studio »
В открывшемся окне просто нажмите кнопку «OK » или выберите подходящий Вам вариант.
Теперь можно сразу приступать к созданию GIF анимации или отредактировать видео так, как Вам нужно. Как редактировать Видео я рассказывать не буду, об этом можно написать отдельный пост и даже не один.
Для создания анимации, нажмите кнопку «Сохранить видео как »
В открывшемся окне нажмите кнопку «Далее » и выберете самый нижний пункт «Файл анимации GIF »
В следующих окнах, настройки менять не стоит, просто нажимайте кнопку «Далее » Перед тем, как нажать кнопку «Готова » укажите путь для сохранения файла.
Теперь осталось дождаться пока файл будет обработан.
Время ожидания зависит от того, на, сколько длинным было видео, чем длиннее, тем процесс обработки будет дольше.
Как все будет готово, мы получим анимацию:
Привет, друзья. Продолжаю тему как сделать гиф анимацию из видеоролика. Gif симпатичные.
И если проанализировать раскрученные и популярные ресурсы, особенно развлекательных тематик, можно заметить, что их активно используют. Но наряду с ними, часто можно встретить и ещё один тип изображений — это «cinemagraph». Это живое фото на котором двигается какая-то отдельная её часть. Пример внизу. Хороший вариант разнообразить свой контент, особенно на женских ресурсах.
Возвращаемся к созданию Gif.
Для того чтобы сделать гиф анимацию из видео нам потребуется видеоролик, на основе которого вы будете делать анимацию и программа iWisoft Free Video Converter для первого способа.
Как скачать видеоролик с Youtube.Скачать видеоролик с канала youtube несложно, для этого надо перед названием youtube добавить ss и нажать Enter. После этого вас перебрасывает на другой сайт, там вы выбираете нужный формат видеоролика и происходит скачивание его к вам на компьютер.
Можно также установить дополнительное расширение для вашего браузера, чтобы скачать видео без проблем, это SaveFrom.net помощник.
Установка программы http://www.easy-video-converter.com
Чтобы скачать и установить программу переходим по ссылке выше и нажимаем на папку Downloads и скачиваем себе на компьютер. Далее, устанавливаем программу.
Вторая ссылка с описанием возможностей программы на русском языке в конце статьи.
Программа, как вы уже заметили при скачивании на английском языке.
С помощью двух (начало и конец) специальных ползунков. Выбираем нужный отрезок из видеоролика. Смотрите скриншот чуть ниже.
Кстати, они умеют вращаться =) чтобы нескучно было читать. Подведите курсор =)
 Разработано множество вариантов того как сделать GIF анимацию. Ее можно создать из таких источников – видео, картинок. Для этого используются сервисы, работающие в режиме онлайн. Также можно скачивать бесплатные программы.
Разработано множество вариантов того как сделать GIF анимацию. Ее можно создать из таких источников – видео, картинок. Для этого используются сервисы, работающие в режиме онлайн. Также можно скачивать бесплатные программы.
Мультфильмы красочные и яркие появились благодаря стремительному развитию анимации. Процесс дальнейшего развития дал шанс на жизнь фильмам. Ежедневно технологии усовершенствовались и развивались. Это позволило вывести процесс создания мультфильмов и просто фильмов на совершенно новый уровень.
Создание анимации в режиме онлайн
Для создания простых анимаций можно использовать несколько вариантов сервисов. Первым в списке является софт, который работает в режиме онлайн. Таких программ также очень много. Для работы нужно перейти на сайт. После этого производим загрузку кадров изображения.
Добавлять можно одновременно несколько таких изображений. Разные утилиты могут выстраивать их в различном порядке. Если порядок распределения изображений нарушен, то переместить их можно с помощью мышки. Также производится процедура удаления ненужной картинки.
Под каждой картинкой расположено поле с цифрами, которые определяют длительность кадров. Если показателя нет, то по умолчанию установлена 1 секунда. Параметры длительности меняются с помощью ползунка. Также можно вносить изменения непосредственно на компьютере с помощью клавиатуры. В программе настраиваются эффекты, которые соединяют кадры.
Выделенный кадр можно редактировать добавление уникальных фигур, внутри которых создаются надписи. Шрифт также выбирается на усмотрение пользователя. При необходимости текст выделяется жирным. Фон также подбирается по цвету.
В процессе редактирования GIF анимации можно пользоваться такими инструментами:
1. Регулировка размера. В появившемся окне выбираем необходимые параметры. Важно помнить, что от размера анимации зависит ее вес.
2. Подгонка. Нажимаем «Вписать», чтобы кадры оптимально вписались в заданный ранее размер.
3. Установка длительности кадра.
4. Эффекты.
После применения всех существующих параметров можно включить предварительный просмотр файла. Для этого открываем его с помощью браузера.
Создание GIF анимации из видео
Для этих целей обязательно потребуется установить определенную утилиту. На сайтах можно найти несколько программ, которые скачиваются совершенно бесплатно. После этого производим установку софта, а далее остается лишь его запустить.
Устанавливаем формат GIF анимации. Для этого переходим в меню программы. После видео в оригинале будет расположено в левой части окошка. Как только проведутся некоторые манипуляции с ним, то видео окажется в правой части. Для ограничения времени GIF анимации используем шкалу.
Как только все действия выполнены, то нужно нажать «Ок». После этого настраиваем размер, количество кадров, которые будут показаны за 1 секунду. Кроме этого пользователь может применить еще много других эффектов.
Для создания анимации из видео также используются программы, которые есть в Интернете. Но их не нужно загружать. Весь процесс происходит в режиме онлайн. В поле утилиты вставляем ссылку на видео. Из него выбираем 10 секунд, из которых и создаем GIF анимацию. Вручную указывается начало и конец созданной анимации. После на нее накладываем понравившиеся эффекты.
Процесс создания GIF анимации производится с помощью различных программ. Неважно, какой именно способ выбрать, главное – выполнять все действия максимально правильно. В таком случае хороший результат гарантирован.
Похожие статьи
Запись опубликована 04.05.2015 автором katrinas11 в рубрике Программы. Отблагодари меня, поделись ссылкой с друзьями в социальных сетях:
MakeGIF Захвата Видео — бесплатный расширение Chrome. что используется для захват, конвертировать видео в html5, в gif-анимации. Она также позволяет сохранять как gif-анимации на компьютере и загрузить его в Интернете на makegif.com. Это действительно полезно, если вы найдете онлайн видео в html5, что вы хотите сохранить с вами. Это расширение Chrome также позволяет настраивать параметры съемки, как качество анимационных gif, размер, захвата кадров в секунду, и Макс Кадров. Даже больше, вы можете вставить любой текст и удалить ненужные кадры прежде чем создавать gif-анимации из html5 видео.
С нескольких щелчков мыши, вы можете конвертировать видео в html5, любой из популярных сайтов, как YouTube. Помимо этого, если вы загружаете генерируется gif-анимации в Интернете, то уникальные URL-адреса будут доступны для использования которой вы можете поделиться с друзьями на Twitter, Facebook, и Tumblr.
Ниже вы можете увидеть пример захватили gif-анимации из онлайн-видео в html5.
 Рекламные Ссылки
Рекламные Ссылки
Как Использовать Это Расширение Chrome Для Захвата и Конвертировать Видео в HTML5, В GIF-Анимации?
Во-первых, вы должны установить это расширение для Google Chrome. Вы можете найти на домашней странице ссылку на это расширение на конце. После добавления этого расширения, ее будет доступен значок в верхнем правом углу окна вашего браузера Chrome. Теперь при просмотре в Google Chrome, если вы обнаружите какие-либо html5 видео, которые вы хотите сохранить на ПК, затем нажмите кнопку о продлении срока действия этой иконы. Это даст вам вариант для того чтобы начать запись. См. ниже в скриншоте:
Примечание: Некоторые сайты обмена видео, как YouTube и Vimeo, вам будет предложено включить HTML5 Видео-Плеер (если это не включено).
Нажав на Пуск кнопки начать запись по умолчанию параметры съемки. Но если вы хотите, чтобы настроить выходные параметры, затем щелкните на Параметры Съемки вариант, и вы сможете настроить выходной размер, качество, Захвата кадров в секунду (кадров в секунду), и Макс Кадров.
После завершения записи, нажмите на кнопку готово, а затем вы сможете генерировать gif анимации, которые частности html5 видео.
Однажды gif анимация будет подготовлен для загрузки, вы можете сохранить его на ваш компьютер и можете поделиться в Интернете на makegif.com. После обмена генерируется gif онлайн, уникальные URL-адреса будут доступны, которые вы можете держать с вами и поделиться с друзьями. Кроме того, если вы создадите учетную запись makegif.com, то вы сможете сохранить его в Интернете на ваш счет.
Некоторые Ключевые Особенности MakeGIF Захвата Видео:Кроме того, мы рассмотрели 4 бесплатный Google Chrome захвата экрана расширения.
MakeGIF Захвата Видео действительно хороший расширение Chrome. Лучшая часть мне нравится в этом расширении, заключается в том, что вы можете удалить ненужные кадры из видео в html5, а также может написать любой нужный текст. Вам не нужно открывать любимые html5 видео на веб-браузер снова и снова. Конвертировать видео в html5, в gif-анимации, сохраните его и наслаждайтесь. Дать ему попробовать MakeGIF Захвата Видео, конвертировать онлайн-видео в gif-анимации.
Получить MakeGIF Захвата Видео бесплатно.
Домашняя Страница: Нажмите Здесь
Работает С: Windows
Бесплатная / Платная: Бесплатно
Когда мы все думали, что эпоха анимаций GIF закончилась, у нее каким-то образом получилось вернуться и стать еще более популярными среди большого количества людей, а особенно пользователей социальных сетей. Поскольку все больше людей используют анимированные GIF-файлы по всему Интернету, особенно популярны анимации на сайтах Вконтакте и Facebook, все больше и больше инструментов, позволяют Вам с легкостью создавать анимации GIF. Программа для создания анимации из видео называется MakeGIF Video Capture для Google Chrome лучшая и удобная.
Программа MakeGIF Video Capture в режиме онлайн позволяет легко превратить YouTube видео в анимацию GIF. Она не требует наличия технических знаний. Все, что необходимо сделать Вам, это всего лишь воспроизвести видео, выбрать Запись, и подождать генерации, после чего Вы сможете скачать созданную Вами анимацию GIF.
1. Посетите магазин Google Chrome, для того чтобы скачать расширение для браузера MakeGIF Video Capture.
2. После установки, вы увидите синюю иконку в строке меню. Теперь перейдите в Youtube (или Vimeo) и смотрите любое видео. Нажмите на синюю иконку MakeGIF. Вам будет предложено перейти на HTML 5 видео.
3. Как только вы нажали на «OK», она переключит видео на весь экран в HTML5. Нажмите кнопку «Пуск» для начала записи видео и «Готово» для остановки.
Есть несколько параметров захвата, которые можно настроить. Вы можете изменить качество записи, размер (максимальный размер составляет 448), количество кадров в секунду и кадр макс
4. После завершения захвата части видео, которые вы хотите конвертировать в GIF, вы увидите предварительный просмотр отснятого видео. Вы можете пройти через предварительный просмотр кадр за кадром, и удалить кадр, который вы не хотите видеть в анимации. Вы также можете добавить текст или даже обратить вспять кадра.
Когда вы будете довольны результатом, нажмите кнопку «Generate GIF» для продолжения создания анимации GIF.
6. Наконец, теперь вы можете загрузить анимацию GIF, или поделиться ей с друзьями. Вот пример из анимированных GIF созданных с помощью программы MakeGIF.
ЗаключениеВы можете сделать огромное количество анимаций GIF, но большинство из них требует специального программного обеспечения, чтобы сделать это. Если вы просто хотите, чтобы снять видео и превратить его в анимированный GIF, то MakeGIF Video Capture является простым и удобным в использовании инструментом.
ScreenToGif – бесплатная программа, при помощи которой, вы можете записывать действия на экране или его части, в gif анимацию.
Программа пригодится, когда необходимо быстро снять действия с экрана, а запускать тяжелые программы для записи видео не практично. Выделяете участок экрана, изменяете размеры и включаете запись. Очень простая программа, и установка не требуется.
Основные возможности ScreenToGif:Запись действий с экрана и сохранение в зацикленные анимационные ролики в формате GIF, с бесконечным повтором или с указанным количеством повторов.
Настройка параметров записи:
Опции редактирования:
Позволяет редактировать уже имеющихся GIF-изображения.
В общем, небольшая, но очень полезная программа, для тех, кому нужен простой инструмент для быстрого создания анимации.
Размер: 9 МБ
Интерфейс: Русский, Английский
Платформа: Windows XP/Vista/7/8
Animator - редактор с более удобным редактированием, чем Мультатор, позволяет сохранять 100 кадров в виде анимированного gif-файла на ваш компьютер. Переключение между кадрами - вверху. Инструменты - внизу, кнопки управления - справа. Простой английский интерфейс, приятный и понятный детям.
Вы можете добавлять в свой мультик картинки из довольно приятной библиотеки клипартов, рисовать, стирать, смотреть текущий кадр на фоне предыдущего. То, что вы нарисовали за одно касание мыши или добавленная картинка - это объект. Каждый объект можно перетаскивать по экрану, менять его уровень относительно других объектов, вращать, изменять размер, закрашивать различным цветом. Сохранение на компьютер итоговой работы - в формате GIF в одном из трех предлагаемых размерах (наибольшой: 750х443 px).
ElfYourself (доступен в декабре и январе) - Новогодний сервис для создания видеоролика с танцующими эльфами. Особенность его в том, что лицами этих эльфов будут твои друзья, родственники и знакомые. Точнее фотографиями вместо лиц. Эти фотографии ты можешь загрузить со своего компьтера и обработать (уменьшить, повернуть, вписать в овал лица). Доступны 5 эльфов и 9 разных танцев. Видеоролик можно показывать кому угодно, так как для него будет выделена в интернете страница с адресом.
Сервис работает не круглый год, а только пару новогодних месяцев, поэтому ты поспеши со своим роликом.
Animatron - это редактор для создания анимационных роликов и сохранения их в форматах HTML5, GIF и VIDEO. Очень напоминает десктопный Adobe Flash редактор. Впечатляет, что такой сложный программный продукт сделан в web-интерфейсе. Есть даже свой скриптовый язык. Есть слои, сцены, timeline, инструменты для рисования векторных фигур, импорт в проект изображений растровой или векторной (svg) графики, а также аудио. Для возможности сохранять и публиковать свои работы надо бесплатно зарегистрироваться. Требует предварительных навыков работы с видео или Flash редакторами.
Гифовина - сервис для создания анимированых гифок и слайдшоу на их основе. Прост, понятен, эффективен. Загружать картинки для кадров можно с диска своего компьютера или веб-камеры. Какие настройки доступны: