
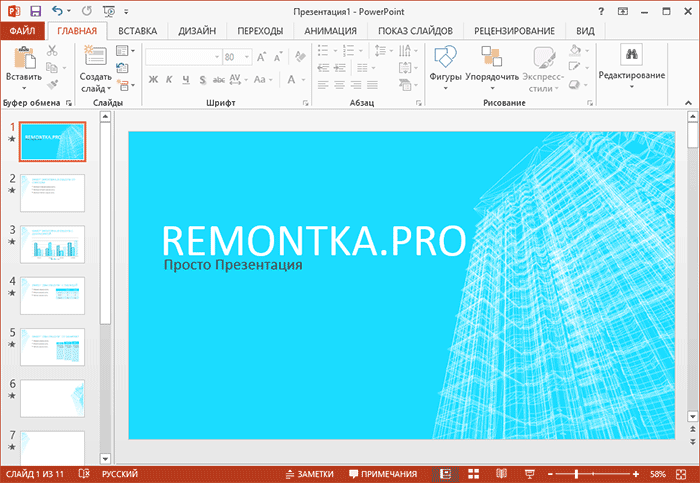
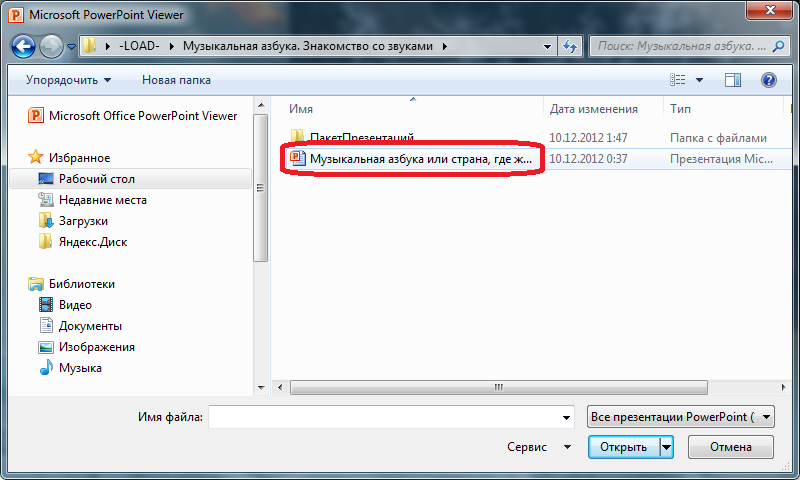

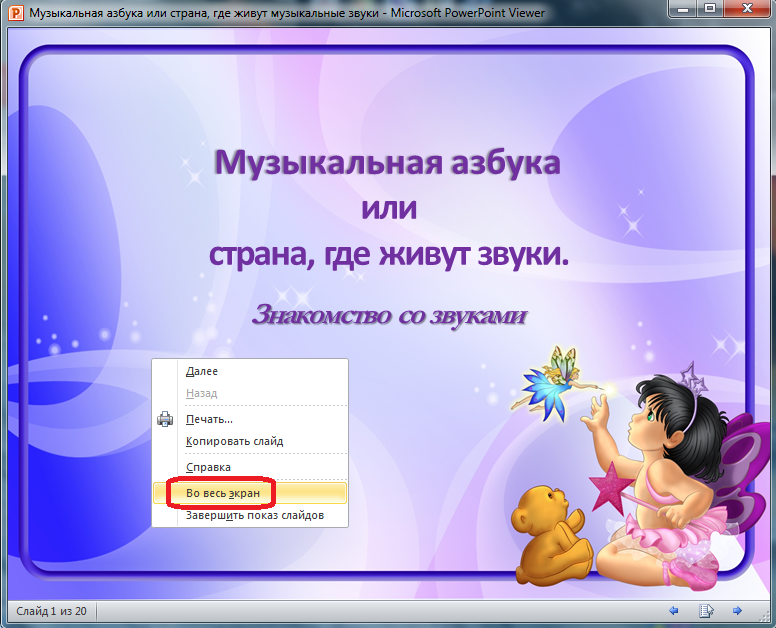
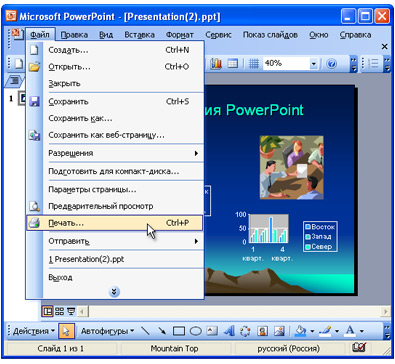
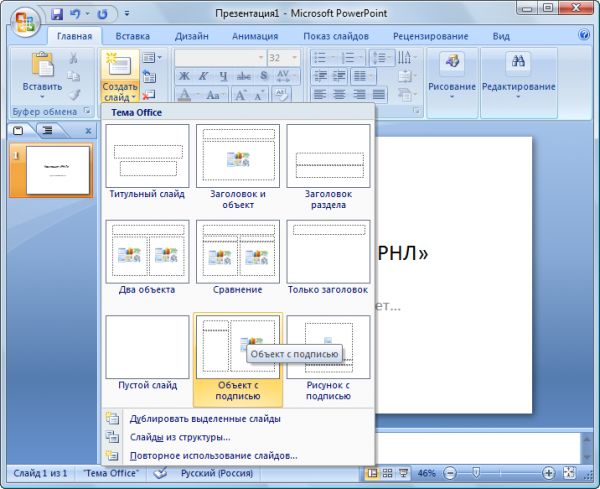




 Рейтинг: 4.8/5.0 (1869 проголосовавших)
Рейтинг: 4.8/5.0 (1869 проголосовавших)Категория: iOS: Презентации
1 Программа подготовки презентаций Microsoft PowerPoint 
2 Что такое презентация 2 Презентация (от английского «presentation» - представление) - это набор цветных картинок-слайдов на определённую тему, который хранится в файле специального формата с расширением.РРТ. На каждом слайде можно поместить произвольную текстовую и графическую информацию. 
3 3 Как средство представления учебного материала, компьютер может быть использован преподавателями в школьном классе и лекционной аудитории, а также школьниками и студентами в тематических докладах, при защите курсовых и дипломных работ. Кроме того, компьютерные презентации могут обеспечить более эффективные коммуникационные взаимодействия между специалистами в целях обмена опытом, а также при подготовке и повышении квалификации. 
4 Интерактивность в презентации 4 Обладая такой возможностью, как интерактивность, компьютерные презентации позволяют обеспечить эффективную адаптацию коммуникационного процесса под особенности людей-получателей информации 
5 5 Временная интерактивность обеспечивает возможность людям самостоятельно определять начало, продолжительность процесса усвоения информации и скорость продвижения по информационным ресурсам. Интерактивность по очередности позволяет людям свободно определять очередность использования фрагментов информации. Содержательная интерактивность дает возможность людям изменять, дополнять или же уменьшать объем принимаемой информации. Интерактивность очень важна при использовании компьютерной презентации без докладчика (автономные презентации). 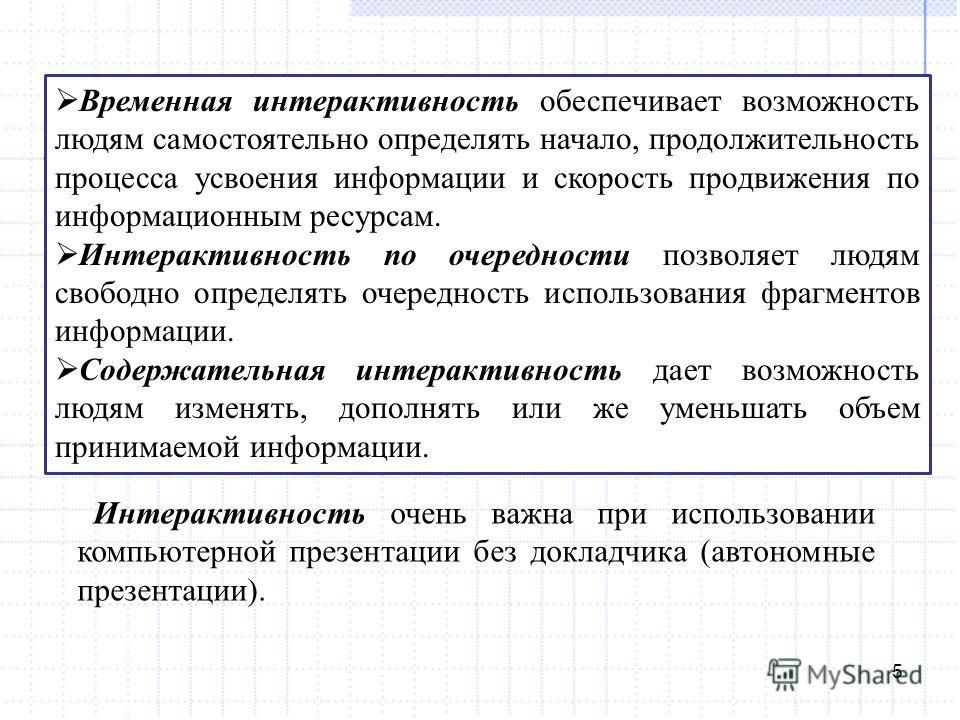
6 Тиражирование и распространение 6 Созданные однажды на магнитных носителях модели, схемы, диаграммы, слайды, видеоклипы, звуковые фрагменты могут компактно храниться в цифровом виде. Они не портятся, не занимают много места, свободно управляются в процессе демонстрации и при необходимости легко могут быть модифицированы. Распространяемые на магнитных носителях презентации дешевле и эффективнее печатных. Они без значительных усилий тиражируются и, следовательно, быстро становятся предметом обмена. 
7 Средства создания презентаций 7 Для того, чтобы использовать компьютерную презентацию, ее нужно создать. Для создания компьютерных презентаций существует специальное программное обеспечение, ориентированное как на профессионалов в области презентации, так и на неподготовленных специально для этого людей. Одной из программ в области создания компьютерных презентаций - MS PowerPoint. 
8 Технология разработки презентации 8 Презентация - это набор слайдов Слайд - логически автономная информационная структура, содержащая различные объекты, которые представляются на общем экране в виде единой композиции. С помощью PowerPoint можно создавать связанную последовательность слайдов, которая, собственно, и называется презентацией. 
9 Из чего состоит слайд 9 В составе слайда могут присутствовать следующие объекты: заголовок и подзаголовок графические изображения (рисунки) таблицы диаграммы организационные диаграммы тексты звуки маркированные списки фон колонтитул номер слайда дата различные внешние объекты 
10 Последовательность работы над презентацией 10 Разработка структуры презентации Создание отдельных слайдов Составление связанной последовательности слайдов Создание вспомогательной поддержки презентации Планирование демонстрации 
11 Рабочее окно PowerPoint 11 Рабочее окно программы PowerPoint представляет собой рабочее пространство на экране компьютера, где разработчик осуществляет все необходимые действия по созданию слайдов и по их упорядочению в общей последовательности В ходе работы над презентацией могут быть использованы три режимы рабочего окна: режим обычный - для разработки отдельного слайда режим сортировщика слайдов - для работы над всей совокупностью слайдов режим показа слайдов - для просмотра слайдов и определения режимов их демонстрации. 
12 12 При работе в обычном режиме в рабочем окне имеется основная область (1), а также могут быть развернуты левая (2) и нижняя (3) области. Левая область имеет две вкладки: "Структура", которая предназначена для работы над структурой презентации, и "Слайды", которая служит для навигации по слайдам. Нижняя область предназначена для создания заметок к слайдам. Переключение режимов осуществляется с помощью кнопок на панели в нижнем левом углу: режим обычный режим сортировщика слайдов режим показа слайдов 
13 Работа в обычном режиме 13 В этом режиме удобно конструировать или корректировать отдельные слайды презентации. Здесь можно вводить и редактировать текст, вставлять графические объекты, диаграммы (графики) и таблицы. Кроме того, здесь можно дополнить слайд собственным фоном и текстовыми комментариями. В данном режиме можно работать над структурой презентации и над заметками к слайдам. Для этого следует использовать вкладку "Структура" в левой области рабочего окна и область "заметки к слайду" в нижней области окна. 
14 Работа над структурой презентации 14 Работа над структурой презентации реализуется на вкладке "Структура", которая расположена в левой области рабочего окна (доступно только в обычном режиме). Здесь можно определять важнейшие текстовые объекты слайдов: заголовок и текстовый контент. Здесь можно редактировать тексты, не отвлекаясь при этом на детали оформления, присутствующие в других режимах. Поскольку работа идет только над текстом, пользователь может целиком сконцентрироваться на смысловом наполнении слайдов и на словесном изложении своих идей. Этот режим прекрасно приспособлен для выбора оптимальной последовательности подачи материала, а дизайн и другие элементы оформления внешнего вида презентации прорабатываются после переключения в другие режимы. 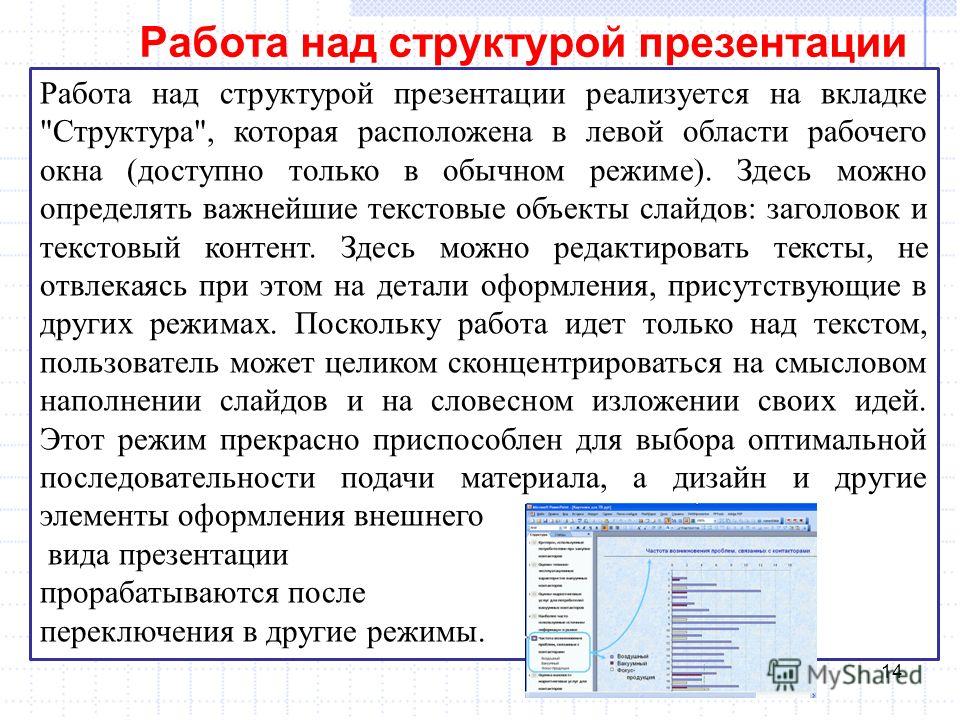
15 Работа с заметками к слайдам 15 Заметки к слайду создаются путем ввода текста в специальном окне, расположенном в нижней части основного окна (когда окно находится в обычном режиме). Выбрав подходящий масштаб отображения, можно одновременно видеть на экране слайд и иметь возможность вводить сопроводительный текст. Заметки могут использоваться докладчиком во время презентации или служить для получения печатного раздаточного материала. При печати заметок уменьшенная копия слайда располагается в верхней части страницы, тогда как в нижней части отображается содержимое заметок к данному слайду. 
16 Работа в режиме сортировщика 16 В этом режиме миниатюрные копии слайдов всей презентационной последовательности располагаются равномерными рядами в рабочем окне. В это время можно проследить влияние любого общего параметра, такого как оформление фона слайдов или выбор цветовой схемы, на вид презентации в целом. В этом режиме отсутствует возможность изменения содержания конкретных слайдов, зато доступны средства их удаления, дублирования и изменения порядка следования. С помощью данного режима можно перед печатью или демонстрацией презентации проверить ее на наличие противоречивых слайдов или грубых ошибок в представлении информации. Режим сортировщика слайдов также используется для задания и изменения переходных эффектов, реализующихся на экране при смене слайдов во время демонстрации презентации. 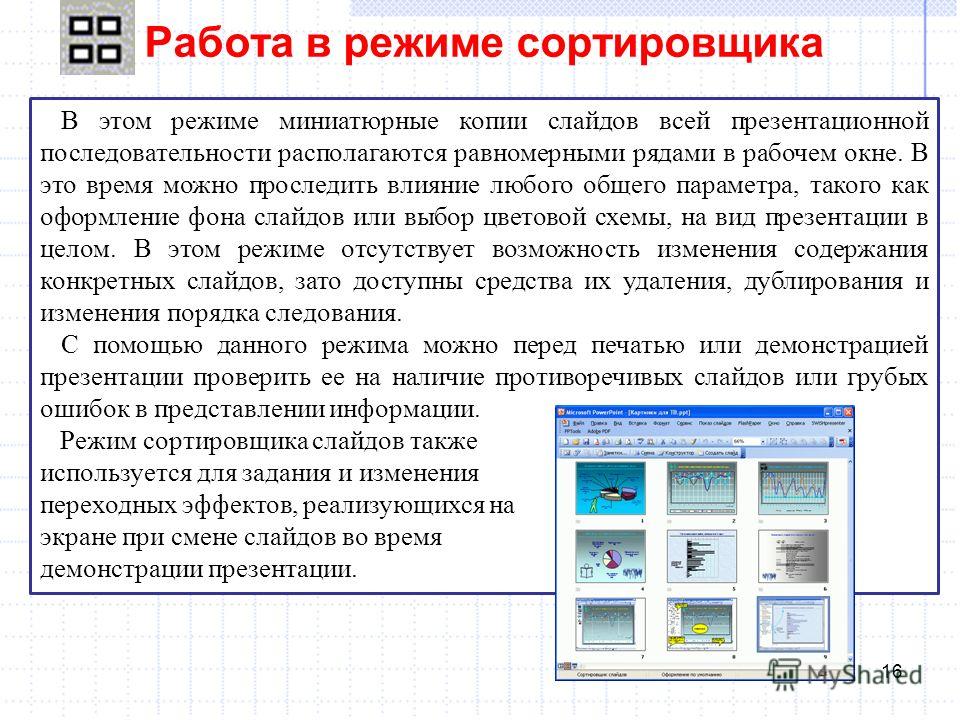
17 Режим просмотра слайдов 17 В режиме просмотра демонстрируется слайд или вся презентация в динамике, слайд за слайдом. Демонстрация выполняется точно так, как будет осуществляться показ готовой презентации - с использованием переходов, анимации, специальных эффектов и гиперссылок. 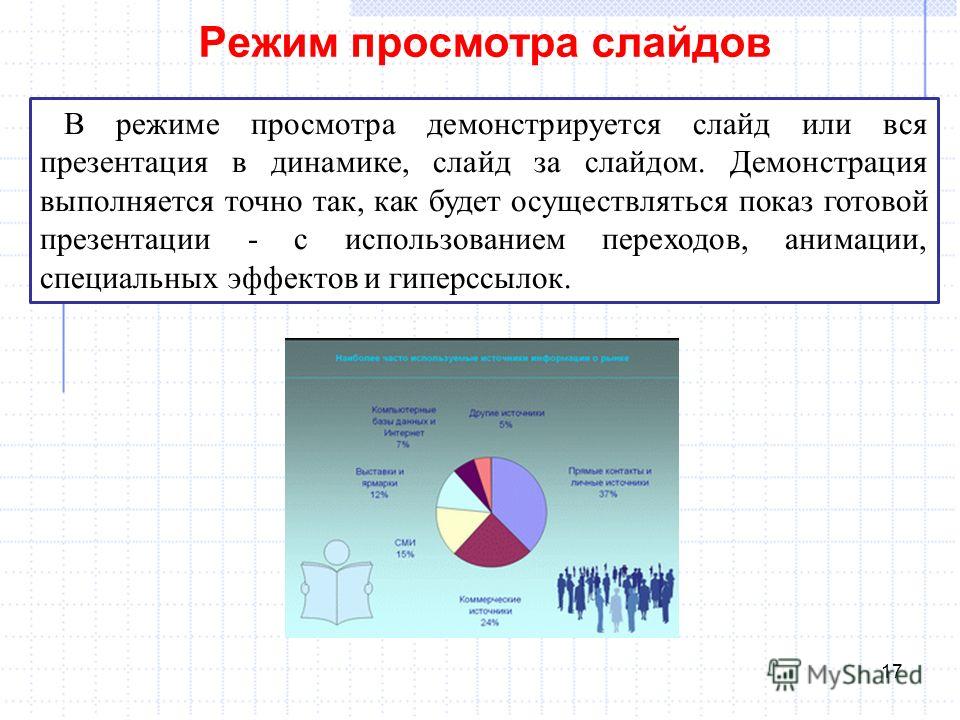
19 Работа над слайдами 19 Работа над отдельным слайдом Типовые макеты слайда Все макеты приводятся в окне разметки. Среди макетов находятся, например, такие: 
20 Размещение объектов на слайде 20 Основу слайда составляет набор двумерных плоскостей, ограниченных размером экрана (выбор делается путем настройки параметров страницы). Каждому элементу слайда соответствует своя плоскость. Таким образом, слайд представляет многослойную структуру, в которой количество слоев равно количеству объектов. Самый задний слой занимает фон 
21 Графические изображения в PowerPoint 21 Быстрое создание презентаций не предполагает рисование, поскольку это трудоемкий процесс и под силу не каждому. Но программа обладает большими возможностями по импорту и обработке уже созданных графических изображений. Прежде всего, это относится к векторным изображениям, которые могут легко модифицироваться и которые не теряют качество при масштабировании. 
22 Что можно делать с графическим изображением? 22 Векторное изображение можно создавать непосредственно в PowerPoint на основе примитивов. Кроме того, такое изображение можно строить на основе изображений коллекции, поставляемой в комплекте с программой PowerPoint, или получать путем импорта изображений, подготовленных в различных форматах, включая такие распространенные как CorelDRAW(.cdr), Windows Metafile (.wmf), Computer Graphics Metafile (.cgm), AutoCAD (.dxf), Windows Enhanced Metafile (.emf). 
23 23 Перечень основных возможностей PowerPoint по обработке векторных изображений: создание простейших графических примитивов: эллипсов, прямоугольников, стрелок, элементов блок-схем, выносок, соединительных линий и т.д. масштабирование изображения группирование изображений с целью формирования нового разгруппирование сложного изображения и его перегруппировка корректировка простейших элементов изображения (линий, точек) изменение толщины линий добавление к изображению эффекта трехмерности и тени вращение и переворачивание изображения выравнивание нескольких изображений на слайде относительно отдельной позиции равномерное распределение нескольких изображений раскраска и перекраска изображений дублирование изображений создание простейших графических примитивов: эллипсов, прямоугольников, стрелок, элементов блок-схем, выносок, соединительных линий и т.д. масштабирование изображения группирование изображений с целью формирования нового разгруппирование сложного изображения и его перегруппировка корректировка простейших элементов изображения (линий, точек) изменение толщины линий добавление к изображению эффекта трехмерности и тени вращение и переворачивание изображения выравнивание нескольких изображений на слайде относительно отдельной позиции равномерное распределение нескольких изображений раскраска и перекраска изображений дублирование изображений 
24 24 На рисунке показано как за несколько операций можно из имеющегося изображения путем разгруппирования, перекраски и перегруппирования элементов изображения получить новое изображение. 
25 Что можно делать с текстом? 25 Текст - один из основных элементов любого слайда. Его можно ввести через клавиатуру или импортировать из другого приложения, например из MS WORD. Создание текстового элемента и последующее изменение выполняется почти так же, как это делается в MS WORD. 
26 26 В PowerPoint обеспечиваются следующие возможности работы с текстом: определение шрифта, начертания, размера, цвета и специальных параметров определение интервалов между строками определение отступов выравнивание текста вращение текста формирование текста с графическими элементами маркирование текста использование позиций табуляции обрамление текста рамкой выравнивание нескольких текстовых элементов на слайде относительно выделенной позиции равномерное распределение нескольких текстовых элементов дублирование текстовых элементов применение к текстовому элементу эффектов для графики определение шрифта, начертания, размера, цвета и специальных параметров определение интервалов между строками определение отступов выравнивание текста вращение текста формирование текста с графическими элементами маркирование текста использование позиций табуляции обрамление текста рамкой выравнивание нескольких текстовых элементов на слайде относительно выделенной позиции равномерное распределение нескольких текстовых элементов дублирование текстовых элементов применение к текстовому элементу эффектов для графики 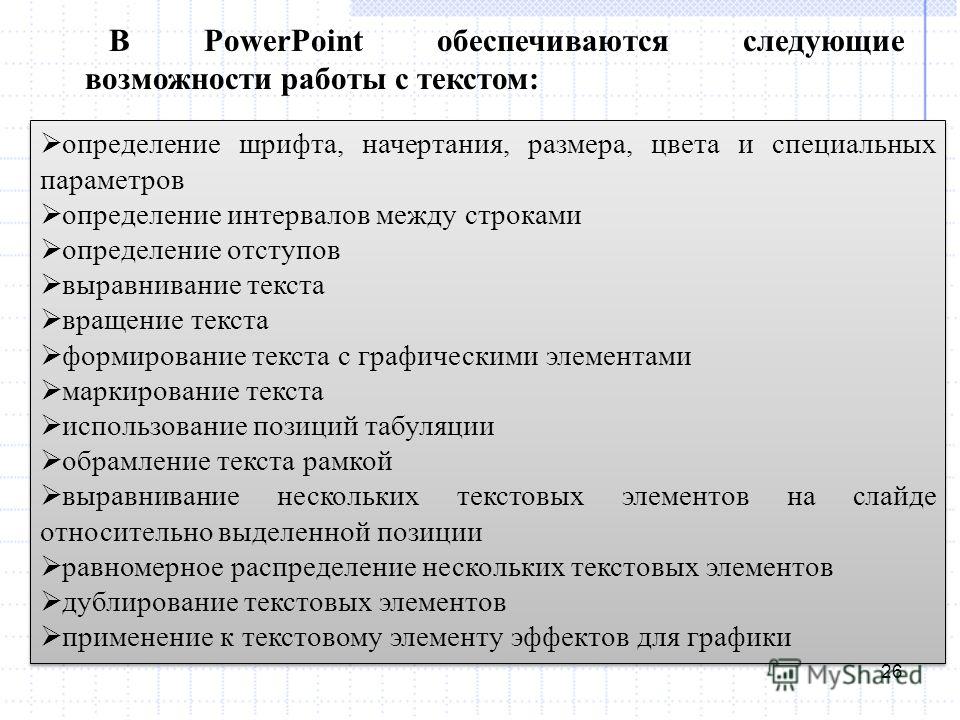
27 Автофигура 27 Автофигура - графический примитив, представляющий собой комбинацию текста и графического изображения. В составе набора графических примитивов PowerPoint имеются: линии фигуры для блок-схем выноски звезды и ленты стрелки управляющие кнопки линии фигуры для блок-схем выноски звезды и ленты стрелки управляющие кнопки 
28 Как делается фон 28 Фон часто является стратегическим элементом всей презентации. В отдельных случаях фон на слайде можно не создавать, но если он нужен, то к услугам разработчика предоставлены следующие возможности: залить фон нужным цветом сделать фон в виде плавного перехода одного цвета в другой (часто такую раскраску называют "растяжкой цветов") залить фон цветом и одноцветными изображениями- примитивами (например, линиями, клетками, кирпичиками и т.д.) сделать фон на основе заготовленной текстуры (небольших графических изображений, которые многократно повторяются, образуя фон) загрузить в качестве фона внешнее графическое изображение (например, фотографию) залить фон нужным цветом сделать фон в виде плавного перехода одного цвета в другой (часто такую раскраску называют "растяжкой цветов") залить фон цветом и одноцветными изображениями- примитивами (например, линиями, клетками, кирпичиками и т.д.) сделать фон на основе заготовленной текстуры (небольших графических изображений, которые многократно повторяются, образуя фон) загрузить в качестве фона внешнее графическое изображение (например, фотографию) 
30 Анимация объектов 30 В ходе демонстрации слайда абзацы маркированных списков, графические и текстовые элементы могут появляться все сразу, либо последовательно. Это зависит от того, назначен ли объекту эффект анимации. Все объекты, которым не назначено ни одного эффекта (стационарные объекты, объекты декорации), появляются на слайде одновременно при его открытии. Затем последовательно появляются объекты, для которых установлены эффекты анимации. При этом, появляющиеся в заданной последовательности объекты, могут сопровождаться звуковыми эффектами. 
31 31 Создание анимации на слайде включает несколько шагов: назначение анимационных эффектов для отдельных объектов установление последовательности применения анимационных эффектов к объектам. 
32 Управление анимацией 32 Для управления анимацией слайда служит панель "Настройка анимации". Она вызывается из меню Показ слайдов-Настройка анимации. Эффекты анимации определяют способ появления объекта на слайде, перемещение объекта или выход объекта со слайда. Каждый из эффектов может сопровождаться звуковым рядом. Для текстового объекта можно задать режим появления или исчезновение текста целиком, или по абзацам, или по буквам. 
33 Эффекты анимации 33 К объектам могут быть применены различные эффекты анимации. В различных версиях программы PowerPoint наборы эффектов различаются. В PowerPoint 2003 используются эффекты входа (появления объекта на слайде), выхода (исчезновение объекта со слайда), выделения и перемещения. Такой набор эффектов позволяет строить сложные интерактивные слайды. Эффекты входа делятся на: общие простые средние сложные 
34 Построение последовательности слайдов (работа в режиме сортировщика) 34 Всю последовательность слайдов можно наблюдать в режиме сортировщика слайдов. Здесь нет возможности изменять отдельный слайд, но удобно производить следующие действия: сортировка слайдов в презентации копирование слайдов (включая копирование слайдов из другой презентации) назначение эффектов перехода от слайда к слайду добавление итогового слайда изменение общего дизайна презентации хронометраж слайд-фильма. сортировка слайдов в презентации копирование слайдов (включая копирование слайдов из другой презентации) назначение эффектов перехода от слайда к слайду добавление итогового слайда изменение общего дизайна презентации хронометраж слайд-фильма. 
36 Сортировка слайдов 36 Сортировка слайдов осуществляется перетаскиванием с помощью мыши слайдов на нужное место. 
37 Копирование слайда 37 Копирование слайдов в рамках одной презентации выполняется двумя способами: в левой области рабочего окна на вкладке «Слайды» выделяется нужный слайд и нажимаются клавиши Ctrl+D копирование текущего слайда (того, который находится в рабочем окне) производится выбором данной операции в меню «Вставка-Дублировать слайд» вызвать контекстное меню правой кнопкой мыши, выбрать команду «Дублировать слайд» в левой области рабочего окна на вкладке «Слайды» выделяется нужный слайд и нажимаются клавиши Ctrl+D копирование текущего слайда (того, который находится в рабочем окне) производится выбором данной операции в меню «Вставка-Дублировать слайд» вызвать контекстное меню правой кнопкой мыши, выбрать команду «Дублировать слайд» 
38 Определение эффекта перехода от слайда к слайду 38 Назначение эффекта перехода в режиме сортировщика осуществляется путем открытия панели "Смена слайда" и выбора необходимого значения эффекта перехода. Назначение эффектов перехода можно делать как к одному выбранному слайду, так и к группе выделенных слайдов. 
39 Итоговый слайд 39 - это слайд, определенный для группы слайдов или всей презентации, на котором в автоматическом режиме собираются все заголовки слайдов группы в виде маркированного списка. При публикации презентации в Интернет итоговый слайд может служить центром гиперссылок. Итоговый слайд формируется путем выделения группы слайдов и выбором клавиши "Итоговый слайд". Итоговый слайд при необходимости может корректироваться и дополняться как любой обычный слайд. 
40 Изменение дизайна слайдов 40 Чтобы изменить фон в группе слайдов, следует выделить эту группу и воспользоваться позицией меню "Фон", определяя требуемые параметры фона. Точно также можно изменить для отдельных слайдов цветовую схему. 
41 Определение времени показа 41 Если презентация подготовлена как автономная с автоматическим продвижением по слайдам (слайд-фильм), тогда для каждого объекта и слайда следует определить время его нахождения на экране. Это можно сделать путем указания нужного времени на панели "Переход слайда" или через "проведение репетиции", запустив опцию "Настройка времени". В последнем случае запускается презентация и включается счетчик времени. Двигаясь от слайда к слайду вручную через необходимые промежутки времени здесь следует имитировать реальный просмотр слайд-фильма, прочитывая или проговаривая, если нужно, имеющийся на слайде текст. Счетчик автоматически фиксирует время нахождения каждого объекта и слайда на экране и записывает это в презентацию. 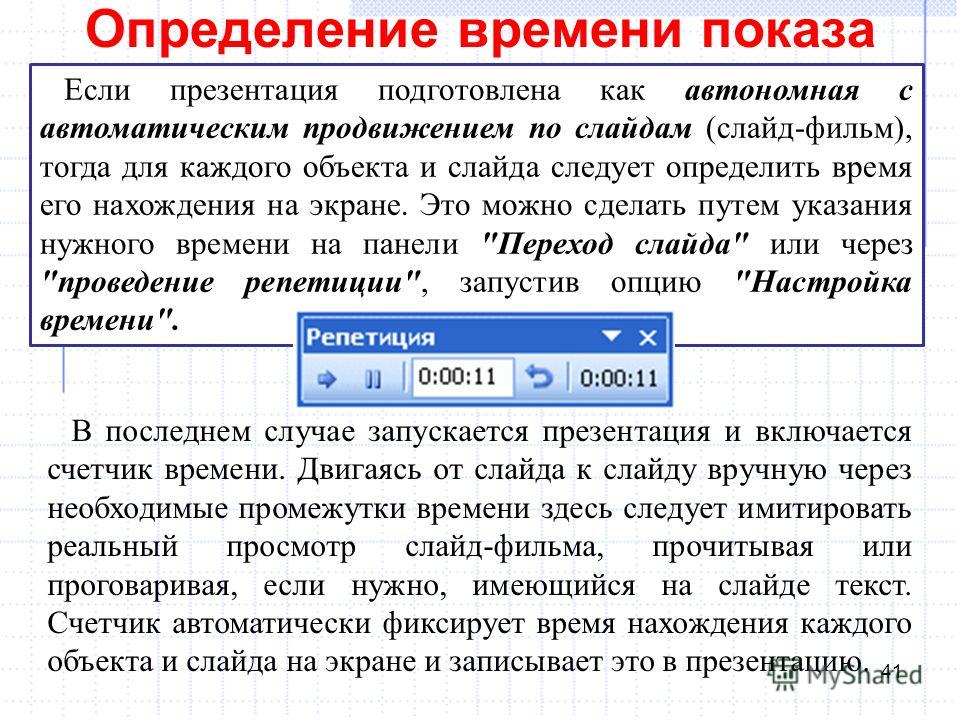
42 Определение гиперссылок 42 Гиперссылки обеспечивают переход не только на другой слайд, но и на другую презентацию, другой файл (например, на прикладную программу) или на какую либо web-страницу. Переход определяется с помощью панели "Настройка действия". 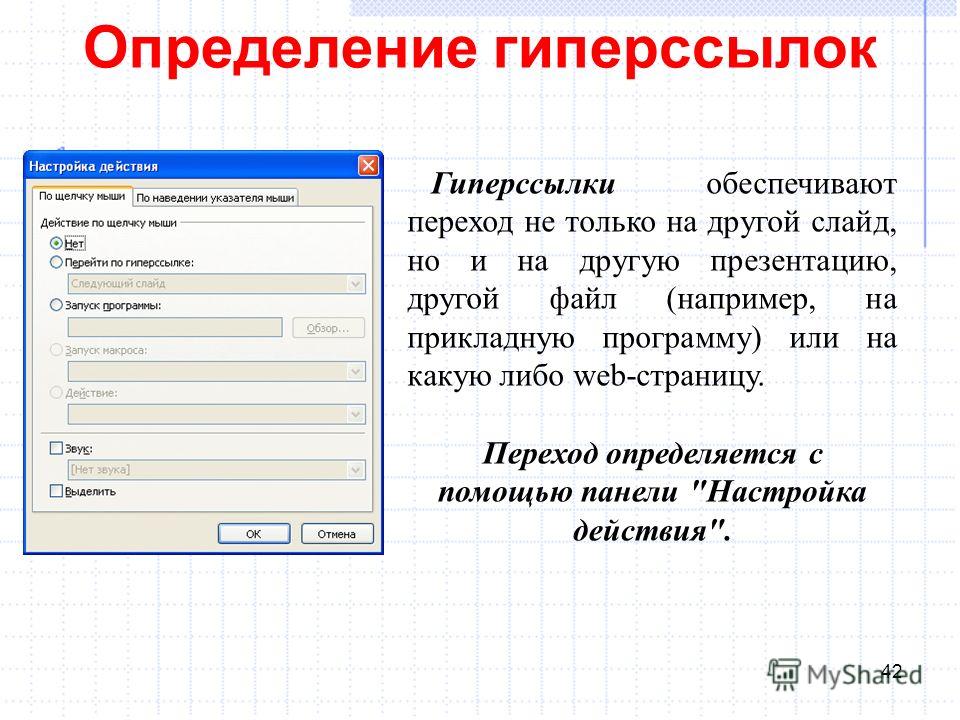
43 43 Аппарат гиперссылок обеспечивает переход с любого слайда на: предыдущий слайдследующий слайдлюбой слайд данной презентациислайд другой презентациивыход на конец презентациивозврат в начало презентацииweb-страницуприкладную программу 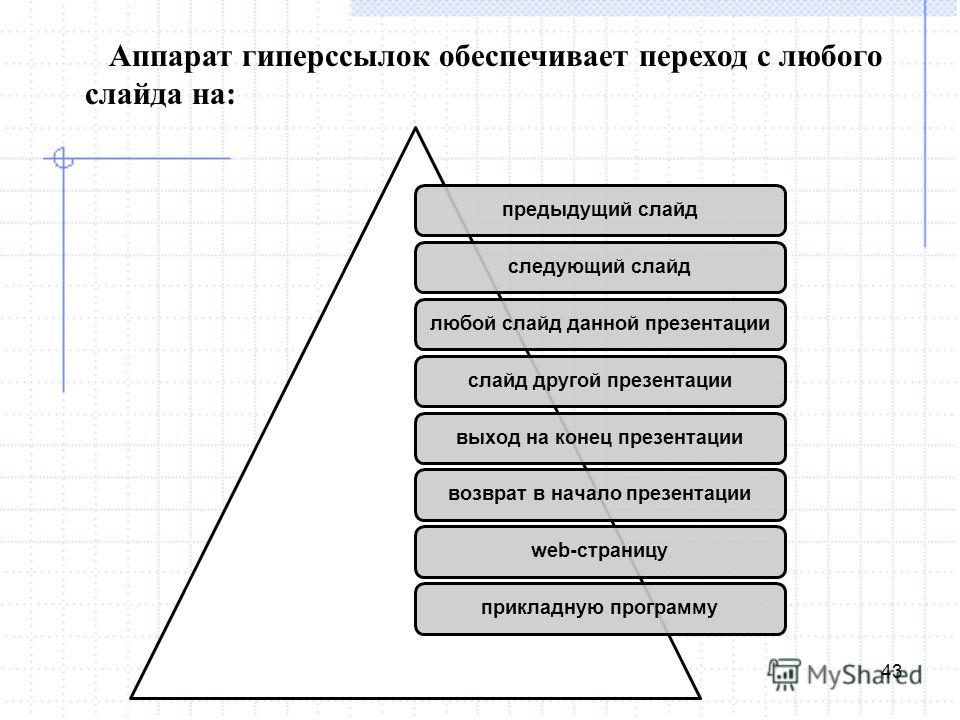
44 Автоматизация работы 44 В ходе работы над презентацией можно использовать ряд приемов, повышающих эффективность разработки и автоматизирующих отдельные процессы. Прежде всего, к этим приемам относятся: задание общего шаблона для презентации, определение общей цветовой схемы, использование мастер-слайдов (образцов слайдов). 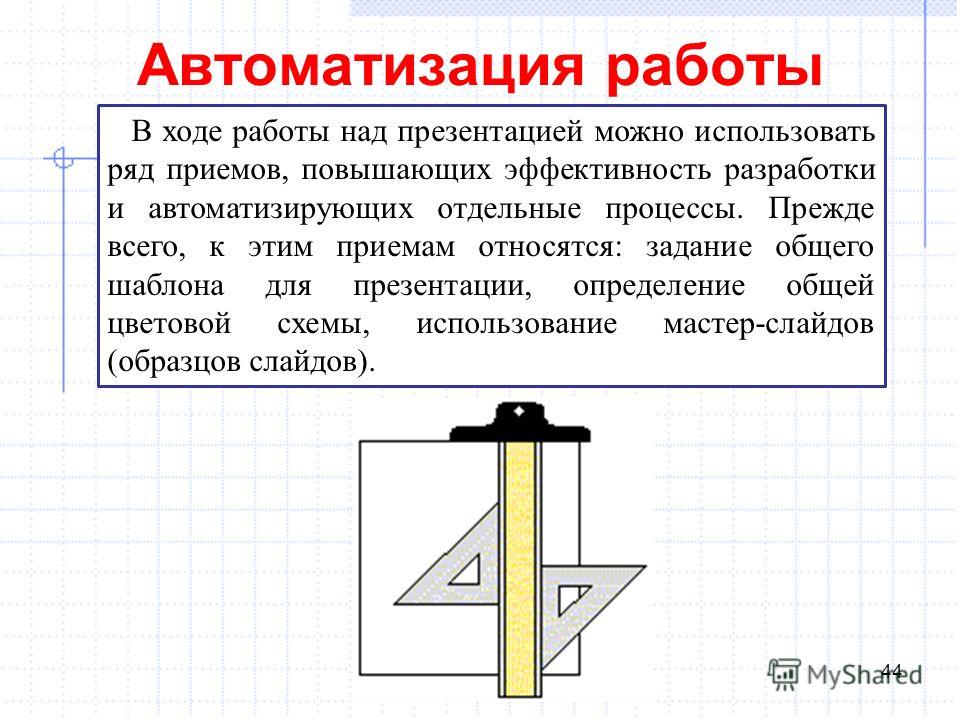
45 Шаблон оформления презентации 45 Самый простой и наиболее всеобъемлющий способ определения внешнего вида презентации - это использование шаблона оформления. Определение шаблона вносит глобальные определения во все аспекты внешнего вида презентации. Шаблон оформления является стратегическим и наиболее мощным средством управления дизайном. Шаблона позволяет: определить цветовую схему, от которой зависят цвета элементов презентации определить образец титульного слайда и образец обычных слайдов, от которых, в свою очередь, зависят дизайн фона и принимаемые по умолчанию параметры форматирования текста. 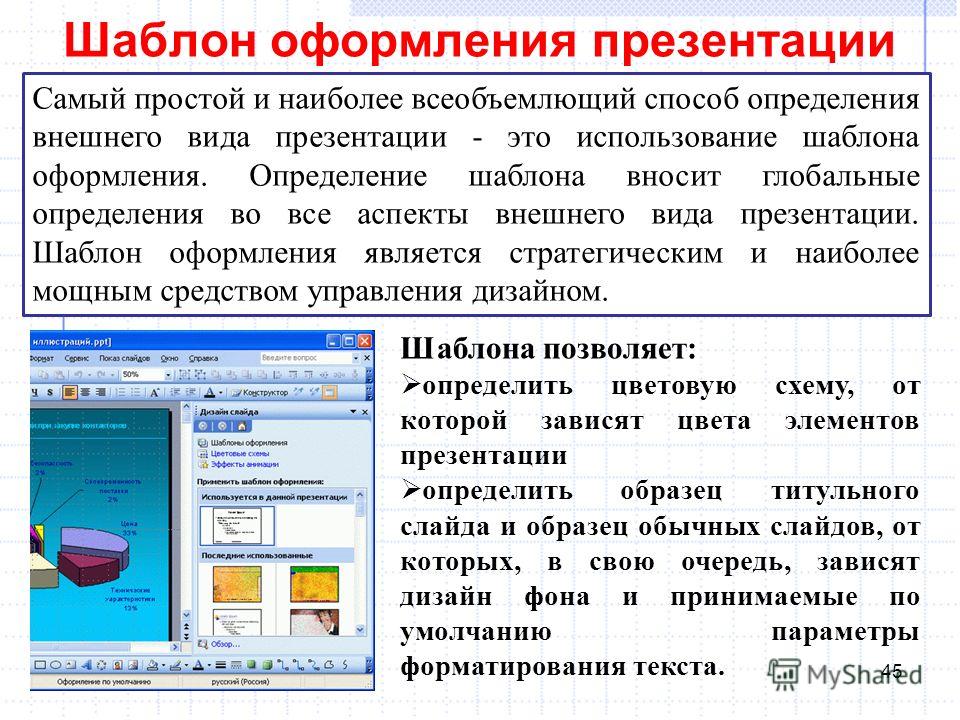
46 Встроенные и пользовательские шаблоны оформления 46 В арсенале PowerPoint имеется значительное число заготовленных шаблонов. Кроме того, можно создать свой шаблон. Делается это путем разработки базовых элементов презентации и сохранения их в виде файла типа "шаблон презентации" (расширение "pot"). 
47 Цветовая схема презентации 47 Одним из компонентов дизайна презентации является цветовая схема, которая определяет упорядоченную последовательность из восьми цветов, предназначенных для отображения элементов оформления слайда. 
48 Элементы цветовой схемы 48 
49 Установка режимов демонстрации (Настройка режима демонстрации) 49 Программой предусмотрены три основные режима демонстрации: Режим управления докладчиком Режим управления пользователем Автоматический режим 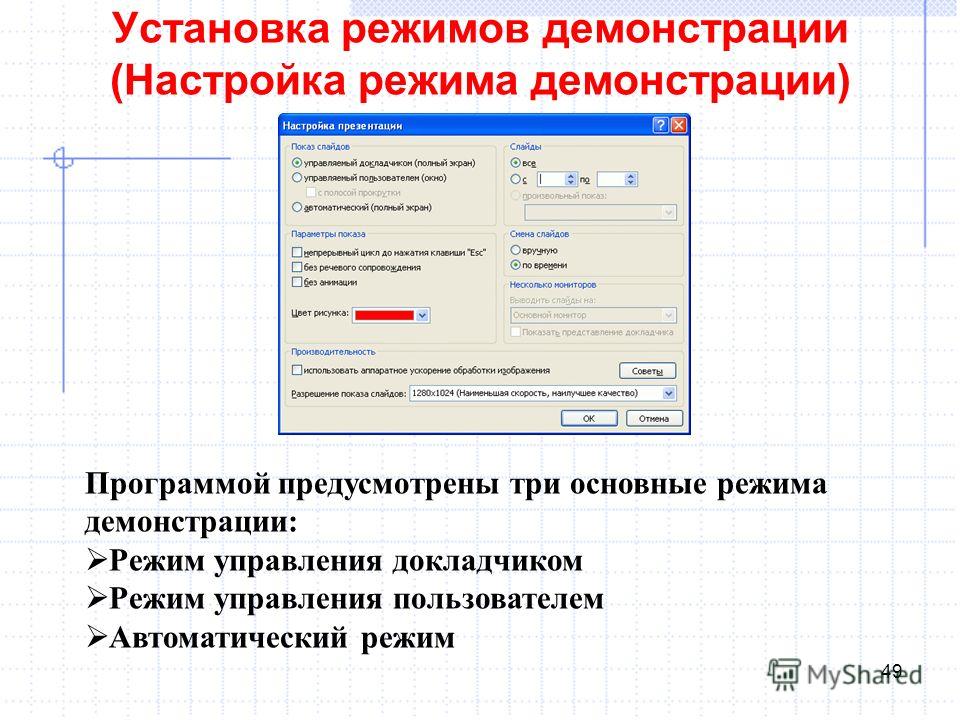
50 Демонстрация в режиме управления докладчиком 50 В режиме управления докладчиком осуществляется полноценный показ слайдов с использованием всех имеющихся в PowerPoint возможностей. полное управление последовательностью показа слайдов возможность делать во время показа временные пометки на слайде сокрытие изображения экстренное завершение показа. 
51 Демонстрация в режиме пользователя 51 При управлении демонстрацией пользователем слайды показываются в окне, похожем на окно Internet Explorer. Пользователь перемещается по презентации с помощью управляющих элементов (кнопки "вперед", "назад", полоса прокрутки, список слайдов и др.). 
52 Демонстрация в автоматическом режиме 52 Автоматический режим показа предполагает воспроизведение презентации в соответствии с указанными временными интервалами для показа слайдов. Другие возможности продвижения по презентации не действуют. 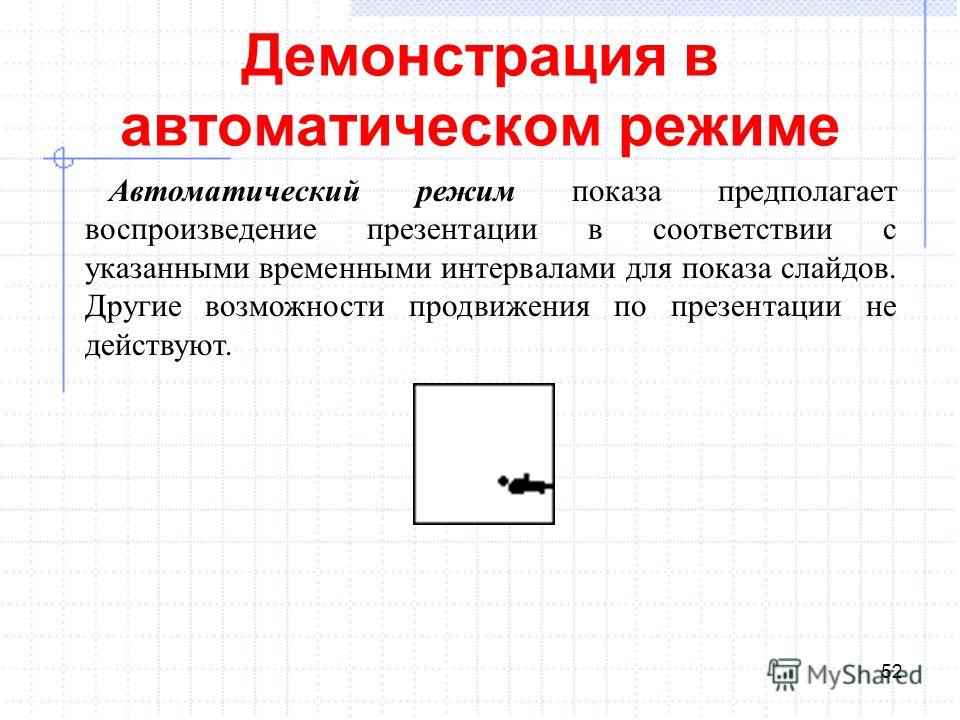
53 Сохранение презентации 53 Презентация сохраняется в виде файла. Существуют различные подходы к сохранению презентации в зависимости от цели, с которой делается сохранение. Самые распространенные варианты: сохранение с возможностью последующего развития и модификации (формат.ppt) сохранение для показа (формат.pps) сохранение презентации для публикации в Интернет (формат.html или.mht) сохранение слайдов в виде отдельных графических файлов (форматы графических файлов) сохранение в качестве шаблона для разработки других презентаций. сохранение с возможностью последующего развития и модификации (формат.ppt) сохранение для показа (формат.pps) сохранение презентации для публикации в Интернет (формат.html или.mht) сохранение слайдов в виде отдельных графических файлов (форматы графических файлов) сохранение в качестве шаблона для разработки других презентаций. 
54 Сохранение в формате *.ppt 54 В этом случае презентация сохраняется в полном объеме в файле с расширением «.ppt». Таким образом сохраненная презентация может в дальнейшем модифицироваться и развиваться (конечно, с помощью программы PowerPoint). При сохранении в данном формате можно выбрать версию программы PowerPoint, для которой будет сохранена презентация. 
55 Сохранение в формате *.pps 55 Сохранение презентации в формате "pps" делается с целью максимально подготовить презентацию к показу. В данном случае предполагается, что на компьютере, где будет демонстрироваться презентация, имеется либо программа PowerPoint, либо программа PowerPoint Viewer 2003. При запуске просмотра презентации в формате "pps" не открываются рабочие окна программ, а сразу начинается показ слайдов. 
56 Сохранение для публикации в Интернет 56 В том случае, когда требуется опубликовать презентацию в Интернет, обеспечивая тем самым широкий доступ к презентации всем пользователям сети, следует сохранить презентацию в специальном формате htm (html) или mht (mhtl). Для публикации презентации в Интернет в меню "Файл" есть специальный пункт "Сохранить как web-страницу". 
Microsoft PowerPoint 2010 - Мощная программа создания презентаций, в том числе, портативных, с расширенными возможностями переходов, поддержкой анимации, аудио и видео – даже в высоком разрешении.
Microsoft PowerPoint 2010 предоставляет широкие возможности создания и проведения динамичных презентаций. С помощью новых звуковых и визуальных функций можно представить зрителям ясную и эффектную картину, которую настолько же легко создать, насколько интересно смотреть.
Кроме того, в PowerPoint 2010 можно работать над презентациями вместе с другими пользователями, а также публиковать презентации в Интернете и обращаться к ним практически из любого места через браузер или со смартфона.
Год выхода: 2010
Язык интерфейса: русский
Платформа: Windows 2000/2003/XP/Vista/7
Лекарство: есть
Размер файла: 310 Mb (+5 % на востановление)
Скачать бесплатно microsoft powerpoint 2010 через торрент x64Практическая работа
Тема: Разработка мультимедийной презентации
Цели урока:
Программно-дидактическое обеспечение: ПК, мультимедийный проектор, демонстрационная интерактивная презентация по теме «Знакомство с компьютером», раздаточный материал (слайды), подбор картинок для разработки презентаций учащимися
План урока.
1. Организационный момент
Приветствие, проверка присутствующих.
2. Постановка цели и темы урока
– Сегодня мы научимся разрабатывать мультимедийные презентации.
3. Актуализация прежних знаний
Мультимедиа технология.
Термин «мультимедиа» можно перевести как «многие среды» (от multi– много и media– среда). Позволяет одновременно использовать различные способы представления информации: числа, текст, графику, анимацию, видео и звук.
Важной особенностью мультимедиа технологии является её интерактивность.
Компьютерные презентации – один из типов мультимедийных проектов.
Компьютерные презентации представляют собой последовательность слайдов (электронных страниц), содержащих мультимедийные объекты (звук, текст, речь, графику, видео). Переход между слайдами осуществляется с помощью управляющих объектов или гиперссылок
Разработка презентации состоит из нескольких этапов:
4. Выполнение работы за ПК – формирование новых знаний, умений и навыков
Запуск программы Microsoft Power Point:
– щелкните кнопку Пуск, выберите Все программы, Microsoft Power Point ;
– Power Point отобразит титульный слайд презентации в Обычном режиме.
Преподаватель демонстрирует учащимся поочередно инструкции к каждой операции над созданием мультимедийной презентации «Знакомство с компьютером» с помощью мультимедийного проектора, затем раздает каждому учащемуся в печатном варианте слайды презентации. Объясняет требования к выполнению работы. Учащиеся выполняют работу на компьютерах.
5. Домашнее задание: разработать презентацию «Глобальная компьютерная сеть Интернет»
6. Вопросы учеников
7. Итоги урока: оценить работы учащихся.
<< Microsoft Office PowerPoint 2003
Мультимедиа >>
Тема: «Программа подготовки презентаций Microsoft PowerPoint 2003».
PowerPointкраткое содержание других презентаций о PowerPoint
«Power Point» - У заголовках мають бути і великі, і малі літери. Всього на слайді має бути 6—8 рядків. Другорядну інформацію бажано розміщувати внизу слайда. Кожному положенню (ідеї) треба відвести окремий абзац. Вимоги до врахування фізіологічних особливостей сприйняття кольорів і форм. Кожен слайд має відображати одну думку.
«Программа для презентаций PowerPoint» - http://www.izone.ru/multimedia/converters/ispring-pro-download.htm. Программа преобразования презентаций PowerPoint. Ключевые возможности iSpring Pro. Продолжение. Конвертирование презентаций PowerPoint во Flash. http://www.ispring.ru/articles/how_to_insert_flash_into_powerpoint_2003.html. Как добавить Flash ролик в презентацию PowerPoint.
«Microsoft Office PowerPoint 2003» - Все остальные работы будем квалифицировать выражением «Требуется доработка». Мультимедиа. Электронные слайды подобны обычным фотографическим, но издаются гораздо проще. Выбрать тематику и содержимое слайдов. Путь к данному приложению следующий: Пуск – Программы - Microsoft PowerPoint. Выбрать дизайн презентации.
«PowerPoint 2003» - В меню файл выбрать пункт «сохранить как». Можно применить анимацию к каждому пункту слайда в отдельности. Для создания презентации в программе PowerPoint 2003 необходимо: Файл, сохранённый с расширением .ppt можно в дальнейшем редактировать (изменять) с помощью программы PowerPoint. После ввода необходимой информации можно приступить к оформлению презентации.
«Презентации PowerPoint» - Методические рекомендации по созданию мини-проектов в Microsoft PowerPoint. Птицына С. В. учитель начальных классов МОУ СОШ № 8 г. Старая Русса. Слова «АНИМАЦИЯ» обозначает «ОЖИВЛЕНИЕ» (англ. Настройка анимации. Фон. Существует специальная компьютерная программа Microsoft PowerPoint для создания презентаций.
Всего в теме «PowerPoint» 16 презентаций
Описание слайда:
Программа Microsoft PowerPoint
Описание слайда:
Общие сведения Программа Microsoft PowerPoint - это программа для создания презентаций - упорядоченного набора слайдов, с помощью которого вы можете графически пояснить свое выступление на конференции, отчет о проделанной работе, лекцию и т.п.
Описание слайда:
Интерфейс программы Microsoft PowerPoint Программа PowerPoint содержит: строку заголовка; полосу меню; панель инструментов; рабочее поле для работы с текстами и графикой; вертикальную и горизонтальную полосы прокрутки.
Описание слайда:
Общие возможности программы PowerPoint 1. Использование шаблонов для создания презентации.2. Отмена действия или последовательности действий.3. Повторение действия или последовательности действий.4. Установка самосохранения.
Описание слайда:
5. Работа с редактором формул Microsoft Equation.6. Возможность создания гиперссылки.7. Установка автоматической проверки орфографии и грамматики.8. Сохранение в различных форматах: ppt, gif, jpg, rtf, и html.9. Вставка диаграмм.
Microsoft PowerPoint 2007 - Эта программа из офисного пакета Microsoft Office 2007, которая Не Требует Активации! Полностью на Русском языке и встроена поддержка Windows 7/XP 32bit-64bit. Эта нужная программа, сегодня пользуется определенным спросом начиная со Школьника, заканчивая Серьезными фирмами. Не стоит боятся того что, якобы она отдельно и не полная Нет! Функционал полностью сохранен в первозданном облике. Скачать Microsoft PowerPoint 2007 Русскую версию можно с нашего сайта в полной новости. PowerPoint 2007 поможет вам создавать эффектные, динамичные презентации, интегрируя в них рабочий процесс с повышенным уровнем безопасности и методы, облегчающие совместное использование данных. В PowerPoint 2007 Rus доступно: Выбор шаблона, Расположение элементов слайдов, Настройка анимации, Запись комментариев к слайдам и другие функции будут вам доступны при использовании Бесплатной версии Microsoft Office 2007 Rus. Новая версия программы для создания презентаций от Microsoft является более гибкой, с точки зрения пользовательской настройки презентации, а также позволяет создавать более интерактивные, наглядные и красивые презентации.
В Office PowerPoint 2007 можно быстро создавать эффектные динамические презентации.
Microsoft Office PowerPoint 2007 дает преподавателям возможность быстро создавать впечатляющие динамические презентации, объединяя рабочий процесс пользователя и удобные способы совместного использования информации. Получив пользовательский интерфейс Microsoft Office Fluent и новые средства форматирования и работы с графикой, Office PowerPoint 2007 демонстрирует новый уровень возможностей для создания превосходно оформленных презентаций.
Cегодня презентация стала неотъемлемой частью нашей жизни. Она стала незаменимым инструментом в бизнесе и обучении. Что такое презентация? Например, вы продаете какой-то продукт, долго и подробно рассказываете о нем клиентам. Но, как говорится, лучше один раз увидеть, чем сто раз услышать. Вы можете создать презентацию, которая будет представлять собой меняющиеся слайды с картинками и подписями к ним и будет рассказывать о вашем продукте. Вам остается лишь добавить свои устные комментарии.
Презентации часто используются преподавателями для иллюстрирования лекций, что позволяет улучшить качество обучения. На самом деле область использования презентаций огромна, и в условиях современной жизни, когда общество с каждым днем все больше и больше пользуется информацией в электронном виде, каждому человеку просто необходимо уметь создавать качественные презентации.
Преподнести свою информацию широкой аудитории в максимально доступной для восприятия форме можно с помощью презентаций, созданных в среде Microsoft PowerPoint 2007. Для того, чтобы начать работу с этим отличным приложением достаточно скачать РowerРoint 2007 и установить на своем ПК.
Скачать программу можно бесплатно и без отсылки СМС. Средства, предоставляемые программой для работы просты и удобны в использовании.
Первое, что впечатляет в наибольшей степени пользователя, имевшего дело с предыдущими версиями офисной программы – это новый интерфейс, который известен Microsoft Office Fluent или лента. Она похожа на традиционную панель инструментов, но широкую и с большим числом кнопок-команд.
Кнопки удачно сгруппированы в отдельные области, что позволяет без долгих поисков во вложенных меню быстро выполнять требуемые действия. Вращение колесика мыши приводит к прокручиванию ленты.
Рациональному использованию программы способствует также наличие красочных тем, параметров форматирования и новых эффектов. Динамический просмотр позволяет за считанные секунды увидеть документ различные варианты оформлении до применения форматирования и выбрать наиболее удачное из увиденного.
Очень полезное новшество – экспресс-стили и темы, которые позволяют все слайды связать общими элементами оформления в одну целостную композицию. Добавляемые после выбора оформления рисунки, диаграммы, надписи и другие элементы тоже будут соответствовать выбранной теме, что упрощает работу.
Весьма ценное новшество – возможность создания пользовательских макеты слайдов. Вдобавок к стандартным вы можете изобретать и применять свои. Укомплектовывая макеты клипами, картинками, диаграммами пользователь способен достичь впечатляющих результатов и достигать уровня профессионального дизайнера.
Достойны упоминания и различные эффекты: тени, свечение, отражение, искривление, сглаживание и многие другие. Об использовании эффектов подробно описано в статьях на официальном сайте корпорации Microsoft.
Для текстов в надписях power point 2007 можно применять различные цвета и шрифты, регулировать отступы и интервалы для абзацев, практически так же? как и в Word. Таблицы, графики, диаграммы также изменились, легче стало пользоваться буфером обмена. Также, как и в Word, доступна проверка правописания.
Пользователь может использовать не один, а два монитора и проводить доклад в режиме докладчика. При этом аудитория видит выбранный слайд, а докладчик на своем мониторе видит еще и эскизы слайдов, кнопки управления и пояснения к текущему слайду.
Слайды могут быть настроены на автоматическую смену через определенные интервалы времени. Презентацию могут шлифовать несколько авторов. Для этого ее нужно сохранить на web-сервисе OneDrive. Презентация при необходимости дополняется электронной подписью, скрытые данные – удаляются.
Слайды презентации можно сохранить в виде набора отдельных изображений, а саму презентацию в целом ряде новых форматов, в том числе в виде популярного pdf, в виде веб-страниц. Разработчики не останавливаются в своих поисках новых решений и работают над следующими версиями.
Но уже сейчас, рассматриваемая версия может быть признана весьма удачной и применена для создания красочных презентаций с многочисленными эффектами, которые помогают иллюстрировать материал и обратить внимание на главные моменты.
Если ваши соображения оппонентами все еще не разделяются, у вас есть выход – загрузить РowerРoint 2007 и разработать убедительную презентацию.