

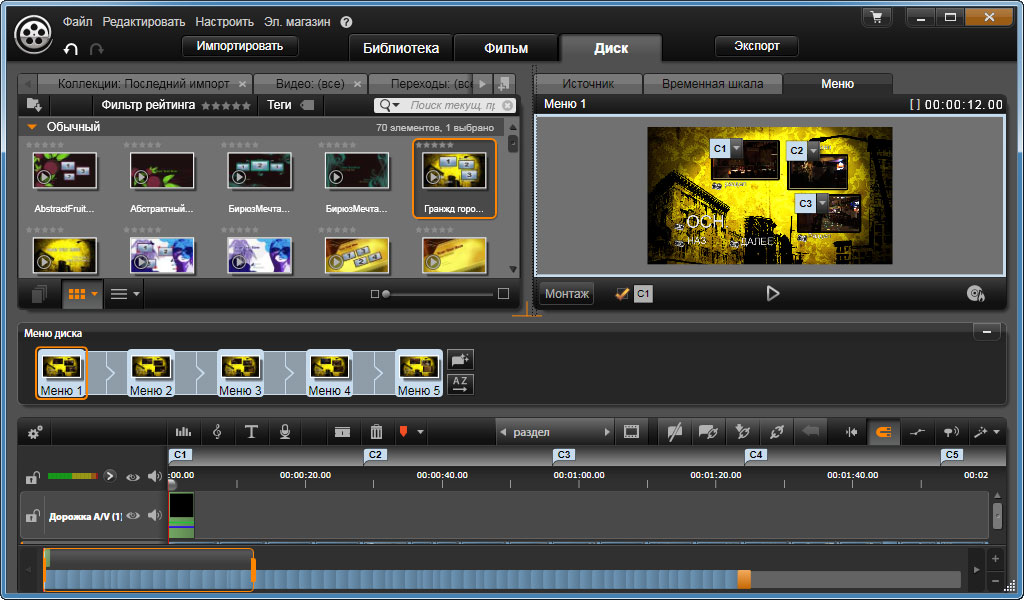








 Рейтинг: 4.0/5.0 (1902 проголосовавших)
Рейтинг: 4.0/5.0 (1902 проголосовавших)Категория: Windows: Запись
DVD Menu Studio 2.0
Год выпуска: 2007
Жанр: Графический редактор
developer: http://www.mediachance.com/
Тип издания: лицензия
Язык интерфейса: только английский
Лекарство: Присутствует
Платформа: РС
Системные требования: Операционная система Windows 95/98/NT/2000/XP
Описание: Программа DVD Menu Studio предназначена для профессионального изготовления меню DVD дисков и является удобным дополнением к профессиональным программам DVD авторинга.
В настоящее время большинство профессиональных программ DVD авторинга для создания меню предполагают использование программы Adobe PhotoShop, что не всегда удобно и приемлемо.
Программа DVD Menu Studio служит для создания любых меню для DVD дисков и представляет собой пакет для редактирования и работы с векторной, 2D и 3D графикой.
Эта программа автоматически выполняет некоторые необходимые действия, что ускоряет и упрощает процесс создания меню (необходимое изменение размеров графики, разделение/объединение слоев, выбор цветов для subpicture, включение/выключение антиалисинга (antaliasing) и многое другое).
Полностью поддерживаются следующие программы:
Impression DVD-Pro
DVDMaestro
Generic application (Вы можете задать формат вывода).
Торрент состоит из каталогов [Crack]. [Install]. [Update_1.1] и файла. ReadMe. txt.
Тем, у кого установлена предыдущая версия 1.1. качать каталоги [Crack] и [Update_1.1] и файл. ReadMe. txt.
Следовать инструкциям в файле. ReadMe. txt.
Программа предназначена для профессиональной и студийной записи DVD дисков, Menu Studio дополняет уже существующий авторский пакет программы, используемый для записи DVD дисков.
В настоящее время большинство профессиональных авторских программ по записи DVD дисков для создания своего меню используют программу Adobe PhotoShop. Из-за разных требований относительно меню для DVD диска - процесс его создания достаточно непростой.
Фактически каждая авторская программа требует своего подхода и для того, что бы четко отформатировать меню дизайнерам необходимо предпринять много различных действий.
В некоторых случая создание меню для DVD диска в программе Adobe PhotoShop или других приложениях по редактированию изображений можно сравнить с процессом создания космических ракет, поскольку часто требуется заниматься точным определением размеров, иметь дело со скрытыми слоями изображений, добавлять слои цветовой гаммы, работать с объединяющими слоями и т.д.
Программа автоматически подгоняет все технические детали экспортируемого формата, производит некоторое изменение размеров, имеет функцию разделение/объединение слоев, выбирает цвета для других графических элементов, обладает функцией включения очистки искажений, имеет дополнительные символы для украшения и возможность создания шрифта, автоматическое перенаправление и т.д.
Ключевые особенности и функции Если Вы обладатель операционной системы Windows 7 и Вам срочно нужно записать DVD-диск, а на установку такого софтного монстра как Nero понадобится время, Вы можете воспользоваться предустановленным сервисом системы - DVD-студией Windows 7.
Если Вы обладатель операционной системы Windows 7 и Вам срочно нужно записать DVD-диск, а на установку такого софтного монстра как Nero понадобится время, Вы можете воспользоваться предустановленным сервисом системы - DVD-студией Windows 7.
На серьёзные операции программа не рассчитана – даже стереть перезаписываемый диск не получится. Однако сделать качественную запись диска и даже неплохое дизайн-оформление Вы всё же сможете.
Ниже рассмотрим все возможности этого предложения от Windows 7 вместе с пошаговой инструкцией действий.
Старт DVD-студии Windows 7Если у Вас Windows 7 версии Домашняя базовая, то в этой версии DVD-студии, к сожалению, нет.
В остальных версиях Windows 7 открываем меню «Пуск», далее «Все программы» и находим ярлык «DVD-студия Windows».
В открывшемся окошке увидим вполне понятный интерфейс – чтобы добавить необходимые для записи файлы, просто жмём на команду «Добавить» и в появившемся окне выбираем всё, что хотим записать на DVD:
Кстати, очень удобна функция удержания клавиши Ctrl для добавления сразу нескольких файлов.
Если Вы хотите изменить порядок показа файлов в слайд-шоу на DVD, такую очерёдность добавленных выделенных файлов можно варьировать иконками в виде синих стрелочек – «Вверх» или «Вниз».
Лишний добавленный файл из проекта (на жестком диске он, естественно, останется) легко можно удалить командой вверху панели или, щёлкнув на файле правой клавишей мышки – «Удалить»:
Если ваш компьютер оборудован несколькими записывающими DVD-приводами, то в разделе «Устройство записи DVD» (на рисунке вверху справа) нужный привод можно выбрать.
Назвать диск можно в соответствующем поле – «Название DVD-диска».
Проект с добавленными файлами готов. По желанию можно поменять настройки записи диска.
Настройки записи диска
В левом нижнем углу окна, возле поля, где можно ввести название диска, (рисунок выше) расположена кнопка «Параметры»: здесь доступны параметры воспроизведения DVD-диска, установка пропорций диска и выбор формата. Если кликнуть по "Параметры", то появится окно:
Параметры воспроизведения DVD-диска:
Пропорции DVD – этот параметр поможет нам настроить пропорции отображения слайд-шоу.
Ниже на выбор представлено отношение ширины изображения к его высоте:
Формат видео – выбираем систему кодирования видеосигнала – или NTSC, или PAL. Количество кадров в секунду у NTSC больше.
Скорость записи DVD – многие полагают, что скорость записи DVD негативно влияет на качество записи. Это заблуждение, но, чем медленнее скорость записи, тем лучше диск будет читаться проигрывателем и, естественно, дольше прослужит. Здесь выбор зависит от вашей психологической привязанности к болванке.
Временные файлы – нажав «Обзор» можем указать папку для хранения временных файлов во время процесса записи DVD. Такая опция полезна в том случае, если на диске C: мало памяти, чтобы хранить временные файлы.
Вкладка «Совместимость» - здесь можно отключить фильтры, несовместимые с DVD-студией Windows, которые могут во время записи вызвать проблемы. Однако для обычного пользователя такая настройка не будет особо полезной. Но, зная название этих проблемных видеофильтров, их можно отключить, просто сняв галочку.
Дизайн записи
Завершив настройки, можно по своему вкусу настроить дизайн записываемого диска – настраиваем меню и показ слайдов. Жмём «Далее» и переходим к окну «Готовность к записи DVD-диска». Готовые стили меню DVD отображены справа – если нет желания создавать что-либо своё, выбираем из предложенного.
А для тех, кто любит создавать свои неповторимые стили, вверху горизонтальной панели расположены специальные разделы:
1. Текст меню – доступны настройки шрифта, который будет использован в меню диска DVD: можно изменить название кнопок воспроизведение и воспроизведения сцен, а также добавить в произвольном стиле какие-либо текстовые заметки.
Нажав вверху на «Просмотр», увидим своё творение, а сохранить все изменения шрифта и надписей можно, нажав параметр «Изменить текст». Отменить всё это можно с помощью параметра «Не изменять».
2. Настройка меню – доступны настройки вида кнопок, фонового изображения, а также можно добавить в меню звуковую дорожку.
Установить определенное изображение или видео в качестве фона главного меню DVD-диска, можно, добавив их в «Фоновое видео» из «Обзора». А чтобы фон меню DVD-диска сопровождала музыка, эту же операцию проводим в поле «Звук для меню».
Как и в предыдущем разделе, просматриваем как всё это будет выглядеть с помощью команды «Просмотр», а сохраняем командой – «Изменить текст». Отменить все выборы – команда «Не изменять». Созданное меню можно сохранить командой «Сохранить как новый стиль» - далее этот стиль можно использовать для других дисков.
3. Показ слайдов – в этом разделе настраиваем сопровождающую музыку - кнопка «Добавить музыку», выбираем аудио-файл и жмём «Добавить».
Аудио-файлов можно добавить несколько, а также задать последовательность их воспроизведения – команды «Вверх», «Вниз» и «Удалить».
«Изменить длительность показа слайдов соответственно длительности музыки» - этот параметр выбираем для того, чтобы показ слайдов по времени совпадал с длительностью звучания музыки. В раскрывающемся списке можно установить скорость автоматической смены изображений.
В параметре «Переход» настраиваем эффект переключения между изображениями. Жмём «Просмотр» и если всё устаивает, то далее – команда «Изменить показ слайдов».
Запись DVDВ правом нижнем углу расположена команда «Запись» - после всех настроек жмём её и дожидаемся окончания процесса записи.
Сохранить ваш проект со всеми его настройками можно в меню программы «Файл» - «Сохранить как».
P.S. Статья закончилась, но на блоге можно еще почитать:
Troll Killer Искусственный Интеллект (178500) 4 года назад
Бери вот этот называется Corel VideoStudio Pro X4 (там два файла, один установочный, второй кряк)
Вот процедура лечения:
1. Устанавливаем
2. Отключите интернет, запускаем кейген, выбираем студию, копируем серийник, кейгейн не закрываем
3. Запускаем программу. в окне (где 30 дней осталось) нажимаем на вкладку "Продукт уже преобретён", откроется окно. вводим серийник из кейгена и выбираем "Позвонить В Компанию COREL"
Откроется окно с активациёй, где серийник и инстал код уже прописан, последний копируем в кейген и получаем Activation Code, который вводим в окно активации программы, активируем, пользуемся.
А вот возможности VideoStudio Pro X4:
* Импорт из HDV, AVCHD, Blu-ray дисков и JVC HD видеокамер
* Сохранение видео в качестве HD MPEG-4 файлов для интернета с сжатием H.264 кодека
* Экспорт HD роликов на DVD или Blu-Ray диски с BD-J активацией
* Профессиональные шаблоны для HD видео от RevoStock
* Музыка студийного качества, заголовки, переходы и эффекты в режиме реального времени
* Настраиваемые аудио дорожки с поддержкой звучания SmartSound и Dolby Digital 5.1
* Пакет эффектов NewBlue, включающий в себя 3D-перемещения
* Поддержка технологии NVIDIA CUDA и процессоров Intel Core i7
* Режим Экспресс-Редактирования для создания роликов за считанные минуты
* Новый переработанный интерфейс пользователя
* Загрузка видеороликов напрямую на YouTube, Vimeo, Facebook и Flickr
* Запись HD видео на стандартные DVD носители для просмотра на обычных DVD и Blu-Ray проигрывателях
* Сохранение ваших роликов для iPod, iPhone, PSP и других мобильных устройств
Новые возможности:
• Покадровая анимация
• Режим замедленной съемки
• Гибкое рабочее пространство
• Усовершенствованная технология повышения разрешения
• Пакет интеллектуальных функций, в котором теперь реализована технология WinZip®
Усовершенствовано:
• Интегрированные средства создания и записи дисков в формате HD
• Библиотека и монтажная линейка
• Экспресс-проекты
• Скорость и производительность
• Усовершенствованная технология повышения разрешения
• Руководство Corel
3 способа создания фильмов:
* Мастер переноса с DV на DVD — прямой перенос файлов с видеокамеры на диск.
* Мастер фильмов — создание прекрасно оформленного фильма за считанные минуты, используя высококачественные шаблоны.
* Редактор VideoStudio — раскрытие творческих способностей с полным набором инструментов для редактирования видео.
Мощные инструменты. Творчество без границ:
* Составление и запись HD DVD; Plus
* Создание сложных эффектов «картинка в картинке» и видеоэффектов, до 6 дорожек с наложением;
* Создание дорожек с объемным звуком Dolby® Digital 5.1 и работа с видеоформатами высокой четкости (HD);
* Создание видео для стандартного и широкого экрана 16:9, а также дисков со слайд-шоу;
украшение домашних фильмов при помощи сотен настраиваемых эффектов, фильтров и переходов.
Вывод в любом формате, на любое устройство:
* Вывод видео в формате H.246, MPEG-4, или на такие мобильные устройства как iPod®, iPhone®, PSP®, Zune™, КПК, смартфон и видеофоны Nokia®; Plus
* Удобная публикация в видеоблог, на YouTube™ или на любые другие видеосайты; Plus
* Запись DVD-дисков, создание видеоподарков, изготовление маркетинговых презентаций и архивация видеоколлекции;
* Создание видеоальбома в Интернете для показа родным и друзьям.
Pocket DVD Studio - простое в обращении и мощное приложение для конвертирования фильмов DVD-качества для просмотра на экране вашего КПК под управлением PocketPC. При конвертации приложение специально адаптирует аудиоряд для не слишком сильных динамиков карманных ПК, так, чтобы можно было не только комфортно смотреть изображение, но и получать удовольствие от качественного звука. Простота работы с программой - отличительная особенность Pocket DVD Studio. Для того, чтобы приготовить фильм к просмотру на КПК необходимо просто выбрать в меню "Open DVD" и нажать кнопку Start.
Размер конечного файла полностью настраиваемый и может находиться в диапазоне от 90 до 600 МБ. Кроме того программа адаптирует изображение для просмотра в полноэкранном режиме так, чтобы избежать черных полос по краям. Фильмы кодируются с использованием кодека xvid, работает с форматами wmv, avi, mpg, mpeg, rm, rmvb, Tivo2go и многих других. По утверждениям авторов "жмёт" 3-х часовой фильм в 128-256Мб
Отзывы о Pocket DVD Studio 4.0.05 The Bat! Home
The Bat! Home
 Ashampoo WinOptimizer
Ashampoo WinOptimizer
 Mozilla Firefox
Mozilla Firefox
 Virtual DJ
Virtual DJ
 Pidgin (Gaim)
Pidgin (Gaim)
 CheMax Rus
CheMax Rus
 Русская Рыбалка
Русская Рыбалка
 Process Explorer
Process Explorer
 FAR Manager
FAR Manager
В поле Выбрать параметры воспроизведения DVD-диска можно выбрать, каким образом будет осуществляться воспроизведение DVD. Доступно три варианта.
Для DVD можно выбрать пропорции двух типов, 4:3 и 16:9. Пропорция первого типа встречается на большинстве телевизоров и компьютерных мониторов с небольшой диагональю (до 21 дюйма). Начиная с 24 дюймов для мониторов и 27 дюймов для ЖК-телевизоров, стандартным становится пропорция 16:9. Выберите пропорцию в зависимости от того, на чем будет демонстрироваться фильм. Если на ЖК-мониторе с диагональю 19 дюймов, то выберите пропорцию 4:3, а для 40-дюймового плазменного ТВ — обязательно пропорцию 16:9.
Для записи одностороннего диска DVD понадобится не менее 5 Гбайт свободного пространства на жестком диске. Для двустороннего диска необходимо как минимум 10 Гбайт.
Выбор формата PAL или NTSC зависит от того, какой сигнал поддерживается телевизором. В то время как формат NTSC повсеместно принят в США и Канаде, в Европе и странах СНГ основным является стандарт PAL.
В нижней части окна Параметры DVD можно выбрать скорость записи DVD и папку для хранения временных файлов. Всего можно выбрать три типа скорости: Высшая. Средняя и Низкая. Чем выше скорость записи, тем быстрее проект будет записан на диск. Но есть у высокой скорости и недостаток. Некоторые болванки дисков CD и DVD на максимальной скорости записываются с ошибками, и нередко такой исход нельзя предугадать. Кроме того, не все оптические накопители также обеспечивают надлежащее качество записи на максимальной скорости. Чтобы гарантировать успешное завершение проекта, используйте среднюю скорость.
Для временных файлов, создаваемых в процессе записи проекта, можно указать отдельную папку. Например, если указать папку на более быстром жестком диске, то процесс создания DVD может потенциально занять меньше времени. В большинстве случаев рекомендуется не менять расположение временных файлов.
Создание меню DVDРасположив все клипы в нужном порядке, щелкните на кнопке Далее. В новом окне у вас появится возможность проявить свои творческие наклонности и заняться увлекательным делом — созданием меню DVD, выбором различных стилей и текста меню, а также созданием слайд-шоу.
В правой области окна находится список стилей меню, в котором представлено множество стилей оформления для меню DVD. Прокрутите список и щелкните на любом понравившемся варианте. При этом в основном окне отобразится пример того, как будет выглядеть меню для создаваемого видео. Подобрав интересное меню, щелкните на кнопке Просмотр в верхней части окна и подождите несколько минут. Время ожидания зависит как от длительности проекта, так и от производительности компьютера, так что запаситесь терпением.
Результатом будет окно с точной копией того, как будет выглядеть ваш фильм, например, на экране телевизора при использовании диска с DVD-плеером. Можно пощелкать мышью на экранных элементах меню, начать воспроизведение фильма и выполнить все те действия, которые знакомы каждому любителю кино. Под окном предварительного просмотра находятся кнопки управления, позволяющие перейти к новым главам фильма, начать и остановить воспроизведение. Эти кнопки обладают теми же функциями, что и аналогичные кнопки на пульте вашего DVD-плеера. Кроме того, с помощью стрелок можно перемещаться по экранному меню подобно тому, как навигация по меню проводится с помощью кнопок со стрелками на пульте DVD-плеера.
Наигравшись с меню, щелкните на кнопке OK. чтобы вернуться в предыдущее окно. Теперь начинается самое интересное — изменение стиля меню. Несмотря на то что изначально предлагается достаточно широкий выбор различных меню, все стили можно настроить по своему вкусу и желанию. И возможностей при этом немало: для меню можно указать любимый шрифт, выбрать видео переднего плана и фоновое видео, подобрать звук для меню и стили кнопок.
Приветствую Вас в очередной раз, уважаемые читатели и сегодня я Вам хотел бы рассказать что такое DVD студия Windows! В этой статье я бы хотел Вам рассказать об одной полезной и интересной программе, которая присутствует в операционной системе Windows 7. Программа называется DVD студия Windows .
Что это за программа и каковы ее возможности, мы с Вами рассмотрим в сегодняшнем уроке.
DVD студия WindowsПрежде всего, следует сказать, что программа DVD студия Windows предназначена для создания качественных записей на DVD-дисках. С помощью данной программы Вы научитесь создавать меню содержимого DVD-диска. Причем не просто какое-нибудь меню, в котором будет содержаться, я бы сказал, список фильмов, мультфильмов, а классное привлекательное меню с красивым дизайном в сочетании с музыкальным сопровождением, выполненное по вашему замыслу. Кстати в одном из прошлых уроков, я уже рассказывал:
В дополнении Вы также сможете создавать определенные сцены, с которых можно будет осуществить воспроизведение.
Другими словами, при помощи данной программы Вы с легкостью будете создавать DVD диски с определенной информацией (мультфильмы, фильмы, фото презентации), которые в свою очередь будут воспроизводиться в домашних DVD-проигрывателях. Сложного в данной программе, я считаю, ничего нет. На мой взгляд, это самая простая программа, из всех существующих на сегодняшний момент. Вам достаточно будет только создать один видео файл (записать DVD-диск) для приобретения навыков в управлении данной программой.
Для того, чтобы открыть программу DVD студия Windows кликните по кнопке «Пуск» и в строке поиска наберите DVD студия, в результате отобразится запрашиваемая программа, кликните по ней левой кнопкой мыши.
Таким образом, откроется главное окно программы, в котором нужно будет нажать на кнопку «Добавить», чтобы выбрать записываемый фильм, либо это могут быть фотографии. В моем примере я выберу мультфильм «Рио», который я бы хотел записать на DVD-диск. Я нажимаю на кнопку «Добавить», затем указываю место нахождения видео файла у себя на компьютере и нажимаю «Добавить». После того, как видео файл добавился в саму программу DVD студия windows. необходимо будет в строке название DVD –диска прописать название видео файла.
Теперь нам нужно будет установить соответствующий параметры видео, для этого нажмите на ссылку «Параметры» и в открывшемся окне «Параметры DVD» представлены настройки, которые Вы видите в приведенном ниже рисунке.
Описание и назначение каждого параметра Вы можете прочитать, нажав на ссылку «Как изменить параметры настройки DVD». Прочитав назначение каждого параметра, Вы получите исчерпывающую информацию о параметрах данной программы.
В справочной информации все подробно расписано, поэтому рекомендую Вам выставить настройки уже по своему назначению. В моем примере я оставляю все настройки по умолчанию и нажимаю «ОК», затем «Далее».
В следующем окне потребуется выбрать стиль вашего будущего меню диска. Здесь Вы можете ознакомиться с представленными стилями, прокручивая ползунок в правой части окна программы.
После того, как Вы выбрали понравившийся вам стиль (я в данном случае выбрал стиль «Отражения»), перейдите в верхнее меню программы, которая содержит основные вкладки для редактирования создаваемого видео файла.
Вкладка «Файл» — предназначена для сохранения проекта;
Вкладка «Просмотр» — позволяет просмотреть текущий создаваемый проект;
При помощи вкладки «Текст меню» можно будет выполнить редактирование текста в меню DVD-диска. Здесь Вы можете задать шрифт по своему усмотрению.
В поле «Заметки» можно будет прописать краткое описание видео файла. После того, как Вы произвели изменения в данной вкладки, для сохранения всех установленных значений нажмите «Изменить текст».
Следующая вкладка – это «Настройка меню». В этой вкладке Вы можете задать фон вашего меню или загрузить музыкальный файл, который будет воспроизводиться при открытии меню. Кроме того, Вы можете задать видео переднего плана. Вы, конечно, спросите, что такое видео переднего плана? Я вам отвечу, что когда Вы установите записанный диск в DVD проигрыватель, то перед запуском меню диска на экране будет воспроизводиться фоновое видео, затем, когда появиться меню диска, будет включен просмотр видео переднего плана.
Как Вы уже сами догадываетесь, эти дополнительные настройки служат своеобразной заставкой, которые придают меню уникальный и привлекательный дизайн. Установив все настройки по своему выбору, можно будет нажать на кнопку «Просмотр», что бы проверить функционирование и отображение выставленных настроек меню диска.
И наконец, выпадающий список вкладки «Стили кнопки Сцены» позволит Вам задать расположение сцен видео файла в меню.
Я же оставил здесь оставил все по умолчанию, ничего не менял и не загружал. Затем, как только Вы задали необходимые для себя параметры, нажмите «Изменить стиль». Итак, что касается настроек видео файла, то на этом настройки завершены и у нас с Вами осталась последняя не рассмотренная вкладка – «Показ слайдов». Данная вкладка предназначена для создания слайдшоу, в том случае если создаваемый проект включает в себя файлы изображении.
Когда на начальном этапе мы с Вами осуществляли добавление видео файла в программу, то дополнительно можно было добавить и файлы изображений. А вкладка «Показ слайдов» позволяет сделать просмотр изображений на DVD-плеере, я бы сказал, завораживающие, красивые, за счет задания определенных параметров, таких как: фоновая музыка, эффект перехода.
После задания параметров Вам потребуется сохранить установленные значения нажатием «Изменить показ слайдов». На этом в принципе установка необходимых параметров завершена, и следующий шаг является запись готового проекта. Нажимаете на кнопку «Запись» и откроется окно, в котором начнется кодировка видео файла. Время, которое потребуется для кодирования проекта в основном зависит от объема самого файла. Процесс, конечно не очень быстрый, поэтому запаситесь терпением.
Как только процесс кодировки завершится, начнется запись информации на DVD диск. По завершению записи, нам будет предложено сохранить копию записанного проекта на компьютер, например, если Вы захотите в будущем еще раз записать готовый проект на диск.
Теперь Вам остается только вставить записанный Вами DVD-диск в проигрыватель и посмотреть полученный результат.
На этом я буду завершать данную статью, мне остается пожелать Вам приятного просмотра. Теперь благодаря программе DVD студия Windows Вы будите создавать красивые меню для своих видео файлов.
Если в предыдущих версиях Windows для записи данных на компакт-диск приходилось устанавливать дополнительные программы, хорошо если это были бесплатные программы для записи DVD дисков. а ведь многим приходилось ставить громозкие Nero и Roxio, в которых большинство так и не разобрались до конца
Всё это было нужно, поскольку встроенный инструмент в предыдущих версиях Винды был весьма ограничен в своих возможностях - теперь же в Windows 7 никаких дополнительных программ для записи дисков не нужно.
Помимо обычной процедуры записи данных на диск, теперь предусмотрена специальная утилита для прожига на DVD графических файлов и видеозаписей с возможностью добавления навигационного меню.
"DVD-студия Windows" позволяет записать диск для просмотра на ПК или на бытовом DVD-проигрывателе.
=========================================
======================
DVD-студия WindowsС помощью этого приложения на диске можно создать слайд-шоу из фотографий с добавлением видеозаписей.
Для управления просмотром записанных медиаданных на DVD добавляется навигационное меню, которое при записи легко отредактировать на свои вкус или выбрать один из 20 предустановленных стилей оформления!
При создании слайд-шоу доступна большая свобода действий: можно добавить музыкальное сопровождение из нескольких композиций, указать длительность показа каждого изображения на экране и выбрать эффекты перехода между ними.
Помимо этого, предусмотрены настройки самого процесса преобразования в DVD-формат: можно указать пропорции изображения (1б:9 или 4:3), а также выбрать телевизионный стандарт для записи (PAL или NTSC).
В качестве примера будет рассказано, как с помощью встроенной в Windows 7 программы "DVD-студия Windows" записать на DVD видео и фотографии. Запустите "DVD-студию Windows ". Для этого в меню кликните по пункту
В появившемся окне нажмите на кнопку
и выберите видеозаписи или изображения, которые хотите записать на DVD. После этого файлы появятся в окне
Настройте параметры записи и преобразования данных.
Кликните по строке (параметры) - в следующем окне укажите действие, которое будет выполнено при чтении диска, выбрав соответствующую радиокнопку
И, всего лишь, укажите стандарт видео, на котором и будет воспроизводиться DVD. На панели
оставьте значение по умолчанию, поскольку в нашей стране, как правило, используется стандарт PAL.
Для подтверждения выполненных действий кликните по кнопке "OK". Чтобы перейти к следующему шагу, нажмите на кнопку "Далее"
В появившемся окне в списке справа
выберите понравившийся стиль оформления навигационного меню. Если хотите изменить названия кнопок или заголовок диска, щелкните по "Текст меню" и в следующем окне заполните соответствующие поля:
Подтвердите внесенные изменения, кликнув по кнопке "Изменить текст" Для настройки показа слайд-шоу щелкните по соответствующей кнопке, и в следующем окне добавьте музыкальное сопровождение.
Очередность воспроизведения музыкальных треков можно изменять с помощью кнопок
Далее выберите продолжительность пребывания фотографий на экране из списка
А в списке:
укажите графический эффект, который будет использоваться для перехода между изображениями.
Подтвердите выполненные действия, кликнув по кнопке "Изменить показ слайдов"
Вставьте в оптический привод DVD-болванку и нажмите на кнопку "запись" - запустится процесс прожига данных на DVD