










 Рейтинг: 4.0/5.0 (1888 проголосовавших)
Рейтинг: 4.0/5.0 (1888 проголосовавших)Категория: Windows: Просмотр
Когда речь заходит об обработке фотографий, первое, что приходит на ум – это Фотошоп. Но не только эта программа способна помочь в том, как соединить две фотографии. Сделать оригинальные фото для распечатки можно при помощи стандартного «Paint», или используя онлайн-программы из Сети.
Соединение в PaintПеред тем как соединить 2 фотографии, выберите нужные, скопируйте их в открытый интерфейс программы Paint. Сперва нужно открыть саму программу, вставить одно фото. Это делается так: сверху есть меню, выберите там пункт «Вставка», затем «Рисунок» и нажмите на то фото, которое вам нужно. Теперь нужно уменьшить его так, чтобы рядом поместилось второе. Для этого нужно взять фотографию за уголок, там будет синий маленький квадрат. Зажмите правой кнопкой мыши этот квадрат, потяните фон до нужного размера. Теперь можно вставить рядом фото номер 2. В меню сверху найдите раздел «Правка». Там будет подпункт «Вставить из файла». Открывайте, ищите нужную фотографию, нажимайте на неё, теми же квадратами можно подровнять, немного переместить фото, чтобы они были рядом, без пробелов. Теперь она находится рядом. Сохраните, распечатывайте.
Соединение онлайн-программамиНужно найти подходящий сайт. В основном предлагается использовать онлайн-фотошоп. Как, к примеру, на этом сайте .Есть одна программа, с помощью которой можно сделать двойное фото, просто загрузив его с компьютера, или с вашего профиля в социальной сети.
Заходите на сайт, выбираете из предложенного меню вариант вставки. Можно сделать новую фотографию, загрузить из буфера обмена или вставить файл с папки на вашем компьютере. После того как вы сделали выбор, откроется новое окно. В нём будет место для вставки и меню, которое поможет внести коррективы в обработку фото. Работа с такой программой, где можно соединить две фотографии бесплатно, довольно проста. Найдите в меню сверху пункт «Файл». Выберите «Открыть изображение» или «Библиотека изображений», в общем, тот раздел, откуда будете загружать фото. Если с компьютера, выберите папку, в которой есть изображение. Нажмите на него, затем на кнопку «Открыть». Теперь картинка находится на белом фоне. Её можно уменьшить, увеличить, сделать длинной или короткой. Просто потяните за квадрат в правом нижнем углу фотографии. Так вы обозначите место, где будет второе изображение.
Теперь корректируйте фото: создайте фон, поменяйте цвет изображения, задайте тему фотографии. Это всё можно сделать, используя меню, указанное слева, как в Paint. Когда вы поставили фото так, как вам нужно, с помощью аналогичных операций загрузите второе. Откорректируйте, измените размер, если это необходимо. Сохраните, выберите место, где будет находиться фото.
Также соединить две фотографии онлайн бесплатно можно с помощью других программ. Найдите в Интернете сайт с редактором изображений онлайн. Вам предложат загрузить обе фотографии в поле загрузки. Выберите нужные и нажмите «Далее». Теперь редактор запросит, как вы хотите разместить фотографии: рядом, сверху или снизу. Выберите, нажмите «Далее». Через несколько минут вы получите результат и сможете сохранить фото на свой компьютер.
Как соединить две фотографии в одну в paint.net
Этот статья на тему, как склеить две фотографии в одну в paint.net, уже есть на нашем форуме и появилась она из вопроса посетителя нашего сайта. Автору вопроса просто требовалось соединить вместе две фотографии, чтобы получился один файл. Мне кажется, что ответ на этот популярный вопрос должен быть в этой теме.
Расскажем, как соединить две фотографии в одну в paint.net
1. Открываем обе фотографии в paint.net
2. В моем случае, размер картинок разный. Одна 334x430, другая 358x477. Для этого ту картинку, что побольше подгоним по высоте с той, что поменьше. Чтобы это сделать жмем "изображение->изменить размер"; в появившемся окне ставим галочку в окошке "Сохранять пропорции" и выставляем значение высоты 430 пикселей. Нужная ширина подгонится автоматически. В общем, как показано на рисунке ниже:
3. Открываем первую картинку. Поскольку мы знаем, что ширина второй картинки получилась 323 пикселя, то меняем размер картинки таким образом:
- Жмем "Изображение->размер полотна", снимаем галочку "Сохранять пропорции", а в окошке "Ширина" указываем ширину первой картинки + ширину второй картинки. Если мы не хотим, чтобы картинки совсем сливались, то необходимо к получившейся ширине прибавить еще несколько пикселей. Я прибавил 5. Вот как это выглядит:
После выставления значений получается так:
В принципе, скоро конец.
4. Снова выделяем вторую картинку; жмем "правка->вырезать"; открываем второе изображение и вставляем в него первое ("правка->вставить). С помощью инструмента "перемещение выделенной области" аккуратно перемещаем картинку в пустое место.
Вот, собственно и все. Дальше сохраняем это изображение в том формате, который вам необходим (jpg. png. и т.п.)
Конечный результат:
Конечно, для более лучшего восприятия ширину и высоту можно сделать побольше, а изображения отцентровать. Тогда снизу можно вписать комментарии:
Собственно говоря, используя советы из этого мини-урока можно создавать модные сейчас демотиваторы.
А если еще применить инструмент градиент в режиме прозрачности то можно сделать плавный переход одного изображения в другое, как здесь:
В этом уроке мы рассмотрим, как можно создать контур с помощью планшете
в программе Paint tool SAI. Я всегда рисую свои работы сначала на бумаге (лучшие из них попадают в компьютер на обработку). Если вам удобно делать набросок непосредственно в программе, я не буду возражать (все таки это дело каждого).
Я всегда рисую свои работы сначала на бумаге (лучшие из них попадают в компьютер на обработку). Если вам удобно делать набросок непосредственно в программе, я не буду возражать (все таки это дело каждого).
Итак после того как вы нарисуете рисунок ручкой или карандашом, отправляйте его в компьютер с помощью сканера или же с помощью фотокамеры.
Теперь открываем набросок в программе Paint tool SAI.
Для удобства и тренировки желательно, что бы рисунок, не превышал размера в 600-800px по длине. Я не очень люблю рисовать арты на белом холсте, поэтому я создаю новый слой под слоем с наброском и заливаю его нежно желтым цветом. Сам набросок я ставлю на прозрачность 40%, для того что бы он сильно не мешал при обводке контуром.
Я не очень люблю рисовать арты на белом холсте, поэтому я создаю новый слой под слоем с наброском и заливаю его нежно желтым цветом. Сам набросок я ставлю на прозрачность 40%, для того что бы он сильно не мешал при обводке контуром.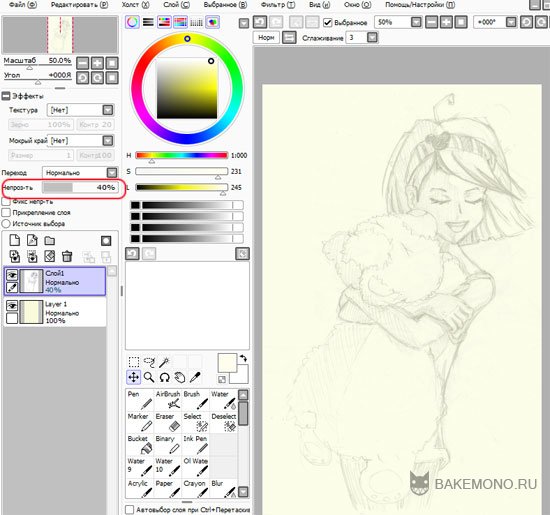 В последнее время мне не нравиться создавать контур с помощью черного цвета, поэтому я начала экспериментировать с такими цветами как коричневый, бордовый, синий.
В последнее время мне не нравиться создавать контур с помощью черного цвета, поэтому я начала экспериментировать с такими цветами как коричневый, бордовый, синий.
Теперь я создаю новый слой и выбираю инструмент карандаш размером в 2px, бардового цвета.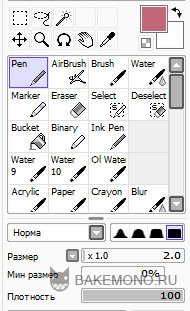
Начинаем обводить арт. Увеличьте свой арт на 200%. С помощью этого даже если рука будет немного дрожать и линия будет не сильно ровной, размер это спрячет.
Обводка, сделанная одним размером кисти, выглядит ужасно скучно и некрасиво. Именно по этим причинам мне не нравиться обводка арта пером. Ведь на таком арте не видно человеческой руки.
Поэтому старайтесь, кое где оставить тонкие линии, некоторые линии сделать потолще, а некоторые детали вообще зарисовать.
На переднем плане и на важных деталях обводка должна быть всегда толще, чем на остальном контуре.
1.тонкие линии
2.толстые линии
3.закрашенные детали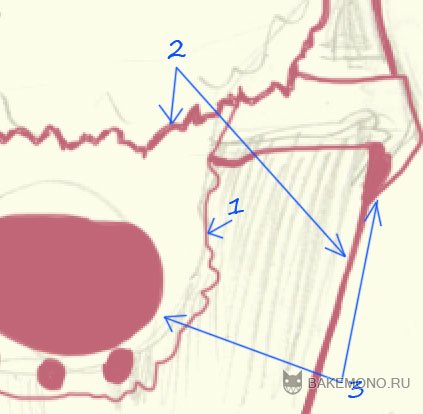 В начале, я всегда обвожу те части рисунка, которые мне нравятся, и которые я изменять не собираюсь.
В начале, я всегда обвожу те части рисунка, которые мне нравятся, и которые я изменять не собираюсь.
Например: Мне не очень нравится нарисованное лицо и волосы, поэтому пока я их обводить не буду. Так же я заметила, что мне не нравиться один из локтей и подняла его выше.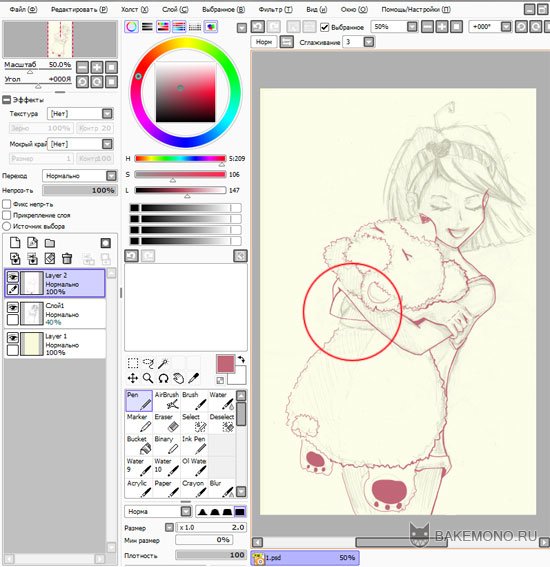 Теперь я займусь изменением лица и волос.
Теперь я займусь изменением лица и волос.
Для лица я хочу сделать другой поворот, поэтому я создаю новый слой и рисую вспомогательные линии. И на том же слое я намечаю волосы и лицо (так же мне захотелось закрасить штанишки).
И на том же слое я намечаю волосы и лицо (так же мне захотелось закрасить штанишки).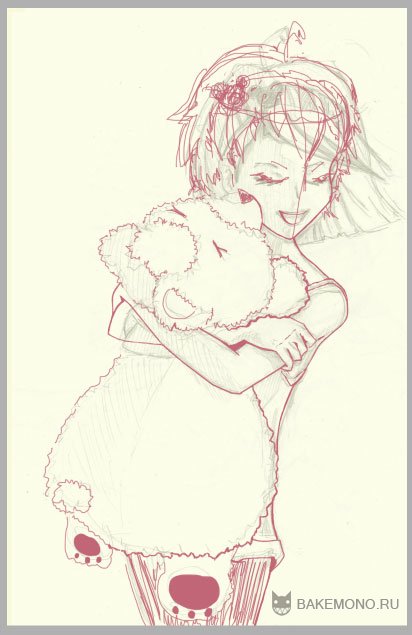 Теперь карандашный набросок нам не нужен и мы его отключаем (не удаляем!). И слой с новым наброском делаем прозрачнее (30-40
Теперь карандашный набросок нам не нужен и мы его отключаем (не удаляем!). И слой с новым наброском делаем прозрачнее (30-40 .
. На слое с основным чистым контуром обводим лицо и волосы. Если опять что-то не устраивает изменяем.
На слое с основным чистым контуром обводим лицо и волосы. Если опять что-то не устраивает изменяем. Теперь отключаем вспомогательный слой с наброском. И еще кое где усложняем, детализируем или уменьшаем основной контур.
Теперь отключаем вспомогательный слой с наброском. И еще кое где усложняем, детализируем или уменьшаем основной контур.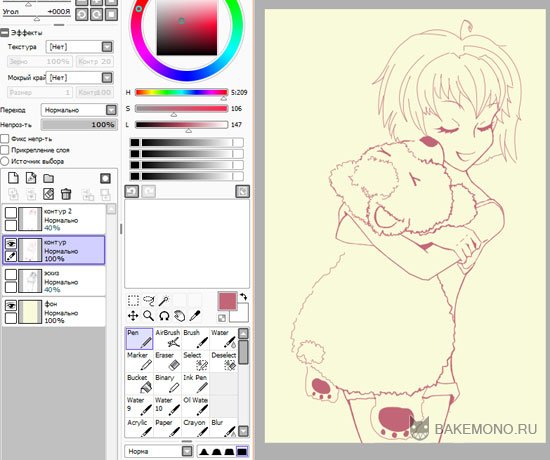 Наш контур готов!
Наш контур готов!
В следующем уроке мы рассмотрим, как нашу работу можно раскрасить в нежных тонах с помощью программы Paint tool SAI
Георгий Осипович, посоветуйте, пожалуйста, как вырезать картинку по контуру для оформления РР?
Сначала ответил читательнице электронной почтой. Но затем обнаружил, что далеко не все рекомендации, выложенные в ряде блогов, могут быть действительно полезны. Присутствуют и откровенные ошибки.
Есть, конечно, профессиональная программа Фотошоп с ее добротными инструментами. Но, как правило, учителю невдосуг осваивать данную оболочку.
Хочу посоветовать, как можно использовать для поставленных целей стандартную программу MS Paint. которая имеется в каждом компьютере, работающем на основе операционной системы Windows .
Итак, предположим, мы хотим разместить на фоне леса какого-нибудь зверя. Оленя например. Находим фотографию леса. Размещаем ее на слайде. Открываем в программе MS Paint фотографию оленя.
Находим инструмент “Выделение произвольной области”. обозначенный пунктирной звездочкой.
Щелкнули по звездочке левой кнопки мыши, и наведя появившийся крестик на необходимый фрагмент, нажимаем вновь левую кнопку. Удерживая ее в нажатом состоянии, аккуратно вырезаем по контуру фрагмент с требуемым изображением.
Когда мы замкнём линию, появится пунктирный прямоугольник. Нажимаем на вырезанном фрагменте правой кнопкой мыши и в появившемся контекстном меню щелкаем левой кнопкой “Копировать” .
Копированный фрагмент вставляем на слайд с лесом.
Как видим, изображение разместилось с белым фоном. Полного ощущения присутствия нового объекте в общем контексте леса мы не получили. Картинка как бы сама по себе. Нет общей композиции. Поэтому следует воспользоваться таким инструментом форматирования изображения, как “Установить прозрачный цвет “.
В главном меню работаем по алгоритму Формат – Перекрасить – Установить прозрачный цвет .
Размещаем объект в нужном месте. Наша цель выполнена.
И еще несколько советов. Вполне возможно, что вам тяжело совладать мышкой и качественно вырезать изображение. В таком случае постарайтесь вырезать фрагмент по контуру с некоторыми “излишками”. Копируем вырезанный фрагмент и тут же вставляем снова в MS Paint.
Выбираем инструмент “Ластик” и аккуратно стираем лишнее.
Затем копируем полученное изображение и вставляем в PowerPoin t.
Вырезанные таким образом фрагменты можно анимировать, придумав определённый сюжет или поставив перед собой какие-то дидактические цели. Можно вырезать и отдельные фрагменты фонового рисунка, снова вставить их. Тогда можно “поиграть” порядком” размещения объектов и придать еще большую достоверность анимации.
Проведем очень интересный и красочный урок на бесплатном графическом редакторе Paint.NET.
Мы с вами уже проделали несколько уроков на Paint.NET. просмотреть их вы можете по ссылочкам:
Сегодня продолжаем изучать возможности этой чудесной программы — Paint.NET и поработаем с инструментом «Градиент». Он дает просто чудесный эффект, когда соединяешь, с его помощью, две фотографии в одну. При этом изображения как бы накладываются друг на друга.
Загружаем одну из картинок (Ctrl + O) или – «Файл». «Открыть» .
Добавляем новый слой (Ctrl + Shift + N). или жмем на соответствующий значок на панели слоев, или через меню «Слои». команда – «Добавить новый слой» .
Новый слой нужен для того, чтобы на готовом изображении не была видна «шахматка» прозрачности, когда мы применяем градиент.
Второе изображение загружаем уже следующим способом – «Слои. «Импорт из файла…» .
Мы, таким образом, просто добавляем картинку в эту же панель слоев.
Теперь у нас уже 3 слоя и активный самый верхний слой, объединяем его с прозрачным слоем (Ctrl + M). Опять ищем значок на панели слоев, или команду в меню «Слои».
Можно вторую картинку сразу же скопировать на прозрачный слой, но новички обычно путаются, когда работают с клавиатурой, поэтому им легче так, как я описала выше.
Ну а скопировать можно следующим образом: выделяем нужное изображение (CTRL+A). копируем (CTRL+C). а на панели слоев делаем активным наш прозрачный слой и вставляем (CTRL+V) картинку.

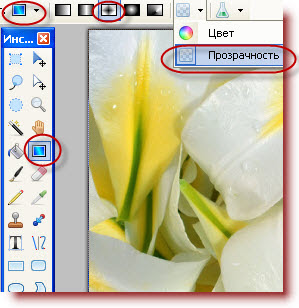
Теперь у нас 2 слоя.
Находим инструмент «Градиент». настраиваем на прозрачность, выбираем вид градиента. Для каждой работы он может быть разным, это вам решать. Для этой работы я выбираю ромбовидный или круговой.
Применяем градиент. Я протянула градиент от центра розочки. Начало и конец применения градиента, обозначаются на рабочем поле редактора Paint.Net кружочками.
Слои можно менять местами, но активным должен быть всегда верхний слой. Экспериментируйте, всегда получается новый эффект, это интересно.
Вот что получилось.
Вот еще примеры применения градиента в графическом редакторе Paint.NET :
Последние два изображения сделаны для проверки 25.11.2013 г.
Удачи вам в выполнении этого эффекта. Скачать графический редактор Paint.NET вы можете ЗДЕСЬ.
Давайте представим себе ситуацию, что необходимо быстро соединить две фотографии в одну. Изучать и устанавливать фотошоп многие не захотят, поэтому придется воспользоваться графическим редактором, который установлен у нас по умолчанию, то есть в paint.
Запускаем Paint и перетаскиваем на него файл с первой фотографией:
Теперь необходимо подготовить вторую фотографию. Если она из Интернета, то кликаем по ней правой кнопкой мыши и выбираем пункт «Копировать изображение». Таким образом, мы добавляем фотографию в буфер обмена.
Если фотография в виде файла, то этого делать не нужно.
Теперь нажимаем в paint на пункт «Вставить» и выбираем подпункт «Вставить». чтобы добавить фотографию из буфера обмена.
Чтобы добавить фотографию из файла нужно выбрать подпункт «Вставить из» .
Необходимо сдвинуть второе вставленное фото немного вправо и вот что у нас получилось:
Нажимаем на кнопку «Файл – Сохранить как…» и выбираем формат jpg, чтобы сохранить наше изображение.
Таким образом, мы смогли соединить две фотографии в paint.
Программа Paint – это элементарный графический редактор, который позволяет работать с пиксельными изображениями, внося в них необходимые изменения. С его помощью можно уменьшить картинку, сделать в ней надпись, создать свой рисунок или соединить два фотографии в одну.
Главное отличие этого графического редактора от остальных в том, что он встроен в операционную систему, то есть не нуждается в скачивании и установке, как Photoshop или Corel Draw. Элементарный набор функций хоть и позволяет совершать минимум манипуляций с изображением, зато делает это быстро и точно.
Как соединить 2 фото в 1Существует несколько способов соединить 2 фото в одну, поэтому здесь будут представлены некоторые из них, чтобы вы смогли выбрать и воспользоваться тем, который сочтете наиболее подходящим и удобным.
Способ первый:




Точно таким же образом можно помещать фото снизу, а также совмещать большее количество изображений, накладывая их друг на друга в виде коллажа или располагая вокруг. То лишь один из наиболее наглядных способов совместить две фотографии в одну в Paint. Быть может, со временем вы разработаете свою более быструю стратегию.
Второй способ.Существует альтернативный способ использования Paint для создания одного изображения из двух. Он детально продемонстрирован на видео «Как совместить 2 фотографии в одну в Paint»:
2013-04-04 автор: Френк
Паинт – один из лучших фоторедакторов на сегодняшний день. Только его возможности мало описаны в сети. В некоторых моментах, он даже превосходит фотошоп.
В этой заметке я раскрою, точнее подробнее опишу как обрезать фото в paint, впрочем это относиться, не только к фотографиям, а и таким же способом можно обработать картинку, изображение фотку или рисунок.
Начнем с того что обрезать в paint фото (картинку, изображение, Фотку, рисунок, фотографию) можно четырьмя способами, точнее уменьшить их размер.
Для начала вставим в паинт нашу картину. Для этого нажмем на нее левой мышкой, подведем курсор к опции «открыть с помощью» и выберем paint.
Можно фото просто скопировать а потом открыв paint нажать вставить, после чего обрезать. Кроме описанных двух способов как вставить в паинт фото есть еще два, но этих вполне достаточно.
Приступаем к обрезкеИтак, фото (картинку, изображение, Фотку, рисунок, фотографию) в paint, мы поместили, теперь (как на картинке ниже) нажимаем «выделить» и зажав левую кнопку мыши, выделяем фрагмент, который хотим сохранить. После этого нажимаем обрезать.
Вот и все, осталось сохранить. Для этого нажимаем вверху на синий маленький треугольник и в открывшемся меню жмём сохранить. Если же оригинал нужно оставить, то выбираем сохранить как, прописываем название, выбираем место, куда поместим наш новый «объект» и сохраняем.
Как вырезать фрагмент фото в паинтеВыше описано как обрезать фото, но можно просто вырезать ненужный фрагмент. Для этого делаем то же самое что и в первом варианте, только в конце нажимаем не обрезать а «вырезать» – напротив этой опции нарисованы ножницы.
Иногда может понадобиться не обрезать фото в paint а просто изменить размер. Тогда нажимаем опцию изменить размер, и указываем на сколько.
Причем если не снять галочку «сохранять пропорции» то все стороны будут уменьшаться самостоятельно пропорционально.
Выше описано как обрезать фото картинку, изображение, Фотку, рисунок, фотографию в процентах, но если известны параметры в пикселях, то поставив галочку напротив «пиксели» (не забываем о пропорциях) изменяем размер в них.
Вот и все как видно из статьи обрезать, изменять и вырезать в paint можно все что угодно и это далеко не все возможности паинт.
В нем можно накладывать надпись с большой точностью цветовой палитры, и вставлять в фото другие изображения картинки, рисунки и все это намного проще чем в фотошоп.
Если учесть, что paint есть у всех операционных системах виндовс (установлен по умолчанию бесплатно) то пренебрегать его возможностями не стоит, а лучше потратить некоторое время и изучить его возможности досконально, а не только как обрезать фото в paint. Удачи.